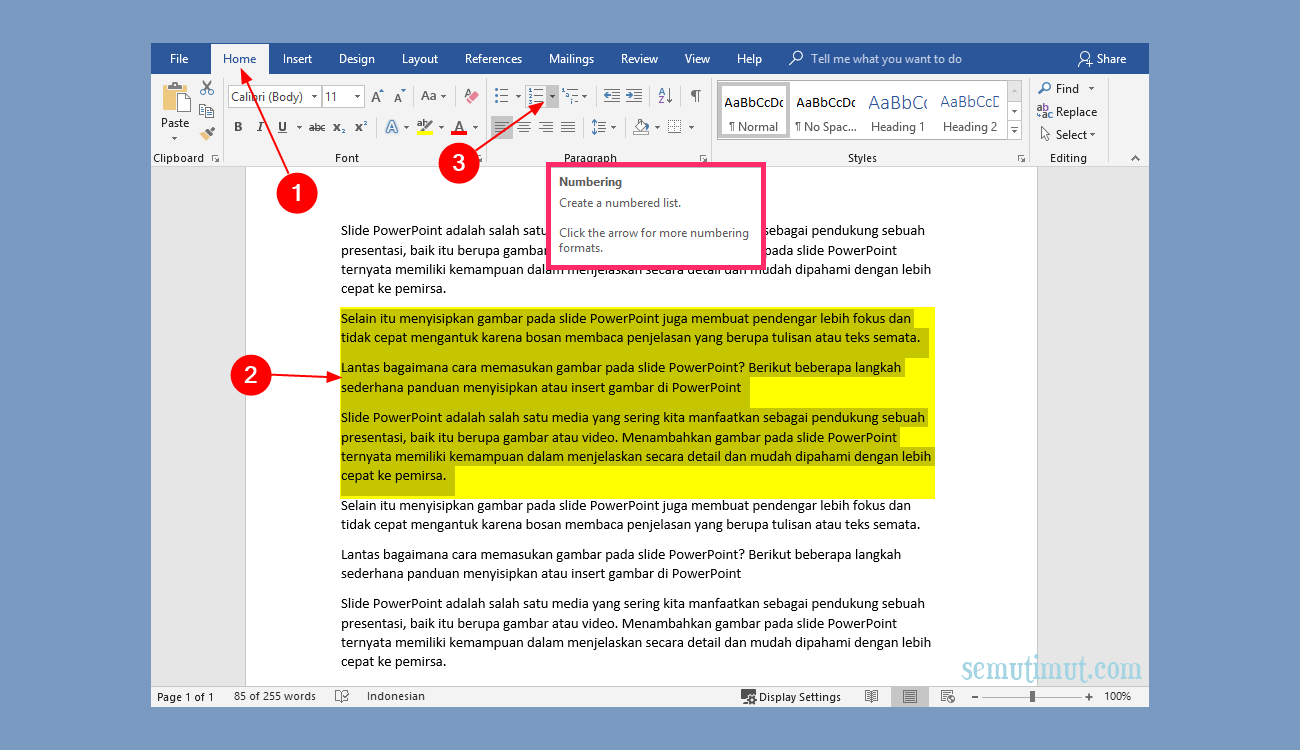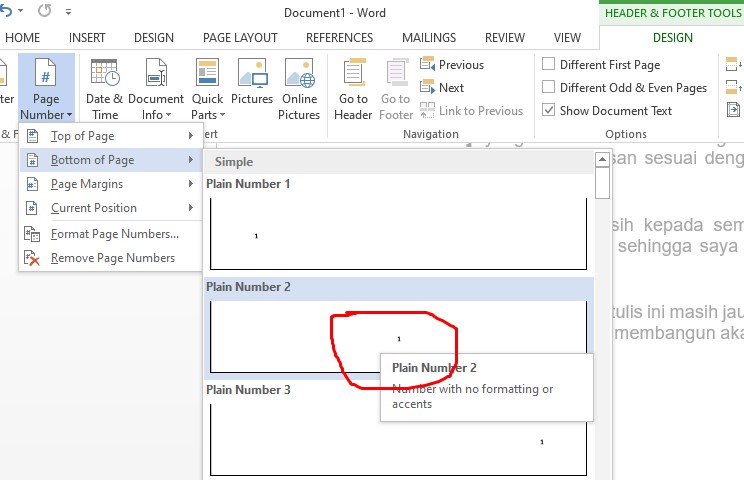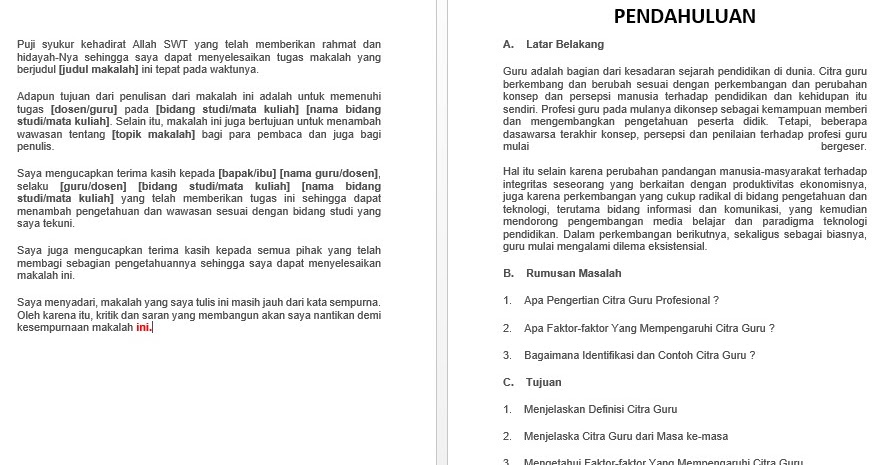Pernahkah anda terfikir bagaimana untuk memasukkan nombor Rom yang elegan seperti "I", "V", "X" ke dalam dokumen Word anda? Atau mungkin anda perlu membuat senarai bernombor dengan format yang lebih menarik daripada sekadar angka biasa? Jangan risau, Microsoft Word menyediakan pelbagai cara untuk mencipta nombor Rom dan angka yang menarik dan profesional untuk dokumen anda.
Sama ada anda sedang menulis esei sejarah, menyediakan kertas kerja rasmi, atau hanya ingin menambah sentuhan klasik pada dokumen anda, mengetahui cara menggunakan nombor Rom dan angka dengan betul boleh meningkatkan penampilan dan kredibiliti dokumen anda. Mari kita terokai pelbagai kaedah mudah untuk menguasai kemahiran ini.
Sebelum kita mula, mari kita fahami sedikit tentang sejarah dan kepentingan nombor Rom. Nombor Rom, yang berasal dari Rom kuno, telah digunakan secara meluas selama berabad-abad. Sistem penomboran ini menggunakan gabungan huruf-huruf Latin untuk mewakili nilai angka. Walaupun kelihatan kuno, nombor Rom masih relevan hari ini dan sering digunakan dalam pelbagai konteks, seperti penomboran bab dalam buku, penamaan acara bersejarah, dan menunjukkan turutan dalam senarai.
Microsoft Word memudahkan proses memasukkan nombor Rom ke dalam dokumen anda. Terdapat beberapa cara untuk melakukannya, termasuk menaip terus menggunakan papan kekunci, menggunakan fungsi "Symbol", atau memanfaatkan ciri automatik Word yang menukar angka biasa kepada nombor Rom. Setiap kaedah mempunyai kelebihan dan kekurangannya sendiri bergantung kepada keperluan dan pilihan anda.
Selain daripada nombor Rom, Word juga menawarkan pelbagai pilihan untuk memformat angka, seperti menggunakan angka Arab, angka Rumi kecil, dan pelbagai gaya penomboran. Anda boleh menyesuaikan format nombor mengikut keperluan dokumen anda, sama ada untuk membuat senarai bernombor, jadual kandungan, atau nota kaki.
Kelebihan dan Kekurangan Menggunakan Nombor Rom
| Kelebihan | Kekurangan |
|---|---|
| Menambah estetika klasik pada dokumen | Boleh menyukarkan pembacaan nombor besar |
| Sesuai untuk penomboran bab, bahagian, dan acara bersejarah | Terhad kepada nilai tertentu (biasanya sehingga beberapa ribu) |
| Mudah difahami secara umum | Tidak sesuai untuk pengiraan matematik |
Lima Amalan Terbaik untuk Menggunakan Nombor Rom dan Angka di Word
- Konsisten: Pilih satu format nombor dan gunakan secara konsisten dalam seluruh dokumen anda.
- Kejelasan: Pastikan nombor mudah dibaca dan difahami. Gunakan ruang atau titik untuk memisahkan nombor Rom yang panjang.
- Tujuan: Gunakan nombor Rom dengan sewajarnya. Ia sesuai untuk penomboran bab, bahagian, dan acara bersejarah, tetapi mungkin tidak sesuai untuk data kuantitatif.
- Kemudahan: Manfaatkan ciri automatik Word seperti penukaran automatik ke nombor Rom dan penomboran automatik.
- Semak Semula: Sentiasa semak semula nombor anda sebelum menerbitkan dokumen anda untuk memastikan ketepatan dan konsistensi.
Lima Contoh Nyata Penggunaan Nombor Rom dan Angka di Word
- Bab dalam buku: Bab I, Bab II, Bab III...
- Acara bersejarah: Perang Dunia II, Sukan Olimpik ke-XXXII
- Senarai peringkat: Tahap I, Tahap II, Tahap III...
- Penomboran muka surat: i, ii, iii... (biasanya digunakan untuk muka surat pendahuluan)
- Nama raja atau pemimpin: Raja Henry VIII, Paus John Paul II
Lima Cabaran dan Penyelesaian Berkaitan Nombor Rom dan Angka di Word
- Cabaran: Menaip nombor Rom yang besar boleh menjadi rumit. Penyelesaian: Gunakan ciri "Symbol" di Word atau taip angka Arab dan ubah formatnya kepada nombor Rom.
- Cabaran: Menukar format nombor yang telah ditaip secara manual boleh menjadi sukar. Penyelesaian: Gunakan ciri "Find and Replace" untuk mencari dan menggantikan nombor dengan format yang betul.
- Cabaran: Menyelaraskan format nombor dalam senarai yang panjang boleh menjadi memakan masa. Penyelesaian: Gunakan ciri penomboran automatik di Word untuk mencipta dan memformat senarai dengan cepat.
- Cabaran: Mencari simbol nombor Rom yang betul dalam senarai simbol Word boleh menjadi sukar. Penyelesaian: Gunakan pintasan papan kekunci atau taipkan nama simbol dalam kotak carian "Symbol".
- Cabaran: Mencetak dokumen dengan nombor Rom boleh menyebabkan masalah pemformatan. Penyelesaian: Pastikan fon yang digunakan menyokong paparan nombor Rom dengan betul dan pratonton dokumen sebelum mencetak.
Soalan Lazim
1. Bagaimana cara menulis nombor Rom di Word?
Anda boleh menaip terus menggunakan huruf besar pada papan kekunci (contoh: I, V, X, L, C, D, M), menggunakan ciri "Symbol", atau menaip angka Arab dan menukarnya kepada format nombor Rom.
2. Bagaimana cara menukar angka biasa kepada nombor Rom di Word?
Pilih angka yang ingin ditukar, klik kanan, pilih "Format Number", dan pilih "Roman" dari senarai.
3. Bolehkah saya menggunakan nombor Rom dalam senarai bernombor di Word?
Ya, anda boleh menggunakan nombor Rom dalam senarai bernombor. Pilih teks yang ingin dijadikan senarai, klik butang "Numbering", dan pilih format nombor Rom yang diingini.
4. Apakah had penggunaan nombor Rom?
Nombor Rom kurang sesuai untuk nombor yang sangat besar dan tidak direka untuk pengiraan matematik yang kompleks.
5. Apakah perbezaan antara "i" dan "I" dalam nombor Rom?
Secara tradisinya, "i" digunakan untuk mewakili "1" dalam konteks tertentu, seperti halaman pendahuluan dalam buku. "I" digunakan untuk mewakili "1" dalam kebanyakan konteks lain.
6. Apakah beberapa sumber untuk mempelajari lebih lanjut tentang nombor Rom?
Anda boleh merujuk kepada laman web pendidikan, ensiklopedia dalam talian, dan buku teks sejarah untuk maklumat lanjut tentang nombor Rom.
7. Adakah terdapat aplikasi atau alat yang boleh membantu saya menukar angka kepada nombor Rom dan sebaliknya?
Ya, terdapat banyak aplikasi dan laman web percuma yang menawarkan penukaran nombor Rom secara dalam talian.
Tips dan Trik
* Gunakan ciri "AutoCorrect" di Word untuk mengautomasikan penukaran nombor Rom yang kerap anda gunakan.
* Gunakan ciri "Format Painter" untuk menyalin format nombor Rom ke bahagian lain dokumen anda dengan cepat.
* Gunakan carian Google untuk menukar angka kepada nombor Rom dengan cepat (contoh: taip "100 dalam nombor Rom").
Kesimpulan
Nombor Rom dan angka merupakan elemen penting dalam penulisan dan dokumentasi. Memahami cara menggunakannya dengan berkesan di Microsoft Word dapat meningkatkan profesionalisme dan kejelasan dokumen anda. Daripada penomboran bab dalam buku hingga mencipta senarai bernombor yang menarik, Word menyediakan pelbagai alat dan pilihan untuk memenuhi keperluan anda. Dengan menguasai teknik yang dibincangkan dalam panduan ini, anda boleh menggunakan nombor Rom dan angka dengan yakin dalam semua dokumen anda. Jadi, mulakan meneroka ciri-ciri ini dan manfaatkan sepenuhnya potensi Microsoft Word dalam mencipta dokumen yang menarik dan bermaklumat!
Cara Membuat Angka Romawi di Microsoft Word Lengkap - Trees By Bike
5 Cara Efektif Membuat Nomor Halaman Romawi dan Angka di Word - Trees By Bike
Ini Cara Menulis Angka Romawi yang Benar - Trees By Bike
Cara Menambahkan Nomor Halaman Berbeda, Romawi dan Angka Desimal di MS - Trees By Bike
Cara Mengurutkan Nomor Di Word - Trees By Bike
Cara Membuat Halaman Proposal - Trees By Bike
Cara Membuat Nomor Halaman Romawi dan Angka di Word - Trees By Bike
Cara Membuat Page Number Romawi dan Angka serta Membuat Nomor Berbeda - Trees By Bike
Cara Membuat Daftar Isi Huruf Romawi Dan Angka ~ - Trees By Bike
cara membuat nomor romawi dan angka di word - Trees By Bike
5 Cara Membuat Halaman Romawi dan Angka di Word Lengkap - Trees By Bike
Cara Membuat Nomor Halaman Romawi Dan Angka Di Microsoft Word - Trees By Bike
cara membuat nomor romawi dan angka di word - Trees By Bike
Cara Membuat Angka Romawi pada Halaman Microsoft Word - Trees By Bike
Cara Membuat Halaman Berbeda Romawi dan Angka di Word Semua Versi - Trees By Bike