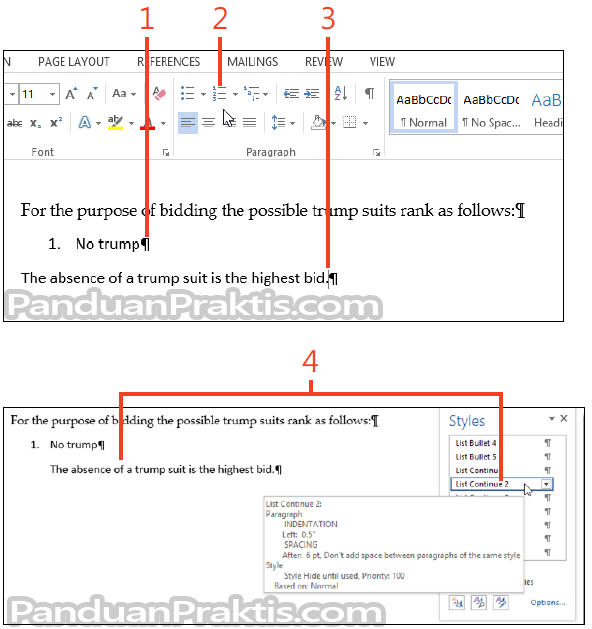Pernah tak anda buka dokumen penting, tapi formatnya berterabur dan susah nak faham? Nombor muka surat tak konsisten, tajuk tak tersusun, dan paling teruk, langsung tiada penomboran! Fuh, boleh buat kepala pening nak cari maklumat penting.
Dalam dunia dokumen digital yang serba pantas ini, penyusunan maklumat yang jelas dan mudah difahami adalah sangat penting. Di sinilah letaknya kepentingan penomboran yang sistematik, terutamanya format 1.1 yang sering digunakan dalam pelbagai jenis dokumen seperti laporan, kertas kerja, dan proposal. Tapi, macam mana nak buat penomboran 1.1 di Google Docs dengan mudah dan cepat? Jangan risau, artikel ini akan membongkar rahsianya!
Sebenarnya, penomboran 1.1 bukanlah sesuatu yang baru. Ia sudah lama wujud dan menjadi pilihan ramai kerana formatnya yang ringkas dan mudah difahami. Penomboran 1.1 membantu menyusun maklumat secara hierarki, memudahkan pembaca untuk mengenal pasti idea utama dan sub-poin yang berkaitan. Bayangkan dokumen anda seperti peta, penomboran 1.1 adalah seperti panduan yang membantu pembaca menavigasi dan memahami isi kandungan dengan lebih lancar.
Walaupun Google Docs menawarkan pelbagai fungsi canggih, ramai yang masih tidak tahu cara menggunakan ciri penomboran 1.1 dengan efektif. Ada yang terpaksa menaip manual, copy paste dari dokumen lain, malah ada yang terus mengalah dan membiarkan dokumen mereka tanpa penomboran yang betul. Ini bukan sahaja menjejaskan estetika dokumen, malah boleh menimbulkan kekeliruan dan menyukarkan pemahaman pembaca.
Jadi, jom kita pelajari cara mudah untuk membuat penomboran 1.1 di Google Docs dan tingkatkan kualiti dokumen anda ke tahap yang lebih profesional! Dalam artikel ini, kita akan membincangkan langkah demi langkah, tips dan trik, serta contoh-contoh praktikal untuk membantu anda menguasai teknik penomboran 1.1 dengan mudah dan pantas.
Kelebihan dan Kekurangan Penomboran 1.1 di Google Docs
Sebelum kita mulakan tutorial, mari kita lihat terlebih dahulu kelebihan dan kekurangan menggunakan penomboran 1.1 di Google Docs:
| Kelebihan | Kekurangan |
|---|---|
| Menyusun maklumat secara hierarki dan sistematik. | Boleh menjadi rumit jika digunakan untuk dokumen yang sangat panjang dan kompleks. |
| Memudahkan pembaca untuk memahami isi kandungan dan mencari maklumat penting. | Memerlukan ketelitian untuk memastikan konsistensi format penomboran. |
| Menjadikan dokumen lebih profesional dan mudah dibaca. |
5 Amalan Terbaik Menggunakan Penomboran 1.1 di Google Docs
Untuk memaksimumkan manfaat penomboran 1.1, berikut adalah 5 amalan terbaik yang boleh anda ikuti:
- Konsisten: Pastikan format penomboran 1.1 digunakan secara konsisten di seluruh dokumen. Jangan mencampurkan format penomboran yang berbeza kerana ia akan mengelirukan pembaca.
- Ringkas dan Jelas: Gunakan penomboran 1.1 untuk poin-poin penting sahaja. Elakkan menggunakan terlalu banyak sub-poin kerana ia akan menjadikan dokumen terlalu padat dan sukar difahami.
- Gabungkan dengan Heading: Gunakan penomboran 1.1 bersama dengan heading untuk menyusun maklumat dengan lebih efektif. Heading membantu menyerlahkan idea utama, manakala penomboran 1.1 membantu menyusun sub-poin yang berkaitan.
- Manfaatkan Ciri 'Table of Contents': Jika dokumen anda panjang, gunakan ciri 'Table of Contents' di Google Docs untuk memudahkan pembaca menavigasi ke bahagian yang mereka inginkan. Penomboran 1.1 yang konsisten akan menjadikan 'Table of Contents' lebih teratur dan mudah digunakan.
- Semak Semula: Sebelum berkongsi dokumen anda, luangkan masa untuk menyemak semula format penomboran 1.1. Pastikan ia konsisten, tepat, dan mudah difahami.
8 Soalan Lazim tentang Penomboran 1.1 di Google Docs
1. Bolehkah saya menukar format penomboran 1.1 di Google Docs?
Ya, anda boleh menukar format penomboran 1.1 mengikut citarasa anda. Google Docs menyediakan pelbagai pilihan format penomboran seperti A.1, a.1, I.1, i.1, dan lain-lain.
2. Bagaimana jika penomboran 1.1 saya lari?
Jika penomboran 1.1 anda lari, pastikan anda telah memilih format penomboran yang betul sebelum memulakan penomboran. Anda juga boleh menggunakan butang 'Decrease indent' dan 'Increase indent' untuk membetulkan format penomboran.
3. Adakah saya boleh menggunakan penomboran 1.1 untuk senarai bergambar?
Ya, anda boleh menggunakan penomboran 1.1 untuk senarai bergambar. Pilih pilihan 'Numbered list' dan kemudian pilih format penomboran 1.1.
4. Bolehkah saya menyalin dan menampal penomboran 1.1 dari dokumen lain ke Google Docs?
Ya, anda boleh menyalin dan menampal penomboran 1.1 dari dokumen lain ke Google Docs. Pastikan format penomboran dikekalkan apabila anda menampalnya.
5. Adakah terdapat pintasan papan kekunci untuk membuat penomboran 1.1 di Google Docs?
Ya, tekan butang 'Ctrl' + 'Shift' + '7' (Windows) atau 'Cmd' + 'Shift' + '7' (Mac) untuk membuat penomboran 1.1.
6. Bolehkah saya menggunakan penomboran 1.1 dalam jadual di Google Docs?
Ya, anda boleh menggunakan penomboran 1.1 dalam jadual di Google Docs. Pilih sel yang anda ingin mulakan penomboran dan kemudian pilih pilihan 'Numbered list'.
7. Bagaimana saya boleh membuat penomboran 1.1 bermula dari nombor lain?
Klik kanan pada nombor pertama dalam senarai dan pilih 'Set starting number'. Masukkan nombor yang anda inginkan dan tekan 'Enter'.
8. Apakah perbezaan antara penomboran 1.1 dan bullet points?
Penomboran 1.1 digunakan untuk menyusun maklumat secara hierarki dan menunjukkan urutan, manakala bullet points digunakan untuk menyenaraikan item tanpa menunjukkan urutan.
Tips dan Trik Penomboran 1.1 di Google Docs
Berikut adalah beberapa tips dan trik untuk membantu anda menggunakan penomboran 1.1 dengan lebih efisien:
* Gunakan ciri 'Find and Replace' untuk menukar format penomboran secara pukal.
* Gunakan ciri 'Styles' untuk menyimpan format penomboran 1.1 yang anda selalu gunakan dan aplikasikannya dengan cepat pada dokumen lain.
* Gunakan 'Ruler' untuk melaraskan indentasi penomboran 1.1 dengan tepat.
Kesimpulan
Penomboran 1.1 adalah ciri penting dalam Google Docs yang membantu anda menyusun maklumat dengan lebih profesional dan mudah difahami. Dengan menguasai teknik penomboran 1.1, anda boleh meningkatkan kualiti dokumen anda dan menyampaikan maklumat dengan lebih berkesan. Amalkan tips dan trik yang dikongsikan dalam artikel ini dan jangan takut untuk bereksperimen dengan ciri-ciri lain di Google Docs untuk menghasilkan dokumen yang lebih menarik dan informatif. Selamat mencuba!
Cara Penomoran Halaman di Word, Format Berbeda - Trees By Bike
Cara Membuat Nomor Halaman Berbeda di Google Docs yang Mudah - Trees By Bike
Cara Penomoran Buku Perpustakaan SD Yang Efektif - Trees By Bike
Cara Membuat Nomor Halaman di Google Docs - Trees By Bike
cara membuat penomoran 1.1 di google docs - Trees By Bike
Cara Membuat Tabel di Google Documents ( Docs ) - Trees By Bike
Cara Mengubah Urutan Penomoran (Numbering) Di Word 2013 - Trees By Bike
Cara Mudah Penomoran pada Invoice, Wajib Dicoba Nih! - Trees By Bike
Cara Membuat Daftar Isi Otomatis Di Google Docs - Trees By Bike
Cara Membuat Posisi/Letak Penomoran Halaman Berbeda di Microsoft Word - Trees By Bike
Cara Membuat Penomoran Halaman Skripsi Berbeda Letak di Word - Trees By Bike
Aturan Penomoran Surat Sekolah: Ini Cara Penyusunannya! - Trees By Bike
Contoh S.O.P Dobi dengan sistem Works25 - Trees By Bike
cara membuat penomoran 1.1 di google docs - Trees By Bike
Google Sheets Org Chart Vertical - Trees By Bike