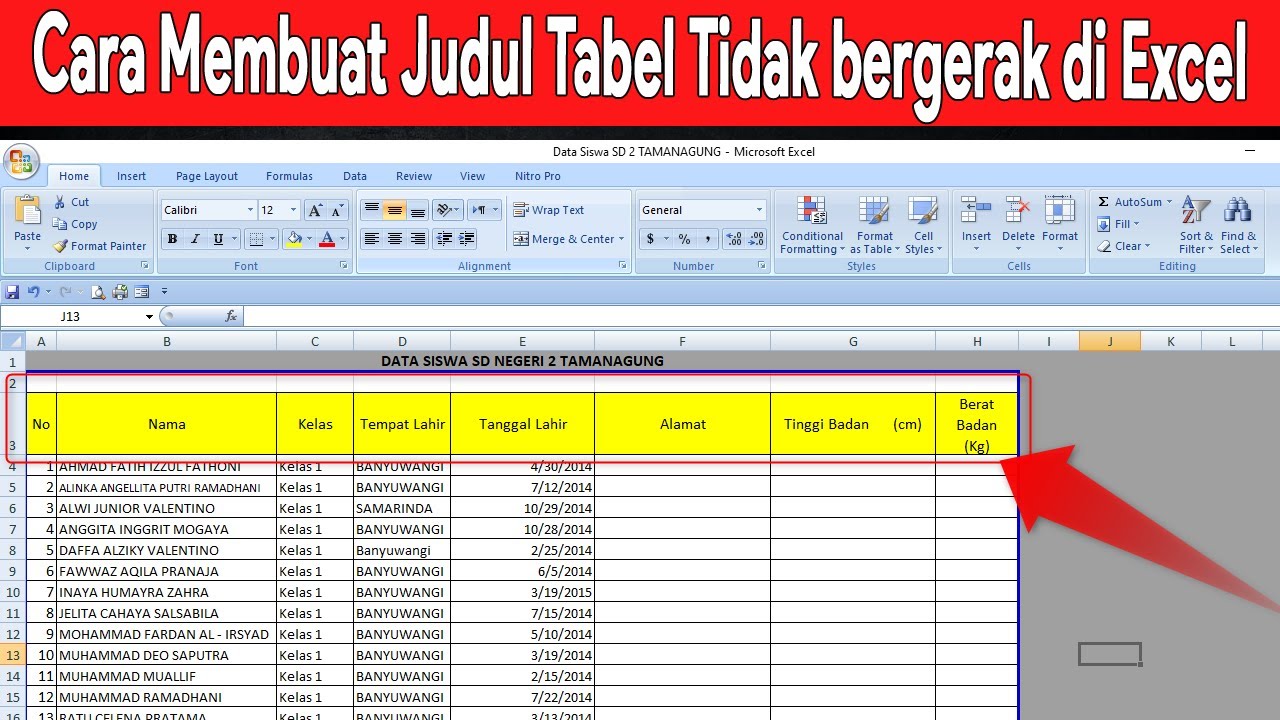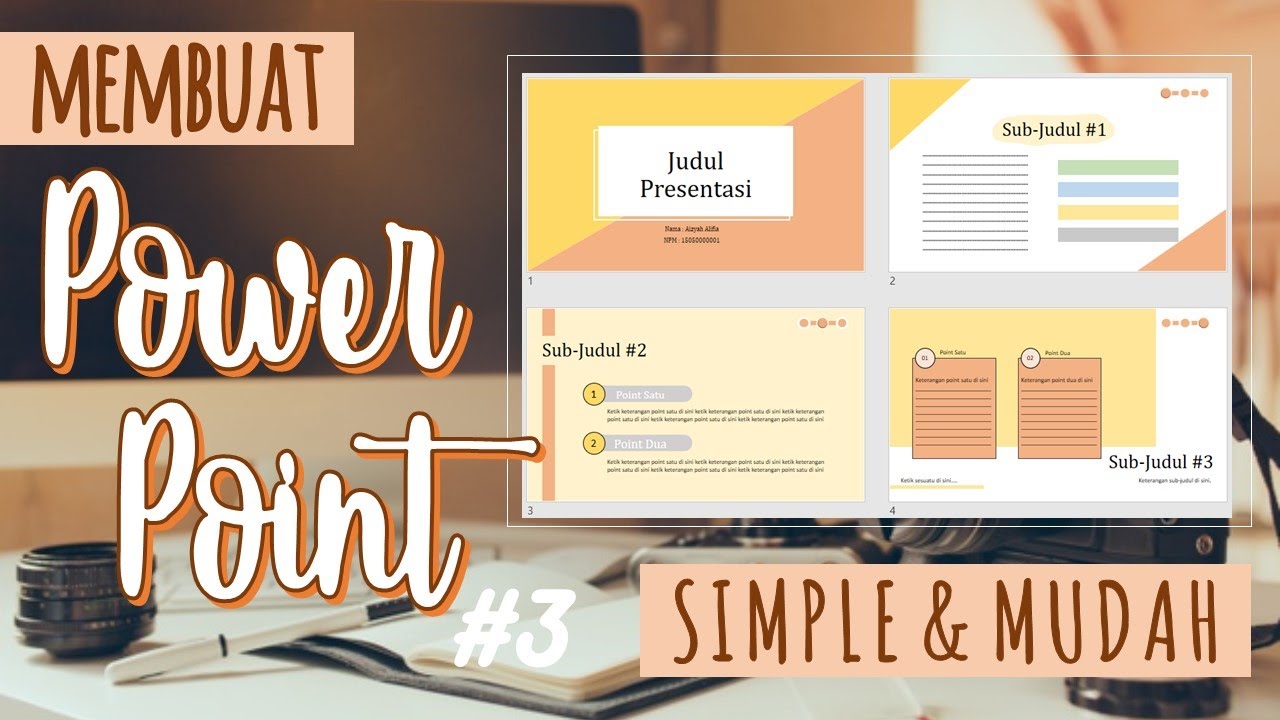Bayangkan ini: Anda sedang menyampaikan pembentangan penting, tetapi slaid statik anda gagal menarik perhatian audiens. Mereka mula bosan, dan mesej anda hilang dalam lautan teks dan gambar yang membosankan. Bunyinya biasa? Kita semua pernah mengalaminya.
Kini, bayangkan senario yang berbeza. Anda memulakan pembentangan anda, dan tiba-tiba, slaid anda menjadi hidup! Teks muncul dengan gaya, gambar beralih dengan lancar, dan grafik menarik perhatian semua orang. Audiens anda terpikat, mesej anda disampaikan dengan impak, dan anda meninggalkan kesan yang tidak dapat dilupakan. Apa rahsianya? Mereka telah menguasai seni menghidupkan PowerPoint!
Ya, anda membacanya dengan betul. Anda boleh mengucapkan selamat tinggal kepada pembentangan yang membosankan dan membangkitkan PowerPoint anda dengan kuasa animasi dan peralihan. Dalam dunia digital yang pantas hari ini, menangkap dan mengekalkan perhatian adalah penting, dan pembentangan yang bergerak melakukan perkara itu.
Tetapi bagaimana anda boleh mengubah slaid statik menjadi karya agung yang dinamik? Jangan risau, anda tidak perlu menjadi pakar teknologi untuk menghidupkan PowerPoint anda. Dengan beberapa teknik mudah, anda boleh mencipta pembentangan yang bukan sahaja menyampaikan maklumat tetapi juga memikat dan memberi inspirasi.
Dalam artikel ini, kita akan meneroka dunia PowerPoint yang menarik dan meneroka rahsia untuk mencipta pembentangan yang mengagumkan. Bersedia untuk membuka kunci potensi penuh PowerPoint dan tingkatkan kemahiran pembentangan anda ke tahap yang lebih tinggi!
Kelebihan dan Kekurangan PowerPoint Bergerak
Seperti kebanyakan perkara dalam kehidupan, penggunaan animasi dan peralihan dalam PowerPoint datang dengan set kelebihan dan kekurangannya sendiri. Mari kita lihat dengan lebih dekat:
| Kelebihan | Kekurangan |
|---|---|
|
|
5 Amalan Terbaik untuk PowerPoint Bergerak
Untuk memastikan PowerPoint bergerak anda berkesan dan tidak mengalih perhatian, pertimbangkan amalan terbaik ini:
- Jangan Berlebihan: Gunakan animasi dan peralihan secara sederhana. Fokus pada penggunaannya secara strategik untuk menyerlahkan mata penting atau meningkatkan aliran pembentangan.
- Kekalkan Konsisten: Gunakan gaya animasi dan peralihan yang konsisten di seluruh pembentangan untuk memberikan rupa dan rasa yang padu.
- Uji Masa: Setelah menambah animasi dan peralihan, uji masa pembentangan anda untuk memastikan semuanya mengalir dengan lancar dan tidak terlalu cepat atau terlalu perlahan.
- Pertimbangkan Audiens Anda: Pilih animasi dan peralihan yang sesuai untuk audiens dan mesej anda. Sebagai contoh, pembentangan perniagaan mungkin memerlukan pendekatan yang lebih formal daripada pembentangan yang bertujuan untuk hiburan.
- Kurangkan Gangguan: Elakkan menggunakan terlalu banyak warna terang, fon yang mencolok, atau kesan bunyi yang boleh mengalih perhatian daripada kandungan anda.
Soalan Lazim tentang PowerPoint Bergerak
Berikut adalah beberapa soalan lazim tentang PowerPoint bergerak:
- Bagaimana saya boleh menambah animasi pada teks dalam PowerPoint?
- Bagaimana saya boleh mengawal masa animasi dalam PowerPoint?
- Apakah jenis peralihan yang tersedia dalam PowerPoint?
Pilih kotak teks yang mengandungi teks yang ingin anda animasikan. Pergi ke tab "Animasi" pada reben PowerPoint. Pilih animasi yang anda mahu gunakan dari galeri animasi yang tersedia.
Anda boleh mengawal masa animasi dalam PowerPoint dengan menggunakan anak tetingkap "Animasi". Untuk mengakses anak tetingkap "Animasi", klik butang "Anak Tetingkap Animasi" pada tab "Animasi". Dalam anak tetingkap "Animasi", anda boleh menetapkan masa mula, tempoh dan kelewatan untuk setiap animasi.
PowerPoint menawarkan pelbagai jenis peralihan, termasuk pudar, lap, tolak, dedahkan, dan banyak lagi. Anda boleh mengakses peralihan ini dari tab "Peralihan" pada reben PowerPoint.
Kesimpulan
Menguasai seni PowerPoint bergerak boleh mengubah pembentangan anda dari biasa menjadi luar biasa. Dengan menggunakan animasi dan peralihan secara strategik, anda boleh mencipta pembentangan yang menarik, bermaklumat dan tidak dapat dilupakan. Ingat untuk menggunakan kesan ini secara sederhana, kekalkan konsisten, dan utamakan kejelasan dan impak. Dengan sedikit kreativiti dan usaha, anda boleh memanfaatkan kuasa PowerPoint bergerak untuk memikat audiens anda dan meninggalkan kesan yang berkekalan.
Cara Membuat PPT di Canva - Trees By Bike
Cara Membuat Wallpaper Bergerak di Laptop / PC (Untuk Pemula) - Trees By Bike
CARA MEMBUAT PPT atau POWERPOINT DI CANVA - Trees By Bike
bagaimana cara membuat ppt bergerak - Trees By Bike
Begini Cara Membuat Stiker WA Bergerak Dengan Mudah - Trees By Bike
Cara Membuat Tulisan Excel Saat Di Scroll - Trees By Bike
Cara Membuat Ppt Bergerak Di Canva - Trees By Bike
Tips Dan Cara Membuat Animasi Pada Powerpoint - Trees By Bike
Tutoriall Sederhana Cara Mengatasi Cell Kotak Excel Tidak Bisa Bergerak - Trees By Bike
Cara Membuat Gambar Bergerak Di Ppt Gambar Viral Hd Images - Trees By Bike
Cara Membuat Slide Presentasi Menarik Powerpoint Eps 14 Youtube - Trees By Bike
Tutorial Bagaimana Cara Membuat Power Point Aesthetic Yang Simple - Trees By Bike
Cara Membuat Animasi Bergerak Di Powerpoint Keren Banget - Trees By Bike
Cara Membuat Slide PowerPoint Menarik dengan Efek Sliding - Trees By Bike
Cara Membuat Animasi PowerPoint Bergerak Terus - Trees By Bike