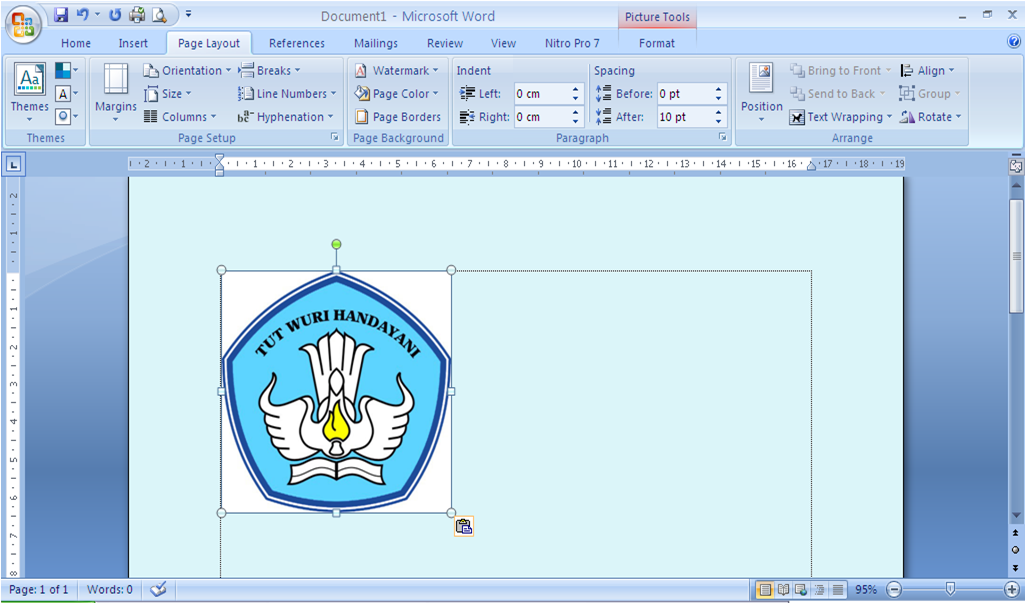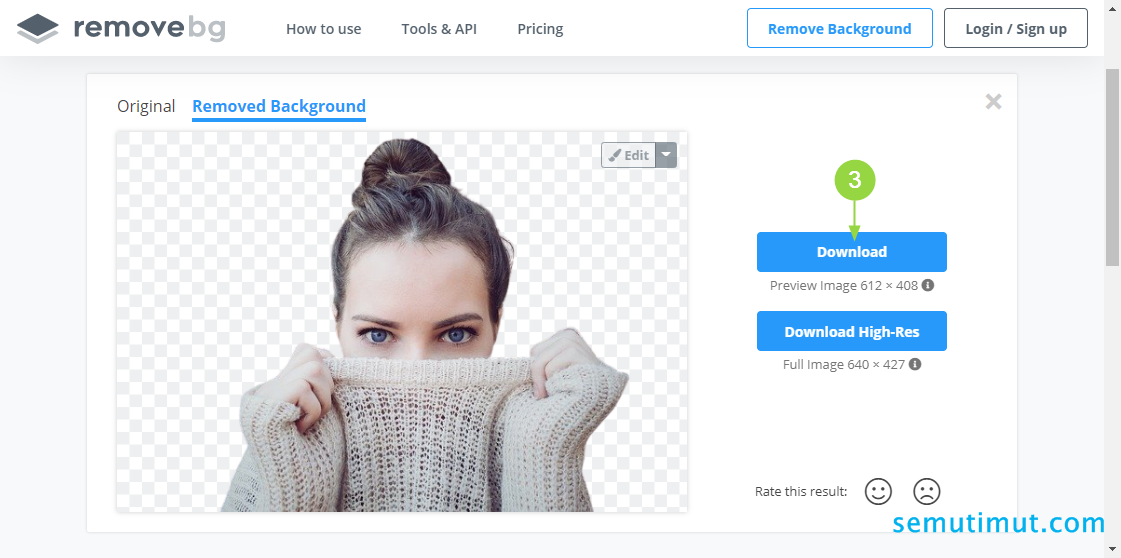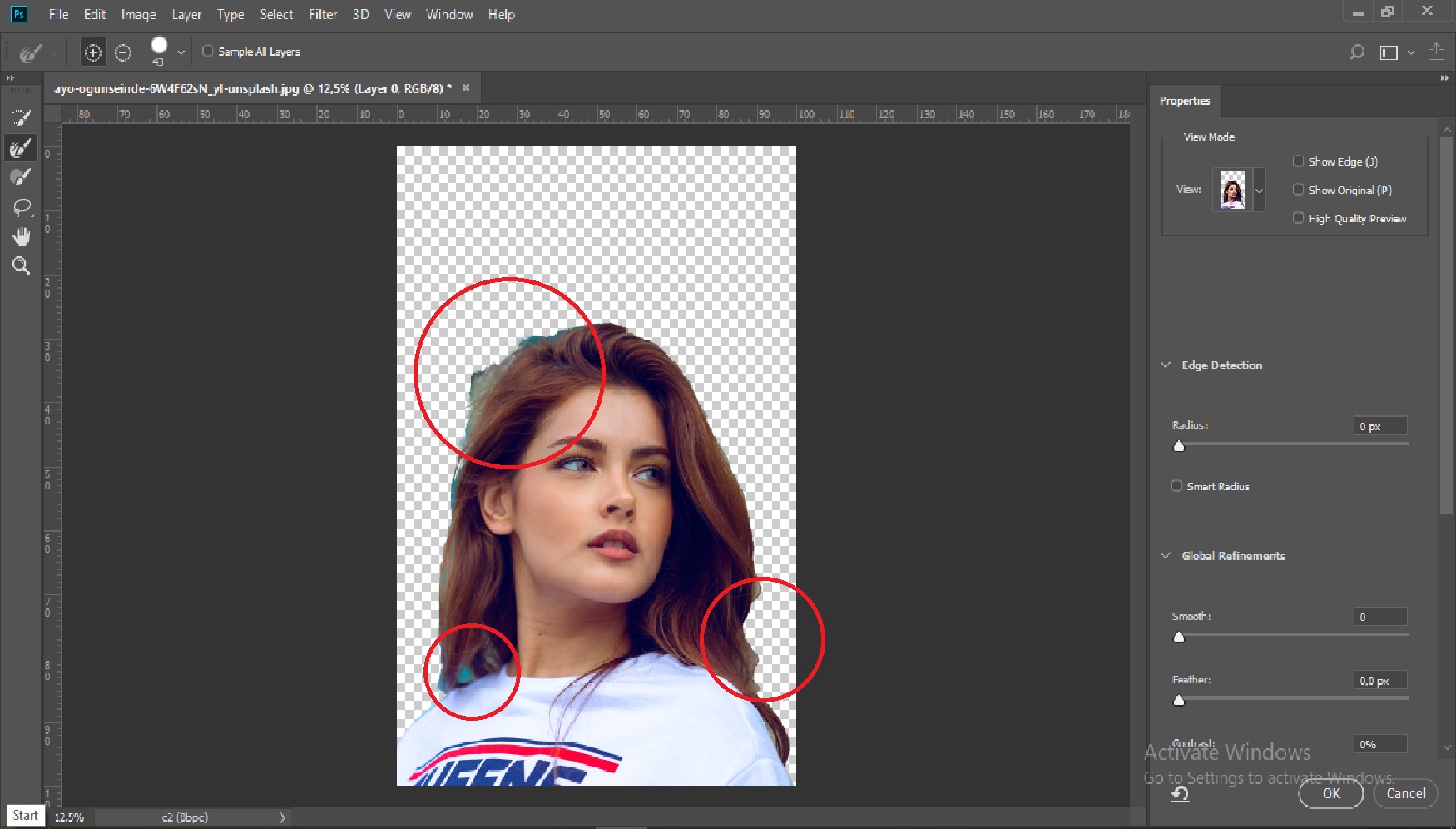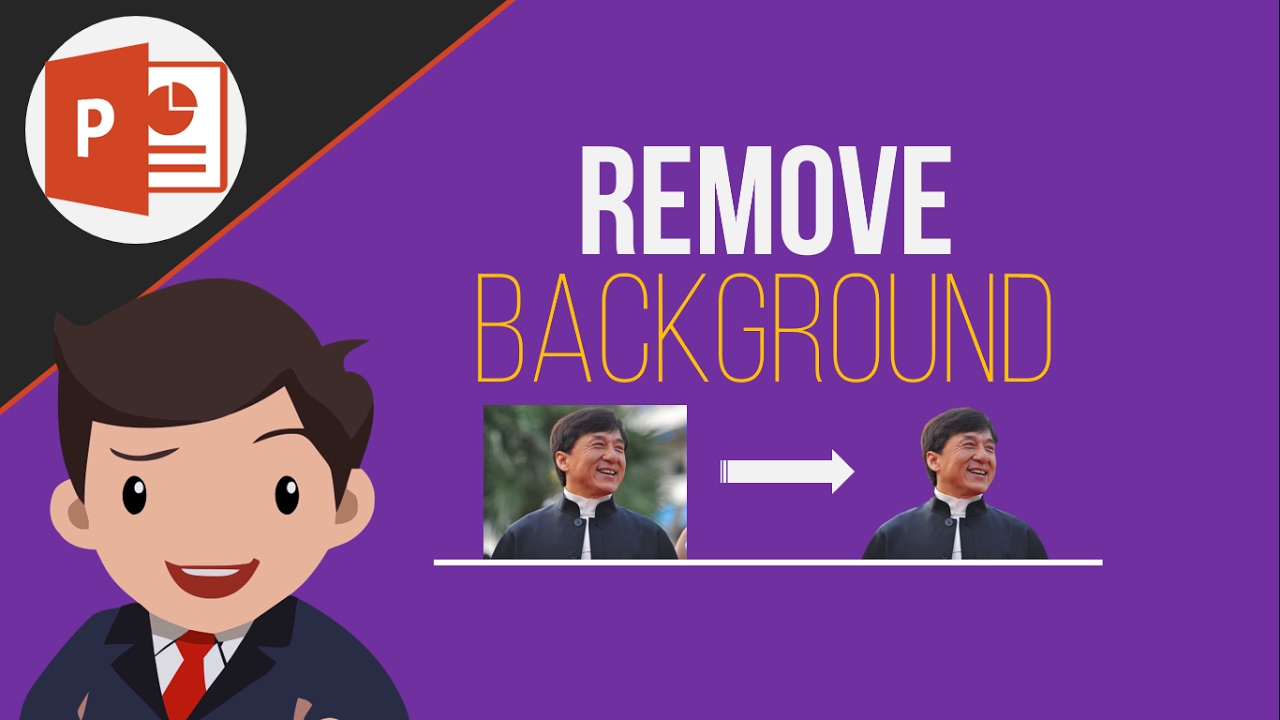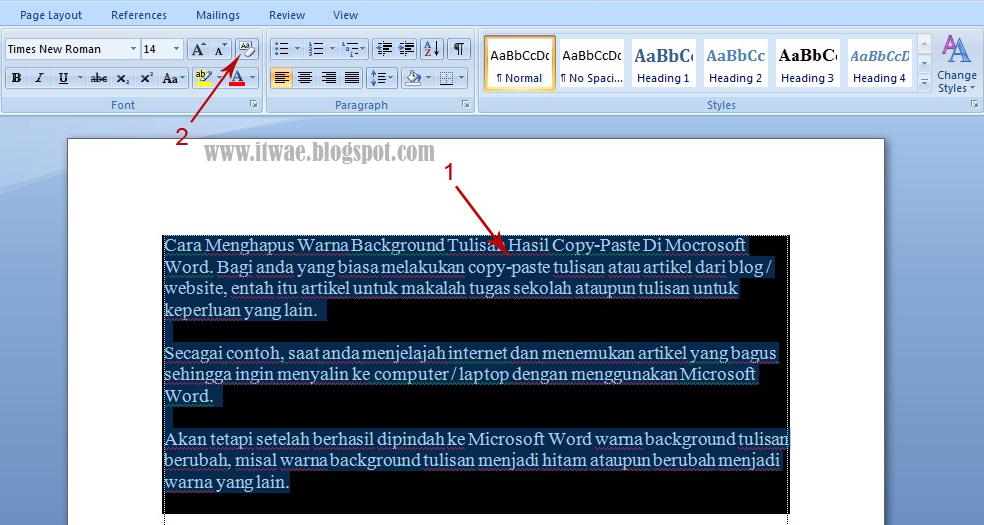Pernahkah anda menemui imej yang sempurna untuk melengkapkan slaid PowerPoint anda, tetapi latar belakangnya tidak kena dengan tema persembahan anda? Jangan risau, kami ada penyelesaiannya! Dalam dunia persembahan yang semakin kompetitif, setiap elemen visual memainkan peranan penting. Gambar berkualiti tinggi dengan latar belakang yang sesuai dapat memberikan impak yang besar kepada penonton anda.
Mengeluarkan latar belakang gambar mungkin kedengaran seperti tugas yang rumit, tetapi sebenarnya ia boleh dilakukan dengan mudah terus dalam PowerPoint! Ya, anda tidak salah dengar! Tidak perlu lagi memuat turun perisian penyuntingan gambar yang kompleks dan mahal. PowerPoint, dengan ciri penyuntingannya yang intuitif, membolehkan anda membuang latar belakang gambar dengan hanya beberapa klik sahaja.
Keupayaan untuk memanipulasi imej secara langsung dalam PowerPoint memberikan anda fleksibiliti dan kawalan kreatif yang lebih besar terhadap persembahan anda. Bayangkan anda boleh menggabungkan imej produk anda dengan lancar ke dalam slaid pemasaran anda atau mencipta kolaj visual yang menakjubkan dengan menggabungkan pelbagai imej tanpa latar belakang yang mengganggu.
Artikel ini akan membimbing anda langkah demi langkah melalui proses membuang latar belakang gambar dalam PowerPoint, mendedahkan ciri tersembunyi yang mungkin anda tidak tahu keberadaannya. Kami juga akan berkongsi beberapa tip dan trik berguna untuk membantu anda mencapai hasil yang profesional dengan mudah. Sediakan diri anda untuk meningkatkan kemahiran persembahan anda dan mencipta slaid PowerPoint yang menarik dan berkesan!
Sebelum kita mula, mari kita fahami mengapa membuang latar belakang gambar begitu penting dalam persembahan PowerPoint. Latar belakang yang mengganggu atau tidak sesuai boleh mengalih perhatian penonton daripada mesej utama anda. Dengan membuang atau menggantikan latar belakang, anda boleh:
- Meningkatkan fokus pada subjek utama imej.
- Mencipta reka letak slaid yang lebih bersih dan profesional.
- Mengekalkan konsistensi visual dalam keseluruhan persembahan anda.
Kelebihan dan Kekurangan Mengeluarkan Latar Belakang Gambar di PowerPoint
| Kelebihan | Kekurangan |
|---|---|
| Menjimatkan masa dan usaha kerana tidak perlu menggunakan perisian lain. | Mungkin tidak sepantas atau seefisien perisian penyuntingan gambar khusus. |
| Mudah dipelajari dan digunakan, walaupun untuk pengguna baru. | Mungkin tidak memberikan hasil yang sempurna untuk imej yang kompleks. |
| Menawarkan kawalan yang baik terhadap kawasan yang ingin dialih keluar. | Memerlukan sedikit latihan untuk mencapai hasil yang terbaik. |
Lima Amalan Terbaik untuk Mengeluarkan Latar Belakang Gambar di PowerPoint
- Gunakan Imej Berkualiti Tinggi: Imej dengan resolusi tinggi dan latar belakang yang jelas akan menghasilkan hasil yang lebih baik.
- Manfaatkan Ciri "Remove Background" dengan Bijak: PowerPoint akan cuba mengesan dan mengalih keluar latar belakang secara automatik, tetapi anda mungkin perlu membuat pelarasan manual untuk hasil yang lebih tepat.
- Periksa dengan Teliti: Selepas mengalih keluar latar belakang, zum masuk pada imej untuk memastikan tiada bahagian penting yang terpotong atau terjejas.
- Simpan Imej yang Telah Diedit: Setelah berpuas hati dengan hasil suntingan, simpan imej tersebut dalam format PNG atau TIFF untuk mengekalkan ketelusan latar belakang.
- Jangan Takut untuk Bereksperimen: Luangkan sedikit masa untuk meneroka ciri dan pilihan lain dalam alat "Remove Background" untuk mencapai kesan yang diingini.
Lima Contoh Nyata Mengeluarkan Latar Belakang Gambar di PowerPoint
- Menyunting Foto Produk untuk Slaid Pemasaran: Anda boleh mengalih keluar latar belakang produk anda dan meletakkannya pada latar belakang yang lebih menarik atau profesional.
- Mencipta Kolaj Gambar: Gabungkan pelbagai gambar tanpa latar belakang untuk mencipta kolaj yang menarik dan bermakna.
- Menghasilkan Grafik Media Sosial yang Menarik: Gunakan PowerPoint untuk mengedit gambar profil atau mencipta imej promosi dengan latar belakang telus.
- Menyediakan Bahan Pembelajaran Interaktif: Gunakan imej dengan latar belakang telus untuk mencipta permainan pembelajaran atau aktiviti interaktif dalam PowerPoint.
- Menghasilkan Persembahan Peribadi yang Unik: Tambah sentuhan peribadi pada persembahan anda dengan mengedit gambar keluarga atau kenangan percutian anda.
Soalan Lazim
1. Adakah ciri "Remove Background" tersedia dalam semua versi PowerPoint?
Ciri ini tersedia dalam kebanyakan versi PowerPoint yang lebih baru, termasuk PowerPoint 2010 dan seterusnya.
2. Apakah jenis fail imej yang disokong oleh ciri "Remove Background"?
Ciri ini menyokong kebanyakan jenis fail imej yang biasa, termasuk JPG, PNG, GIF, dan BMP.
3. Bolehkah saya mengalih keluar latar belakang daripada imej yang kompleks?
Ya, tetapi ia mungkin memerlukan lebih banyak pelarasan manual. Anda mungkin perlu menggunakan alat "Mark Areas to Keep" dan "Mark Areas to Remove" untuk mencapai hasil yang tepat.
4. Apakah yang perlu saya lakukan jika saya tidak sengaja mengalih keluar bahagian penting imej?
Anda boleh menggunakan butang "Undo" atau tekan Ctrl+Z (Windows) atau Command+Z (Mac) untuk membatalkan tindakan terakhir.
5. Bolehkah saya menyimpan imej yang telah diedit dengan latar belakang telus?
Ya, anda boleh menyimpan imej yang telah diedit dalam format PNG atau TIFF untuk mengekalkan ketelusan latar belakang.
6. Adakah terdapat alternatif percuma untuk ciri "Remove Background" dalam PowerPoint?
Ya, terdapat beberapa laman web dan perisian penyuntingan gambar percuma yang membolehkan anda mengalih keluar latar belakang imej, seperti Remove.bg dan Canva.
7. Bagaimana saya boleh menjadikan latar belakang imej telus sepenuhnya?
Selepas mengalih keluar latar belakang imej, pastikan tiada warna latar belakang yang dipilih dalam PowerPoint. Anda boleh melakukan ini dengan memilih pilihan "No Fill" dalam menu "Shape Fill".
8. Apakah beberapa tips untuk mencapai hasil yang terbaik semasa mengalih keluar latar belakang imej?
Gunakan imej berkualiti tinggi, manfaatkan ciri "Remove Background" dengan bijak, periksa dengan teliti, simpan imej yang telah diedit, dan jangan takut untuk bereksperimen.
Kesimpulan
Dengan menguasai seni membuang latar belakang gambar dalam PowerPoint, anda boleh mencipta persembahan yang lebih profesional, menarik, dan berkesan. Ciri terbina dalam ini menawarkan cara yang mudah dan cekap untuk meningkatkan visual slaid anda tanpa perlu bersusah payah dengan perisian penyuntingan imej yang kompleks. Ingatlah untuk menggunakan amalan terbaik yang telah kami kongsikan dan teruskan berlatih untuk mengasah kemahiran anda. Dengan sedikit kreativiti dan usaha, anda boleh mengubah persembahan PowerPoint anda daripada biasa-biasa kepada luar biasa!
Cara Mudah Menghilangkan Background pada Gambar/ Foto di PPT - Trees By Bike
Cara Menghapus Background Gambar atau Foto di PowerPoint 2010 - Trees By Bike
Cara menghilangkan background gambar di power point 2007 2021 - Trees By Bike
3 Cara Menghilangkan Warna Background Tulisan Hasil Copy Paste di - Trees By Bike
Maro River Cara Menghilangkan Warna Background Gambar Pada Ms Word - Trees By Bike
5+ Cara Menghapus Background Foto, Bisa Online! - Trees By Bike
Cara Menghapus Latar Belakang Foto Di Capcut - Trees By Bike
Simak 19 cara menghapus latar belakang di picsart dengan Mudah 2023 - Trees By Bike
Cara Menghapus Background Foto di Photoshop - Trees By Bike
Nggak Susah Kok, Begini 4 Cara Menghilangkan Background di Word! - Trees By Bike
2 Cara Menghilangkan Background Di Photoshop Dengan Mudah - Trees By Bike
Cara Menghapus Background Gambar di Canva - Trees By Bike
Cara Menghilangkan Background Putih Di Powerpoint - Trees By Bike
Cara Menghilangkan Warna Background Tulisan Di Word Ide Perpaduan Warna - Trees By Bike
Detail Cara Menghilangkan Background Foto Di Picsart Koleksi Nomer 25 - Trees By Bike