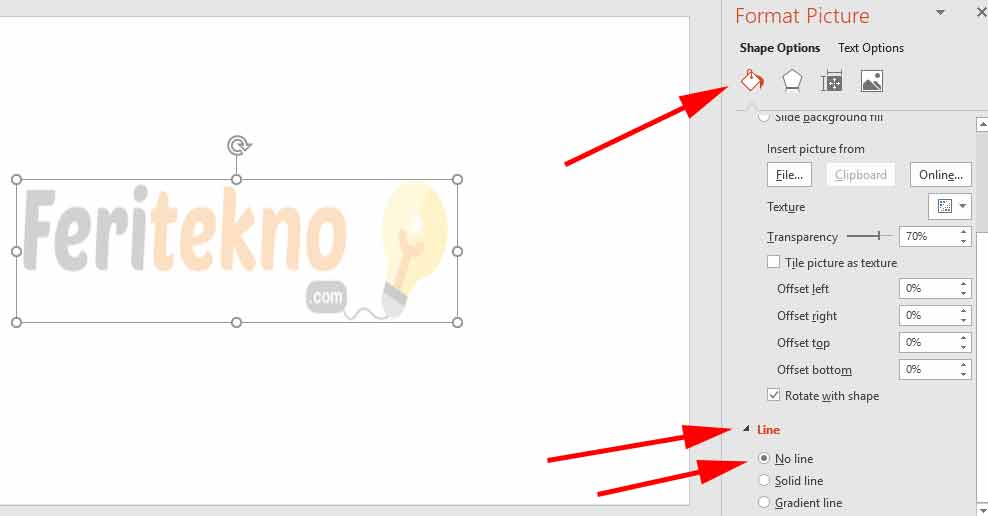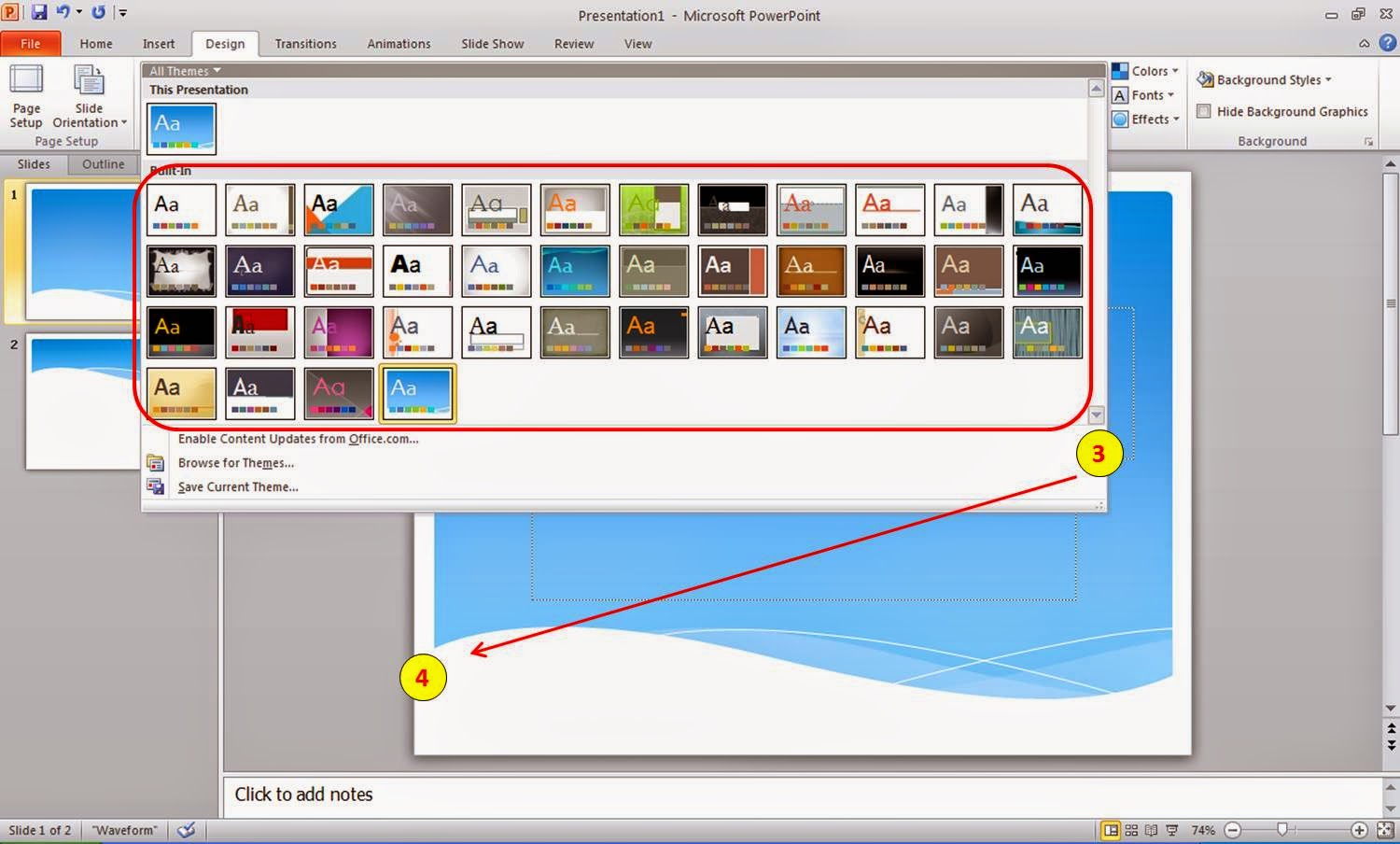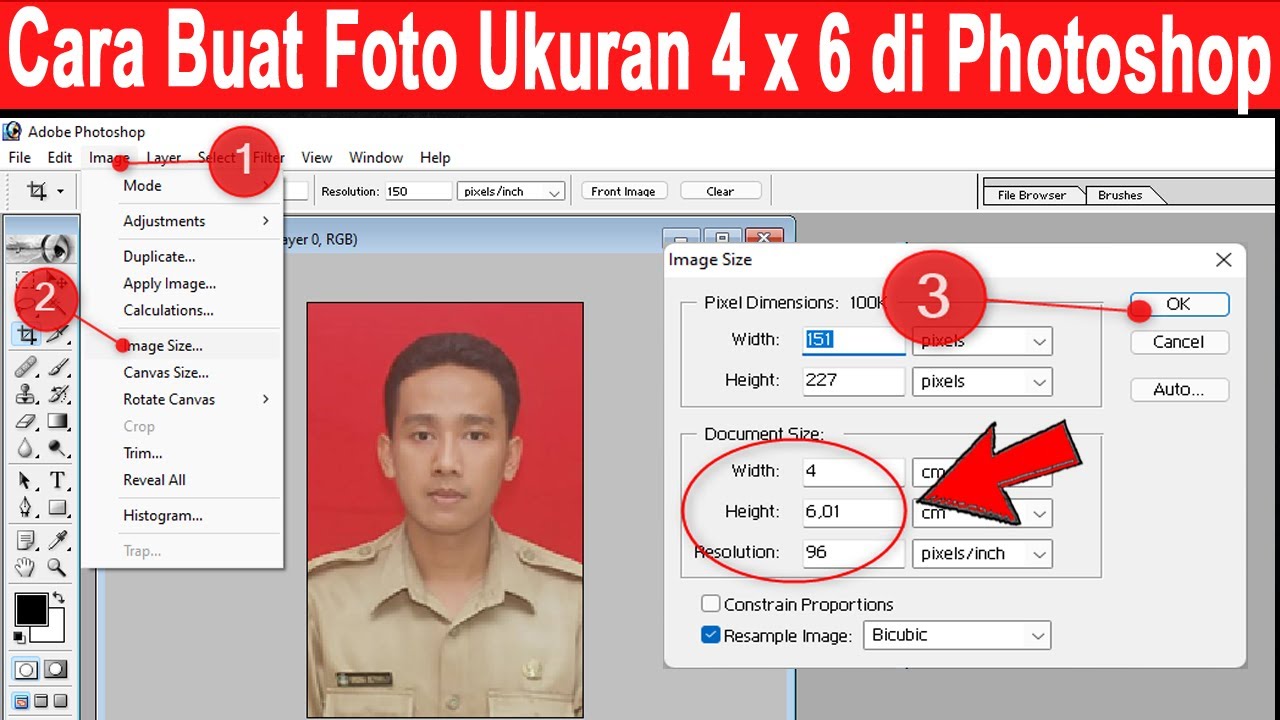Pernah tak kamu terbayang nak buat pembentangan PowerPoint yang memukau dan lain daripada yang lain? PowerPoint yang bukan saja informatif, tapi visually appealing dan meninggalkan kesan mendalam pada audiens? Salah satu rahsianya terletak pada penggunaan gambar yang menarik sebagai latar belakang slaid PowerPoint kamu!
Meletakkan gambar sebagai background PowerPoint bukanlah sekadar meletakkan sebarang gambar. Ia tentang memilih imej yang tepat, mengolahnya dengan teliti dan memastikan ia selaras dengan mesej yang ingin disampaikan. Dengan teknik yang betul, kamu dapat mencipta pembentangan yang lebih profesional, menarik dan mudah difahami.
Sejak dari kemunculan perisian pembentangan seperti PowerPoint, pengguna telah berusaha mencari cara untuk menjadikan slaid mereka lebih menarik. Penggunaan gambar sebagai background menjadi pilihan popular kerana ia mampu memberikan impak visual yang kuat dan menyampaikan mesej dengan lebih efektif.
Namun begitu, ramai yang menghadapi masalah untuk meletakkan gambar sebagai background PowerPoint dengan betul. Ada yang menghadapi masalah imej terdistort, saiz gambar yang tidak sesuai dan kesukaran untuk membaca teks di atas gambar. Artikel ini akan membimbing kamu langkah demi langkah untuk mengatasi semua cabaran ini dan mencipta pembentangan PowerPoint yang mengagumkan.
Jadi, jika kamu ingin mempelajari cara meletakkan foto menjadi background di PPT dengan mudah dan pantas, teruskan membaca! Artikel ini akan membongkar semua rahsia dan teknik yang kamu perlukan untuk mencipta pembentangan PowerPoint yang memukau dan profesional.
Kelebihan dan Kekurangan Meletakkan Foto Sebagai Background PowerPoint
Sebelum kita mulakan, mari kita lihat dahulu kelebihan dan kekurangan meletakkan foto sebagai background PowerPoint:
| Kelebihan | Kekurangan |
|---|---|
| Lebih menarik dan visually appealing | Boleh mengalih perhatian jika tidak digunakan dengan betul |
| Memudahkan penyampaian mesej dan idea | Teks mungkin sukar dibaca jika kontras warna tidak sesuai |
| Meningkatkan kredibiliti dan profesionalisme pembentangan | Saiz fail PowerPoint mungkin menjadi lebih besar |
5 Amalan Terbaik Untuk Meletakkan Foto Sebagai Background PowerPoint
Berikut adalah 5 amalan terbaik untuk memastikan foto background PowerPoint anda tampak profesional dan efektif:
- Pilih gambar yang berkualiti tinggi: Pastikan gambar yang dipilih mempunyai resolusi yang tinggi untuk mengelakkan imej pecah atau kabur.
- Laraskan transparency gambar: Kurangkan transparency gambar agar teks mudah dibaca dan tidak tenggelam dalam background.
- Gunakan kontras warna yang sesuai: Pastikan warna teks dan elemen lain di atas gambar jelas kelihatan dan mudah dibaca.
- Pilih gambar yang relevan dengan topik: Pastikan gambar yang dipilih berkaitan dengan topik pembentangan untuk mengukuhkan mesej yang ingin disampaikan.
- Jangan keterlaluan: Elakkan menggunakan terlalu banyak gambar atau efek yang berlebihan kerana ia boleh mengalih perhatian audiens.
Panduan Langkah Demi Langkah Meletakkan Foto Sebagai Background PowerPoint
Ikuti langkah-langkah mudah ini untuk meletakkan foto sebagai background PowerPoint:
- Buka slaid PowerPoint yang ingin diedit.
- Klik kanan pada slaid dan pilih "Format Background".
- Pilih "Picture or texture fill" pada menu "Fill".
- Klik "File" untuk memilih gambar dari komputer anda.
- Laraskan transparency, position dan size gambar mengikut kesesuaian.
- Klik "Apply to All" untuk menggunakan gambar sebagai background untuk semua slaid atau "Apply" untuk slaid yang dipilih sahaja.
Soalan Lazim
1. Apakah jenis fail gambar yang sesuai digunakan sebagai background PowerPoint?
Anda boleh menggunakan format fail gambar seperti JPG, PNG, GIF, dan BMP.
2. Bagaimana cara melaraskan transparency gambar background?
Anda boleh melaraskan transparency gambar background dengan menggunakan slider "Transparency" pada menu "Format Background".
3. Bolehkah saya menggunakan lebih dari satu gambar sebagai background PowerPoint?
Ya, anda boleh menggunakan lebih dari satu gambar sebagai background PowerPoint dengan menggabungkan beberapa slaid dan meletakkan gambar yang berbeza pada setiap slaid.
Tips & Trik
Berikut adalah beberapa tips dan trik untuk hasil yang lebih baik:
- Gunakan laman web seperti Unsplash atau Pexels untuk mencari gambar percuma berkualiti tinggi.
- Gunakan aplikasi penyuntingan gambar seperti Canva untuk mengedit gambar sebelum menjadikannya background PowerPoint.
- Simpan PowerPoint anda dalam format PDF untuk memastikan format background tidak berubah pada peranti lain.
Meletakkan foto sebagai background PowerPoint adalah cara mudah dan efektif untuk meningkatkan estetika pembentangan anda. Dengan mengikuti panduan, tips dan trik dalam artikel ini, anda kini boleh mencipta slaid PowerPoint yang lebih menarik, profesional dan berkesan. Ingatlah untuk memilih gambar yang berkualiti tinggi, melaraskan transparency dan kontras warna dengan sesuai, dan pastikan gambar yang dipilih relevan dengan topik pembentangan anda. Selamat mencuba dan semoga berjaya mencipta pembentangan PowerPoint yang memukau!
Cara Membuat Background Foto dan Watermark di Word - Trees By Bike
Cara Membuat Foto Jadi Bulat Di Canva Imagesee Riset - Trees By Bike
Cara Membuat Gambar di Word Menjadi Transparan (+Gambar) - Trees By Bike
Cara Membuat Background Di Word Menggunakan Gambar And Warna Semutimut - Trees By Bike
cara membuat foto jadi background di ppt - Trees By Bike
Cara Membuat Background Video Di Ppt Cara Mengganti Background Ppt - Trees By Bike
View Cara Edit Gambar Kartun Background - Trees By Bike
Cara Membuat Background Web Membuat Background Gambar Di Html Terbaru - Trees By Bike
Cara Membuat Background Gambar Pada Html Membuat Css Webhozz Kode - Trees By Bike
Cara membuat ukuran foto 3x4 dan 4x6 di photoshop - Trees By Bike
Cara Membuat Gambar Jadi Background Di Ppt 10 Cara Membuat Background - Trees By Bike
Ikuti Cara Ini, Biar Foto Anda Terlihat Profesional Headshot dengan AI - Trees By Bike
Cara Membuat Background Video Di Ppt Cara Mengganti Background Ppt - Trees By Bike
Cara Membuat Background Foto Transparan Cara Membuat Background Foto - Trees By Bike
Terbongkar! Membuat Foto Hd Di Photoshop Terbaik - Trees By Bike