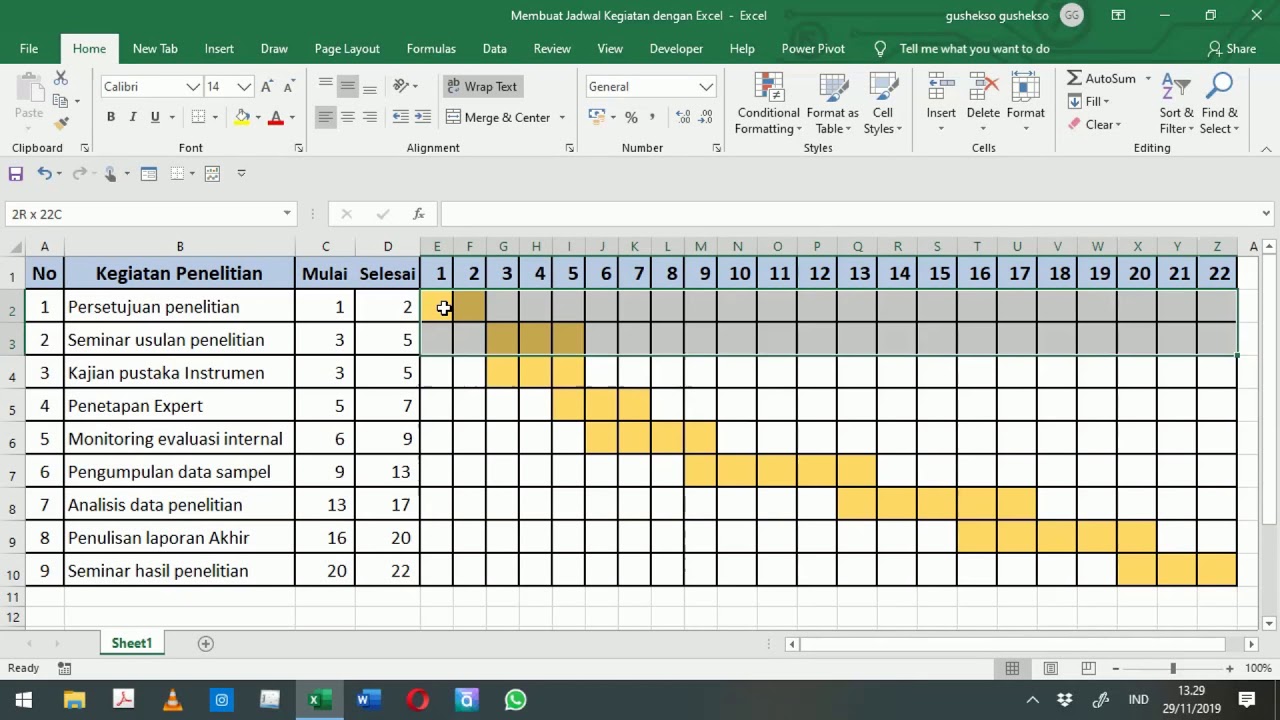Aduh, pening kepala tengok data bersepah macam ni! Macam mana nak cari maklumat penting dengan cepat dan mudah ya? Tenang, jangan risau! Excel ada penyelesaiannya. Dengan Excel, kita boleh susun atur data kita dengan kemas dan teratur menggunakan senarai data. Senarai data ni macam rak buku kat rumah, tapi dalam bentuk digital. Senang nak cari maklumat nanti, takdelah kelam-kabut lagi.
Dulu-dulu, masa zaman komputer belum wujud, orang ramai guna buku besar dan lejar untuk catat data. Bayangkan betapa susahnya nak cari maklumat dalam timbunan kertas tu! Nasib baiklah sekarang dah ada Excel. Excel ni macam penyelamatlah untuk kerja-kerja yang melibatkan data. Dahulu kala, Microsoft cipta Excel ni untuk mudahkan orang ramai uruskan data dengan lebih efisien.
Senarai data dalam Excel ni bukan sekadar susun atur data semata-mata, tau. Ia membolehkan kita jalankan pelbagai operasi penting seperti mengisih, menapis, dan menganalisis data dengan mudah. Contohnya, kalau kita ada senarai nama pelajar dan markah peperiksaan, kita boleh gunakan senarai data ni untuk cari pelajar yang dapat markah tertinggi atau pelajar yang gagal dalam subjek tertentu. Senang kan?
Salah satu manfaat utama menggunakan senarai data ialah kecekapan masa. Bayangkan kalau kita ada beribu-ribu data. Nak cari maklumat secara manual? Boleh makan berhari-hari tu! Tapi dengan senarai data, kita boleh cari maklumat yang dikehendaki dalam masa beberapa saat sahaja. Selain tu, senarai data juga mengurangkan risiko kesilapan. Bila data dah tersusun rapi, kebarangkalian untuk tersilap taip atau tertinggal data pun jadi rendah.
Nak buat senarai data dalam Excel ni mudah je. Pertama sekali, buka fail Excel baharu. Kemudian, masukkan data anda dalam baris dan lajur. Pastikan setiap lajur mengandungi jenis data yang sama. Contohnya, lajur pertama untuk nama, lajur kedua untuk nombor telefon, dan seterusnya. Selepas itu, pilih semua sel yang mengandungi data anda. Pergi ke tab "Home" dan cari butang "Format as Table". Pilih gaya jadual yang anda suka dan klik "OK". Siap! Senarai data anda dah pun tercipta.
Kelebihan dan Kekurangan Menggunakan Senarai Data
| Kelebihan | Kekurangan |
|---|---|
| Mudah digunakan | Terhad untuk data yang sangat besar |
| Meningkatkan kecekapan kerja | Memerlukan pengetahuan asas Excel |
Lima Amalan Terbaik Menggunakan Senarai Data Excel
1. Gunakan Nama Julat yang Deskriptif: Namakan julat data anda dengan nama yang mudah difahami untuk memudahkan rujukan dan penggunaan formula.
2. Gunakan Fungsi dan Formula Excel: Manfaatkan fungsi dan formula Excel seperti SUM, AVERAGE, COUNT, VLOOKUP, dan lain-lain untuk menganalisis data dengan lebih efisien.
3. Gunakan Penapis Data: Gunakan ciri penapis data untuk memaparkan data yang spesifik sahaja. Ini memudahkan anda untuk fokus kepada data yang penting.
4. Gunakan Ciri Isihan Bersyarat: Ciri ini membolehkan anda memformat sel secara automatik berdasarkan nilai data. Contohnya, anda boleh memformat sel dengan warna merah jika nilai data kurang daripada sasaran.
5. Validasi Data: Gunakan ciri validasi data untuk memastikan data yang dimasukkan adalah sah dan konsisten. Contohnya, anda boleh menetapkan peraturan untuk menerima nombor sahaja dalam lajur umur.
Soalan Lazim tentang Senarai Data Excel
1. Apakah senarai data dalam Excel?
Senarai data adalah koleksi data yang disusun dalam baris dan lajur dalam lembaran kerja Excel. Setiap lajur mewakili satu jenis data, seperti nama, alamat, atau nombor telefon.
2. Mengapa saya perlu menggunakan senarai data?
Senarai data memudahkan anda mengurus, menganalisis, dan berkongsi data dengan lebih efisien. Anda boleh menggunakan pelbagai ciri Excel seperti isih, tapis, dan formula dengan mudah pada senarai data.
3. Bagaimana cara membuat senarai data?
Pilih sel yang mengandungi data anda. Pergi ke tab "Home" dan klik butang "Format as Table". Pilih gaya jadual yang anda suka dan klik "OK".
4. Apakah fungsi penapis dalam senarai data?
Fungsi penapis membolehkan anda memaparkan data yang spesifik sahaja berdasarkan kriteria tertentu. Contohnya, anda boleh menapis data untuk memaparkan pelanggan dari Kuala Lumpur sahaja.
5. Bolehkah saya membuat carta dari senarai data?
Ya, anda boleh membuat carta dari senarai data dengan mudah. Pilih data yang ingin disertakan dalam carta, pergi ke tab "Insert", dan pilih jenis carta yang dikehendaki.
6. Bagaimana cara menambah lajur baru dalam senarai data?
Klik kanan pada mana-mana sel dalam lajur di sebelah kanan tempat anda ingin memasukkan lajur baru. Pilih "Insert" dan kemudian "Table Columns to the Left".
7. Apakah fungsi VLOOKUP dalam konteks senarai data?
Fungsi VLOOKUP digunakan untuk mencari nilai tertentu dalam lajur pertama senarai data dan mengembalikan nilai yang sepadan dari lajur lain dalam baris yang sama.
8. Bolehkah saya berkongsi senarai data dengan orang lain?
Ya, anda boleh berkongsi senarai data dengan menyimpan fail Excel ke OneDrive atau SharePoint dan berkongsi fail tersebut dengan orang lain.
Tips dan Trik Senarai Data Excel
Gunakan pintasan papan kekunci "Ctrl + T" untuk mencipta senarai data dengan cepat.
Gunakan ciri "Flash Fill" untuk mengisi data secara automatik berdasarkan corak yang dikesan oleh Excel.
Manfaatkan ciri "Data Validation" untuk mengawal jenis data yang boleh dimasukkan dalam sel.Kesimpulannya, senarai data dalam Excel adalah alat yang sangat berkuasa untuk mengurus dan menganalisis data. Ia membantu kita menjimatkan masa, mengurangkan kesilapan, dan membuat keputusan yang lebih tepat berdasarkan data. Dengan menguasai cara membuat dan menggunakan senarai data, kita dapat meningkatkan produktiviti dan kecekapan kerja kita. Mulakan dengan mencuba langkah-langkah yang dikongsikan di atas dan terokai ciri-ciri lain yang disediakan oleh Excel. Selamat mencuba!
Microsoft excel 2010 schedule template - Trees By Bike
Cara Membuat Diagram Di Excel - Trees By Bike
Panduan Lengkap: Cara Membuat Tabel Penjualan yang Efektif » Postcee - Trees By Bike
Cara Membuat Diagram Batang Di Excel - Trees By Bike
Cara Membuat Checklist Di Excel - Trees By Bike
Cara Membuat Checklist Di Excel - Trees By Bike
Cara Membuat Dropdown List dari Sheet yang Berbeda - Trees By Bike
Cara Membuat Daftar Pilihan/Dropdown List di Excel - Trees By Bike
Cara Buat Dropdown List di Excel YouTube - Trees By Bike
Cara Membuat Drop Down List Excel - Trees By Bike
Cara Membuat Form di Excel Mudah tanpa Koding dan Macro - Trees By Bike
Cara Membuat Progress Pekerjaan Di Excel - Trees By Bike
Contoh Laporan Penjualan Menggunakan Excel - Trees By Bike
Cara Membuat List di Grup WA Menggunakan HP dan Web - Trees By Bike
Contoh Laporan Keuangan Perusahaan Jasa Xls Download - Trees By Bike