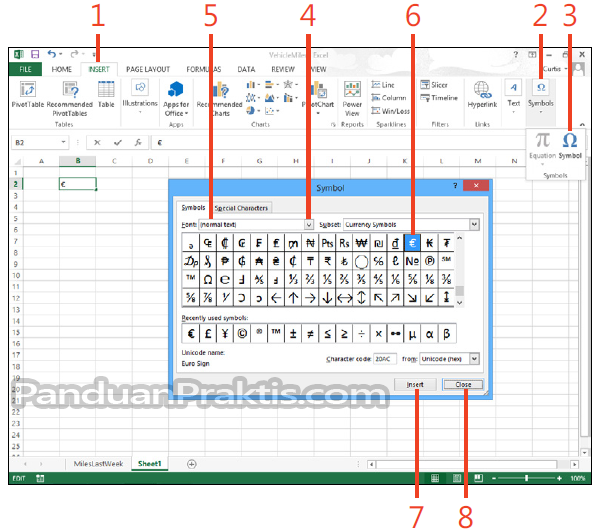Dalam dunia digital yang serba pantas ini, penguasaan alat produktiviti seperti Microsoft Excel menjadi semakin penting. Sama ada anda seorang pelajar, usahawan, atau profesional, Excel menawarkan pelbagai fungsi untuk memudahkan tugasan harian anda. Salah satu fungsi asas yang perlu dikuasai ialah operasi matematik, termasuk pembahagian.
Artikel ini akan membimbing anda untuk memahami dan menguasai simbol pembahagian di Excel. Simbol ini, yang mungkin kelihatan kecil, memainkan peranan besar dalam membantu anda melakukan pengiraan yang kompleks dengan mudah. Daripada formula asas hinggalah kepada tips dan trik yang lebih canggih, kami akan membongkar segala rahsia simbol ajaib ini.
Sebelum kita mendalami penggunaan simbol pembahagian, mari kita fahami kepentingannya. Bayangkan anda perlu membahagikan sejumlah wang kepada beberapa bahagian yang sama rata, atau mengira peratusan keuntungan daripada jualan. Tanpa simbol pembahagian, tugasan ini akan menjadi rumit dan memakan masa. Simbol pembahagian di Excel memudahkan proses ini dengan membolehkan anda melakukan pengiraan dengan tepat dan pantas.
Simbol pembahagian di Excel diwakili oleh tanda "garis miring" (/). Simbol ini digunakan untuk membahagikan satu nilai dengan nilai yang lain. Contohnya, jika anda ingin membahagikan 10 dengan 2, formula yang perlu anda masukkan dalam sel Excel ialah =10/2. Excel akan memaparkan hasil pengiraan, iaitu 5, dalam sel tersebut.
Penggunaan simbol pembahagian tidak terhad kepada nombor bulat sahaja. Anda juga boleh menggunakannya untuk membahagikan nombor perpuluhan, pecahan, dan juga nilai yang terdapat dalam sel lain. Fleksibiliti ini menjadikan simbol pembahagian sebagai alat yang sangat berguna dalam pelbagai situasi.
Kelebihan dan Kekurangan Simbol Pembahagian di Excel
Seperti fungsi lain di Excel, simbol pembahagian juga mempunyai kelebihan dan kekurangannya. Memahami kedua-duanya akan membantu anda menggunakannya dengan lebih berkesan.
| Kelebihan | Kekurangan |
|---|---|
| Mudah digunakan dan difahami. | Boleh menyebabkan ralat #DIV/0! jika anda cuba membahagi dengan sifar. |
| Membolehkan pengiraan yang tepat dan pantas. | Mungkin memerlukan penggunaan kurungan untuk mengawal urutan operasi matematik. |
| Boleh digunakan dalam pelbagai formula dan fungsi Excel. |
5 Amalan Terbaik Menggunakan Simbol Pembahagian di Excel
Berikut adalah beberapa amalan terbaik untuk menggunakan simbol pembahagian di Excel:
- Gunakan kurungan untuk mengawal urutan operasi matematik: Excel mengikuti urutan operasi matematik BODMAS (Kurungan, Of, Darab, Bahagi, Tambah, Tolak). Gunakan kurungan untuk memastikan pengiraan dilakukan mengikut urutan yang betul.
- Pastikan anda tidak membahagi dengan sifar: Membahagi dengan sifar akan menghasilkan ralat #DIV/0!. Periksa formula anda untuk memastikan anda tidak membahagi dengan sifar.
- Gunakan rujukan sel untuk memudahkan pengiraan: Daripada memasukkan nilai secara manual, gunakan rujukan sel untuk merujuk kepada nilai yang ingin anda bahagikan. Ini akan memudahkan anda mengemas kini formula jika nilai asal berubah.
- Manfaatkan fungsi pembundaran: Jika anda ingin membundarkan hasil pembahagian, gunakan fungsi pembundaran seperti ROUND, ROUNDUP, atau ROUNDDOWN.
- Periksa formula anda dengan teliti: Sebelum menggunakan hasil pengiraan, pastikan anda menyemak formula anda dengan teliti untuk sebarang kesilapan.
5 Contoh Nyata Penggunaan Simbol Pembahagian di Excel
Berikut adalah beberapa contoh nyata penggunaan simbol pembahagian di Excel:
- Mengira purata jualan: Anda boleh menggunakan simbol pembahagian untuk mengira purata jualan bulanan dengan membahagikan jumlah jualan tahunan dengan 12.
- Menentukan peratusan keuntungan: Gunakan simbol pembahagian untuk mengira peratusan keuntungan dengan membahagikan keuntungan dengan kos jualan dan mendarabkan dengan 100.
- Membahagikan bajet kepada kategori: Bahagikan jumlah bajet kepada kategori yang berbeza dengan menggunakan simbol pembahagian dan rujukan sel.
- Menghitung nisbah kewangan: Gunakan simbol pembahagian untuk mengira nisbah kewangan seperti nisbah semasa dan nisbah hutang kepada ekuiti.
- Menentukan kadar pengeluaran: Bahagikan jumlah unit yang dihasilkan dengan masa yang diambil untuk mengira kadar pengeluaran.
5 Cabaran dan Penyelesaian Berkaitan Simbol Pembahagian di Excel
Walaupun mudah digunakan, simbol pembahagian di Excel boleh menimbulkan beberapa cabaran. Berikut adalah beberapa cabaran biasa dan penyelesaiannya:
| Cabaran | Penyelesaian |
|---|---|
| Ralat #DIV/0! | Pastikan anda tidak membahagi dengan sifar. Gunakan fungsi IFERROR untuk memaparkan nilai tertentu jika berlaku ralat #DIV/0!. |
| Urutan operasi matematik yang salah | Gunakan kurungan untuk mengawal urutan operasi matematik. |
| Kesukaran memahami formula yang kompleks | Pecahkan formula kepada bahagian yang lebih kecil dan gunakan komen untuk menjelaskannya. |
| Ralat pembundaran | Gunakan fungsi pembundaran seperti ROUND, ROUNDUP, atau ROUNDDOWN untuk mengawal pembundaran hasil pengiraan. |
| Ketidaksesuaian data | Pastikan data yang anda gunakan dalam formula adalah konsisten dan dalam format yang betul. |
8 Soalan Lazim Berkaitan Simbol Pembahagian di Excel
Berikut adalah beberapa soalan lazim berkaitan simbol pembahagian di Excel:
- Apakah simbol pembahagian di Excel?
Simbol pembahagian di Excel diwakili oleh tanda "garis miring" (/). - Bagaimana cara menggunakan simbol pembahagian di Excel?
Untuk menggunakan simbol pembahagian, masukkan tanda sama dengan (=) diikuti dengan nilai pertama, simbol pembahagian (/), dan nilai kedua. Contohnya, =10/2. - Apakah ralat #DIV/0! dan bagaimana cara membetulkannya?
Ralat #DIV/0! berlaku apabila anda cuba membahagi dengan sifar. Untuk membetulkannya, pastikan nilai pembahagi bukan sifar. Anda juga boleh menggunakan fungsi IFERROR untuk memaparkan nilai tertentu jika berlaku ralat #DIV/0!. - Bagaimana cara mengawal urutan operasi matematik di Excel?
Gunakan kurungan untuk mengawal urutan operasi matematik di Excel. Operasi dalam kurungan akan dikira terlebih dahulu. - Apakah fungsi pembundaran di Excel?
Fungsi pembundaran di Excel digunakan untuk membundarkan hasil pengiraan kepada bilangan digit tertentu. Contoh fungsi pembundaran termasuk ROUND, ROUNDUP, dan ROUNDDOWN. - Bagaimana cara merujuk kepada nilai dalam sel lain dalam formula?
Untuk merujuk kepada nilai dalam sel lain, gunakan rujukan sel. Contohnya, jika anda ingin merujuk kepada nilai dalam sel A1, masukkan A1 dalam formula anda. - Bagaimana cara menyalin formula ke sel lain?
Pilih sel yang mengandungi formula, klik dan seret pemegang isian (persegi kecil di sudut kanan bawah sel) ke sel lain yang ingin disalin. - Di mana saya boleh mendapatkan bantuan lanjut mengenai simbol pembahagian di Excel?
Anda boleh mendapatkan bantuan lanjut mengenai simbol pembahagian di Excel dengan mengklik butang "Bantuan" di Excel atau dengan melayari laman web sokongan Microsoft Office.
Tips dan Trik Berkaitan Simbol Pembahagian di Excel
Berikut adalah beberapa tips dan trik untuk menggunakan simbol pembahagian di Excel dengan lebih efisyen:
- Gunakan pintasan papan kekunci: Gunakan simbol garis miring (/) pada papan kekunci anda untuk memasukkan simbol pembahagian dengan cepat.
- Gunakan ciri AutoComplete: Semasa menaip formula, Excel akan memaparkan senarai fungsi dan rujukan sel yang sepadan. Gunakan kekunci anak panah untuk memilih item yang dikehendaki dan tekan Enter untuk memasukkannya ke dalam formula anda.
- Gunakan ciri Paste Special: Gunakan ciri Paste Special untuk menyalin dan menampal hasil pengiraan tanpa menyalin formula. Ini berguna jika anda ingin berkongsi hasil pengiraan dengan orang lain yang tidak perlu melihat formula anda.
Simbol pembahagian di Excel merupakan alat yang mudah tetapi berkuasa yang boleh membantu anda melakukan pengiraan dengan pantas dan tepat. Dengan memahami fungsi, kelebihan, kekurangan, dan tips yang telah dikongsikan dalam artikel ini, anda boleh meningkatkan kemahiran Excel anda dan menggunakan simbol pembahagian dengan lebih efektif dalam tugasan harian anda. Daripada mengira purata jualan hingga menentukan peratusan keuntungan, simbol pembahagian di Excel membuka peluang tanpa had untuk menganalisis data dan membuat keputusan yang lebih bijak.
lambang pembagian di excel - Trees By Bike
Cara Membuat Per Atau Pecahan Di Word - Trees By Bike
Foto 4 Rumus Pembagian Excel, Pakai Contoh dan Penjelasannya - Trees By Bike
+26 Cara Membuat Diagram Lambang Di Excel References » Blog Ihsanpedia - Trees By Bike
Rumus Pembagian Pada Excel - Trees By Bike
lambang pembagian di excel - Trees By Bike
Contoh Cara Menggunakan Fungsi Rumus Pembagian di Excel - Trees By Bike
Apa Arti Dalam Matematika - Trees By Bike
lambang pembagian di excel - Trees By Bike
Detail Lambang Barcode Koleksi Nomer 25 - Trees By Bike
+26 Cara Membuat Diagram Lambang Di Excel References » Blog Ihsanpedia - Trees By Bike
Rumus pembagian di excel - Trees By Bike
lambang pembagian di excel - Trees By Bike
Detail Gambar Lambang Stmkg Koleksi Nomer 47 - Trees By Bike
Membuat Rumus Excel untuk Penjumlahan, Pengurangan, Perkalian, dan - Trees By Bike