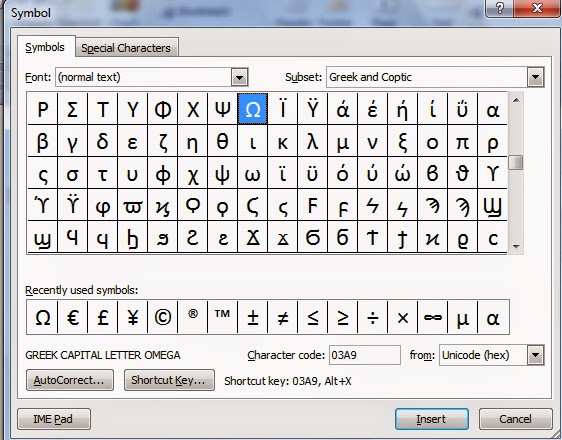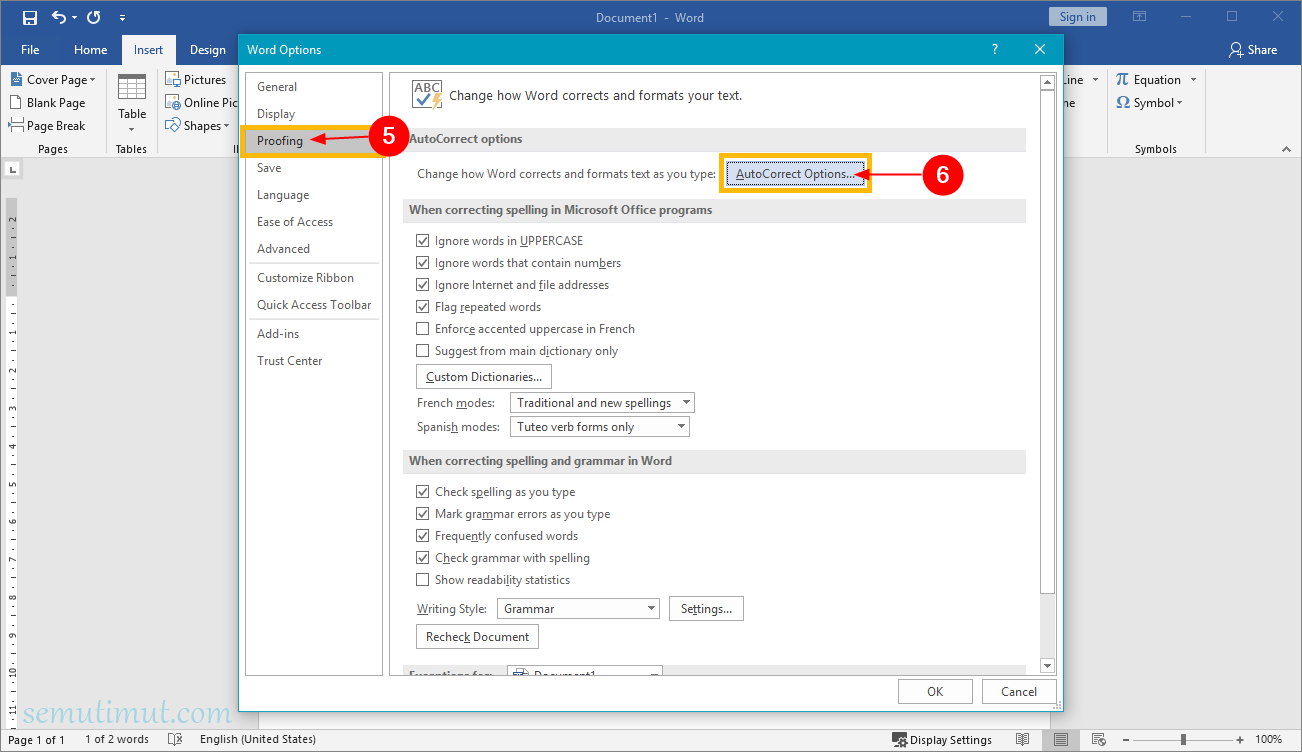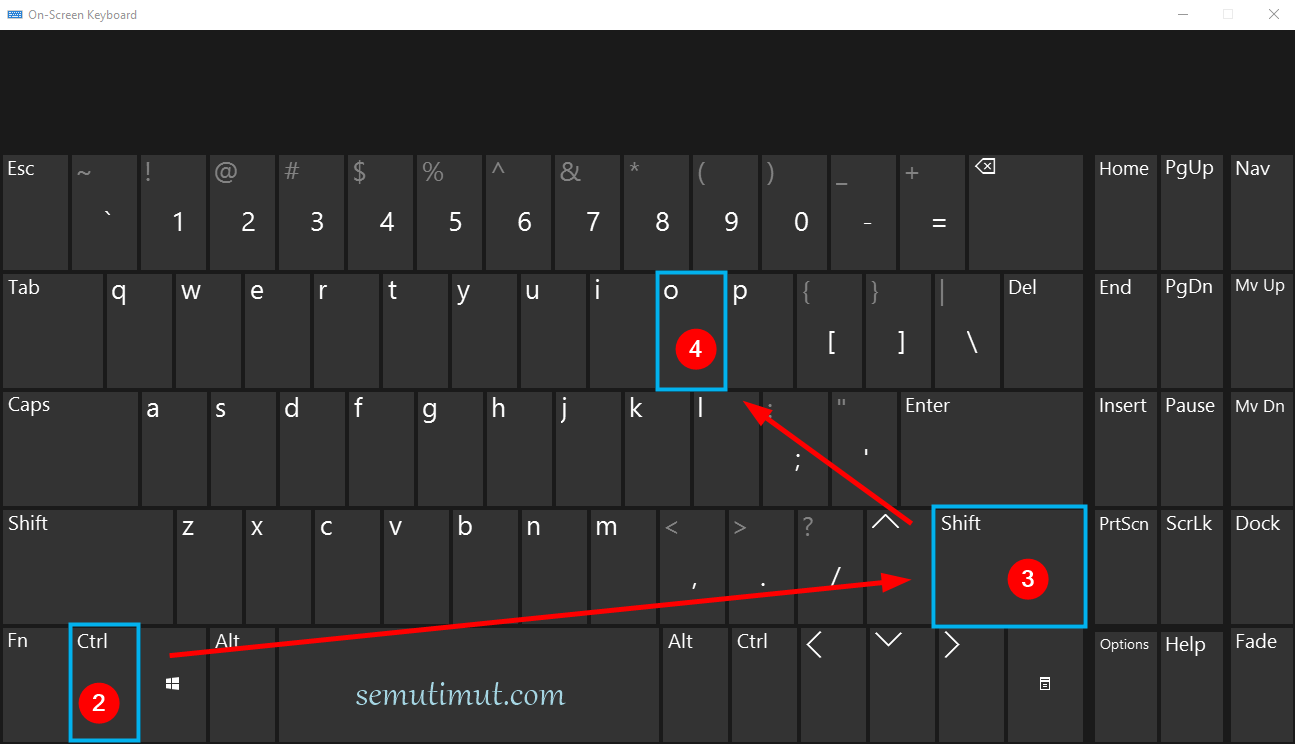Pernahkah anda menaip dokumen penting di Microsoft Word dan mendapati diri anda memerlukan simbol khas seperti tanda petikan Perancis (« »), simbol darjah (°), atau tanda euro (€)? Mencari simbol yang tepat dalam lautan pilihan boleh menjadi tugas yang mengecewakan. Tetapi jangan risau! Panduan lengkap ini akan mendedahkan rahsia mencari simbol di Word, menjadikan proses penulisan anda lebih lancar dan profesional.
Mencari simbol di Word tidak perlu menjadi satu cabaran. Dengan memahami beberapa kaedah mudah, anda boleh memasukkan pelbagai simbol, aksara khas, dan emoji dengan mudah dan pantas. Sama ada anda sedang menulis dokumen akademik, laporan perniagaan, atau sekadar menghantar e-mel kepada rakan, mengetahui cara mencari simbol di Word boleh meningkatkan kualiti dan kejelasan penulisan anda.
Sejarah penggunaan simbol dalam penulisan adalah setua bahasa itu sendiri. Daripada hieroglif Mesir kuno hingga emotikon moden, simbol telah memainkan peranan penting dalam komunikasi manusia. Dalam era digital ini, kemampuan untuk memasukkan simbol dalam dokumen digital adalah lebih penting berbanding sebelum ini. Microsoft Word, sebagai salah satu pemproses kata yang paling banyak digunakan di dunia, menyediakan pelbagai pilihan untuk mencari dan memasukkan simbol.
Salah satu isu utama yang dihadapi oleh pengguna ketika mencari simbol di Word adalah bilangan pilihan yang banyak. Word menawarkan beribu-ribu simbol, merangkumi pelbagai kategori seperti simbol mata wang, tanda baca, simbol matematik, dan banyak lagi. Menavigasi koleksi simbol yang luas ini boleh menjadi tugas yang menakutkan, terutamanya jika anda tidak pasti di mana hendak mencari simbol yang anda perlukan.
Sebelum kita menyelami kaedah mencari simbol di Word, mari kita definisikan beberapa istilah penting. "Simbol" merujuk kepada aksara atau glif yang mewakili sesuatu yang lain, seperti objek, idea, atau konsep. "Aksara khas" adalah simbol yang tidak terdapat pada papan kekunci standard, seperti tanda diakritik, ligatur, dan simbol fonetik. "Emoji" adalah piktogram kecil yang digunakan untuk menyatakan emosi atau idea dalam komunikasi elektronik.
Kelebihan dan Kekurangan Mencari Simbol di Word
| Kelebihan | Kekurangan |
|---|---|
| Meningkatkan kualiti dan kejelasan penulisan | Boleh menjadi sukar untuk mencari simbol yang tepat |
| Menjimatkan masa dan usaha | Memerlukan pengetahuan tentang lokasi dan nama simbol |
| Membolehkan penggunaan pelbagai simbol dan aksara khas |
Amalan Terbaik untuk Mencari Simbol di Word
- Gunakan ciri "Sisipkan": Cara paling mudah untuk mencari simbol di Word adalah dengan menggunakan ciri "Sisipkan". Klik pada tab "Sisipkan", kemudian pilih "Simbol" dan "Lebih Banyak Simbol...".
- Gunakan kotak carian: Jika anda mengetahui nama simbol yang anda cari, anda boleh menaipnya dalam kotak carian di tetingkap "Simbol".
- Terokai kategori simbol: Tetingkap "Simbol" mengandungi pelbagai kategori simbol, seperti "Simbol Biasa", "Tanda Baca", "Simbol Mata Wang", dan banyak lagi. Terokai kategori ini untuk mencari simbol yang anda perlukan.
- Gunakan pintasan papan kekunci: Beberapa simbol mempunyai pintasan papan kekunci yang boleh anda gunakan untuk memasukkannya dengan cepat. Contohnya, pintasan papan kekunci untuk simbol darjah (°), tanda euro (€), dan tanda petikan Perancis (« »).
- Cipta pintasan anda sendiri: Anda boleh mencipta pintasan papan kekunci anda sendiri untuk simbol yang kerap anda gunakan. Klik kanan pada simbol dalam tetingkap "Simbol", pilih "Pintasan Papan Kekunci...", dan tetapkan kombinasi kekunci yang diingini.
Soalan Lazim
1. Bagaimanakah cara mencari simbol darjah di Word?
Anda boleh mencari simbol darjah dengan menaip "darjah" dalam kotak carian di tetingkap "Simbol" atau dengan menggunakan pintasan papan kekunci "Alt+0176" (pada papan kekunci angka).
2. Bagaimanakah cara mencari simbol euro di Word?
Anda boleh mencari simbol euro dengan menaip "euro" dalam kotak carian di tetingkap "Simbol" atau dengan menggunakan pintasan papan kekunci "Ctrl+Alt+E".
3. Bagaimanakah cara mencari tanda petikan Perancis di Word?
Anda boleh mencari tanda petikan Perancis dengan menaip "petikan Perancis" dalam kotak carian di tetingkap "Simbol" atau dengan menggunakan pintasan papan kekunci "Alt+0171" (petikan buka) dan "Alt+0187" (petikan tutup).
4. Bolehkah saya mencipta simbol saya sendiri di Word?
Word tidak menyediakan fungsi untuk mencipta simbol baharu, tetapi anda boleh menyalin dan menampal simbol dari sumber lain, seperti laman web atau aplikasi lain.
5. Adakah simbol yang saya masukkan di Word serasi dengan sistem operasi dan peranti lain?
Kebanyakan simbol di Word adalah sebahagian daripada set aksara Unicode standard, yang bermaksud ia sepatutnya serasi dengan kebanyakan sistem operasi dan peranti lain.
6. Bolehkah saya mengubah saiz dan warna simbol di Word?
Ya, anda boleh mengubah saiz dan warna simbol di Word sama seperti anda mengubah saiz dan warna teks biasa.
7. Adakah terdapat had bilangan simbol yang boleh saya masukkan dalam dokumen Word?
Tidak ada had khusus bilangan simbol yang boleh anda masukkan dalam dokumen Word, tetapi bilangan simbol yang boleh anda masukkan mungkin dibatasi oleh saiz fail dokumen dan sumber sistem komputer anda.
8. Di manakah saya boleh mencari maklumat lanjut tentang simbol dan aksara khas?
Anda boleh mencari maklumat lanjut tentang simbol dan aksara khas di laman web Microsoft Office, forum komuniti dalam talian, dan buku rujukan tipografi.
Kesimpulan
Keupayaan untuk mencari dan memasukkan simbol di Word adalah kemahiran penting bagi sesiapa sahaja yang menggunakan pemproses kata ini secara kerap. Dengan menguasai kaedah yang dibincangkan dalam panduan ini, anda boleh meningkatkan kejelasan dan profesionalisme dokumen anda, menjimatkan masa dan usaha, dan membuka kunci potensi penuh Microsoft Word. Ingatlah untuk meneroka pelbagai pilihan simbol yang ada, bereksperimen dengan pintasan papan kekunci, dan cipta pintasan anda sendiri untuk simbol yang kerap anda gunakan. Dengan sedikit latihan, anda akan dapat memasukkan simbol di Word dengan mudah dan yakin.
Cara membuat simbol / insert symbol pada ms word - Trees By Bike
Cara Mencari Simbol Di Word - Trees By Bike
cara mencari simbol di word - Trees By Bike
5 Cara Membuat Garis Di Atas Huruf/Teks Microsoft Word (X Overline) - Trees By Bike
Simbol Kali Di Excel - Trees By Bike
Simbol Matematika Di Word - Trees By Bike
Cara Mencari Simbol Di Word - Trees By Bike
Cara Mencari Simbol Di Word - Trees By Bike
cara mencari simbol di word - Trees By Bike
Cara Membuat Simbol di MS Word Lengkap Semua Simbol - Trees By Bike
Cara mengetik derajat di word 2021 - Trees By Bike
Simbol Diameter Di Word - Trees By Bike
Cara Membuat Simbol Kurang Lebih di Word (±) Otomatis - Trees By Bike
Cara Membuat Nama Undangan Di Word - Trees By Bike
Cara Membuat Simbol Derajat di Microsoft Word (+Gambar) - Trees By Bike