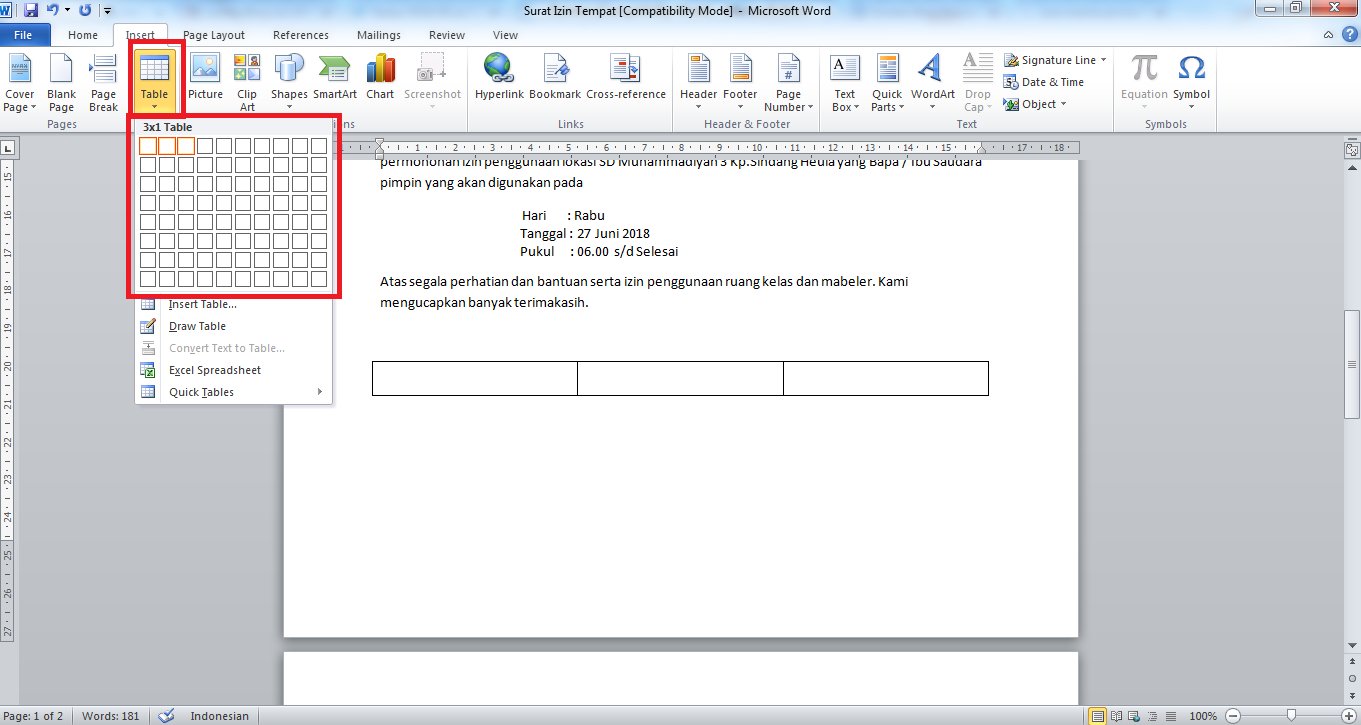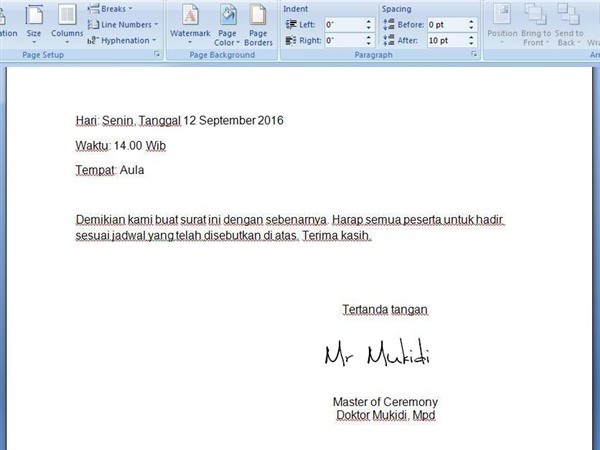Pernahkah anda melihat simbol kecil yang ringkas tetapi penuh makna ini - ✔ - dalam dokumen Word? Tahukah anda simbol ini dikenali sebagai "tanda benar" dan ia memainkan peranan penting dalam komunikasi visual, terutamanya dalam dunia digital?
Tanda benar, atau "checkmark" dalam Bahasa Inggeris, lebih daripada sekadar simbol hiasan. Ia berfungsi sebagai penunjuk visual yang mudah difahami, menandakan persetujuan, pengesahan, atau penyelesaian sesuatu tugas. Bayangkan betapa susahnya untuk menelusuri senarai tugasan yang panjang tanpa simbol visual yang jelas untuk menunjukkan item yang telah selesai.
Dalam konteks Microsoft Word, tanda benar menawarkan lebih daripada sekadar fungsi asas ini. Ia boleh diubah suai saiz, warna, dan gayanya agar sesuai dengan keperluan dokumen anda. Lebih menarik lagi, ia boleh disepadukan dengan ciri-ciri canggih seperti kotak semak interaktif, membolehkan anda mencipta borang digital yang dinamik dan mesra pengguna.
Artikel ini akan membimbing anda menelusuri dunia tanda benar di Word, mendedahkan sejarahnya, kepentingannya, dan pelbagai cara untuk menggunakannya dengan berkesan. Sama ada anda seorang pelajar yang ingin menyusun nota dengan lebih teratur, seorang profesional yang ingin meningkatkan kecekapan dokumen kerja, atau sekadar ingin meneroka ciri-ciri tersembunyi dalam Word, panduan ini sesuai untuk anda.
Jadi, mari kita mulakan perjalanan untuk menguasai seni menggunakan tanda benar di Word dan tingkatkan kemahiran pemprosesan kata anda ke tahap yang lebih tinggi!
Kelebihan dan Kekurangan Tanda Benar di Word
| Kelebihan | Kekurangan |
|---|---|
| Komunikasi visual yang jelas dan ringkas | Terhad kepada pilihan gaya dan reka bentuk |
| Meningkatkan organisasi dan kejelasan dokumen | Mungkin tidak sesuai untuk semua jenis dokumen formal |
| Boleh diubah suai untuk disesuaikan dengan keperluan reka bentuk | Penggunaan berlebihan boleh menyebabkan dokumen kelihatan tidak profesional |
5 Amalan Terbaik Menggunakan Tanda Benar di Word
- Konsisten: Gunakan tanda benar secara konsisten untuk tujuan yang sama dalam seluruh dokumen atau set dokumen.
- Jelas dan Ringkas: Pastikan penggunaan tanda benar mudah difahami dan tidak mengelirukan.
- Saiz dan Gaya yang Sesuai: Pilih saiz dan gaya tanda benar yang sesuai dengan reka bentuk dan tujuan dokumen anda.
- Warna yang Berbeza: Gunakan warna yang berbeza untuk membezakan kategori atau jenis maklumat.
- Gabungan dengan Teks: Gabungkan tanda benar dengan teks penerangan untuk meningkatkan kejelasan dan pemahaman.
5 Contoh Nyata Penggunaan Tanda Benar di Word
- Senarai semak tugasan
- Borang soal selidik dan tinjauan
- Jadual perbandingan produk atau perkhidmatan
- Persembahan slaid untuk menonjolkan mata penting
- Poster dan risalah untuk menarik perhatian kepada maklumat penting
Soalan Lazim tentang Tanda Benar di Word
1. Bagaimana cara memasukkan tanda benar di Word?
Anda boleh memasukkan tanda benar dengan menaip "2714" dan kemudian tekan Alt+X pada papan kekunci anda. Atau, anda boleh menggunakan menu "Symbol" di bawah tab "Insert".
2. Bolehkah saya mengubah saiz dan warna tanda benar?
Ya, anda boleh mengubah saiz dan warna tanda benar seperti mana-mana fon lain di Word.
Tips dan Trik
Gunakan pintasan papan kekunci "Wingdings 2" + "P" untuk memasukkan tanda benar dengan cepat.
Kesimpulan
Tanda benar mungkin simbol yang kecil, tetapi ia memainkan peranan besar dalam komunikasi visual di Word. Dengan memahami kepentingannya, cara penggunaannya, dan pelbagai tips dan trik yang dikongsi dalam artikel ini, anda boleh memanfaatkan sepenuhnya simbol serbaguna ini untuk meningkatkan kejelasan, organisasi, dan profesionalisme dokumen anda.
Cara Membuat Tempat Tanda Tangan Di Word - Trees By Bike
Cara Menempel Materai Yang Benar - Trees By Bike
Cara Scan Tanda Tangan Dan Stempel - Trees By Bike
Cara Membuat Ceklis Kotak Centang Dan Checkbox Di Word - Trees By Bike
tanda benar di word - Trees By Bike
5 Cara Membuat Tanda Tangan di Microsoft Word, Terlengkap! - Trees By Bike
5 Cara Membuat Tanda Tangan di Microsoft Word, Terlengkap! - Trees By Bike
Cara Membuat Tanda Ceklis di Word dan Excel - Trees By Bike
BP CB is going to be INSANE!! - Trees By Bike
Cara Membuat Kolom Tanda Tangan di Word - Trees By Bike
Penulisan Nama Jabatan Yang Benar - Trees By Bike
Tanda Tangan Materai Yang Benar - Trees By Bike
Posisi letak tanda tangan berdasarkan jabatan 2021 - Trees By Bike
Png Tanda Benar, Benar, Tanda Yang Benar, Png Benar PNG dan Vektor - Trees By Bike
Inilah Cara Tanda Tangan di Atas Materai yang Benar - Trees By Bike