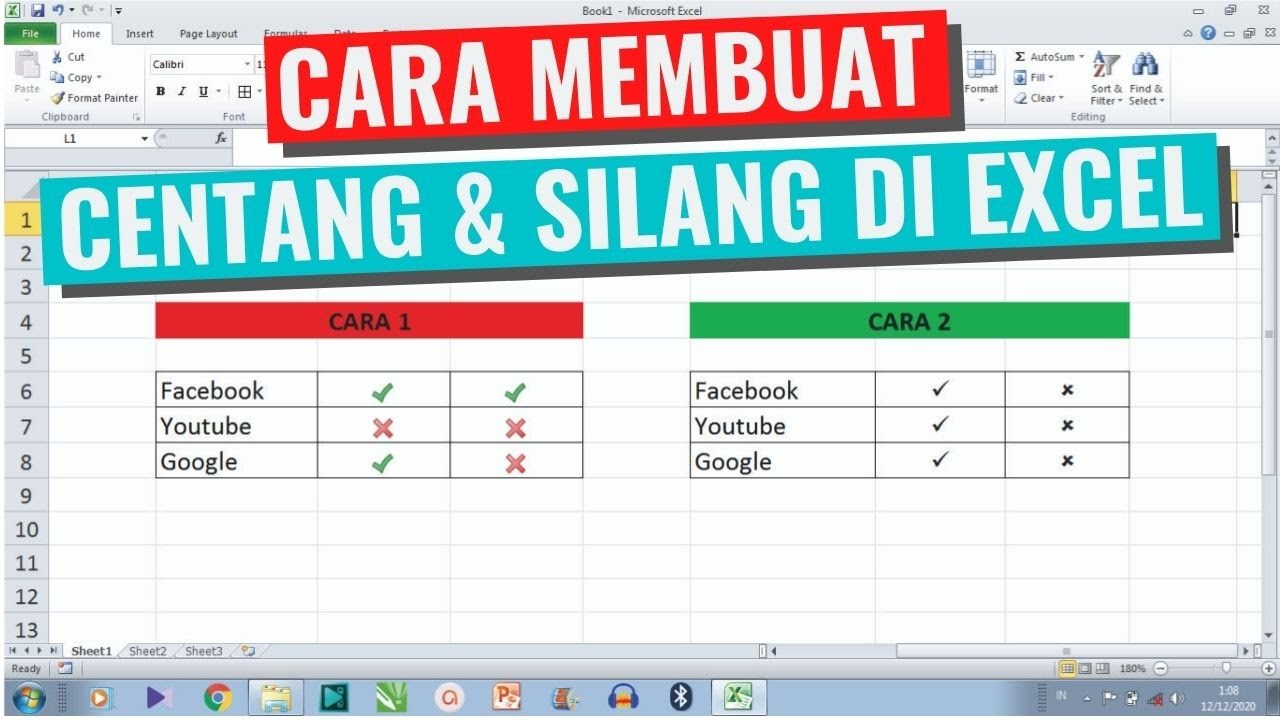Pernahkah anda melihat kotak kecil yang boleh ditanda pada helaian Excel dan tertanya-tanya tentang kegunaannya? Kotak kecil ini, yang dikenali sebagai tanda centang, merupakan lebih daripada sekadar hiasan. Ia adalah alat yang berkuasa yang boleh mengubah cara anda mengurus dan menganalisis data dalam Excel. Dalam artikel ini, kita akan mendedahkan rahsia tanda centang Excel dan menunjukkan kepada anda bagaimana ia boleh merevolusikan aliran kerja anda.
Bayangkan anda boleh menjejaki kemajuan projek dengan mudah, menandakan item yang telah selesai, atau memvisualisasikan data dengan lebih berkesan, semuanya dengan satu klik mudah. Itulah kuasa tanda centang Excel! Ia memberikan cara yang intuitif dan visual untuk berinteraksi dengan data anda, menjadikannya lebih mudah untuk difahami dan diuruskan.
Tanda centang pada Excel bukan sekadar ciri estetik, ia merupakan alat yang berkuasa untuk meningkatkan produktiviti dan kejelasan dalam kerja anda. Daripada senarai tugasan mudah kepada pengiraan dan analisis data yang kompleks, tanda centang menawarkan fleksibiliti dan kefungsian yang boleh disesuaikan dengan pelbagai keperluan.
Artikel ini akan membimbing anda melalui pelbagai aspek penggunaan tanda centang pada Excel, dari asas menambah tanda centang kepada teknik lanjutan untuk memanfaatkan kuasa sepenuhnya. Sama ada anda seorang pengguna Excel baru atau yang berpengalaman, anda akan menemui petua dan cara yang berguna untuk meningkatkan kemahiran Excel anda dan membuka kunci potensi penuh tanda centang.
Jadi, mari kita mulakan perjalanan untuk menguasai tanda centang Excel dan merevolusikan cara anda bekerja dengan data!
Kelebihan dan Kekurangan Tanda Centang pada Excel
| Kelebihan | Kekurangan |
|---|---|
| Mudah digunakan dan difahami. | Boleh menjadi sukar untuk digunakan dalam set data yang sangat besar. |
| Meningkatkan visualisasi data. | Memerlukan langkah tambahan untuk diaktifkan dan dikonfigurasikan. |
| Memudahkan pengurusan dan analisis data. |
Amalan Terbaik untuk Melaksanakan Tanda Centang pada Excel
Berikut adalah beberapa amalan terbaik untuk melaksanakan tanda centang pada Excel:
- Gunakan Nama Julat yang Deskriptif: Beri nama julat yang mengandungi tanda centang anda untuk memudahkan rujukan dan penggunaan dalam formula.
- Manfaatkan Pemformatan Bersyarat: Gunakan pemformatan bersyarat untuk menyerlahkan baris atau sel berdasarkan status tanda centang, menjadikan data lebih mudah ditafsir.
- Gunakan Fungsi Makro: Automasikan tugas berulang yang melibatkan tanda centang dengan mencipta makro untuk meningkatkan kecekapan.
- Gabungkan dengan Fungsi Lain: Gunakan tanda centang dengan fungsi Excel lain seperti COUNTIF, SUMIF, dan VLOOKUP untuk analisis data yang lebih maju.
- Kekalkan Konsistensi: Kekalkan konsistensi dalam penggunaan dan penempatan tanda centang merentasi helaian kerja dan buku kerja untuk pengalaman pengguna yang lebih baik.
Soalan Lazim Berkaitan dengan Tanda Centang pada Excel
1. Bagaimana cara menambah tanda centang pada sel Excel?
Anda boleh menambah tanda centang dengan pergi ke tab "Developer", klik "Insert", dan pilih ikon kotak semak di bawah "Form Controls". Klik pada sel yang anda inginkan untuk meletakkan tanda centang.
2. Bagaimana cara mengaitkan tanda centang dengan sel lain untuk memaparkan nilai tertentu?
Klik kanan pada tanda centang, pilih "Format Control", pergi ke tab "Control", dan dalam kotak "Cell link", pilih sel yang ingin anda kaitkan.
3. Bolehkah saya menggunakan tanda centang untuk menapis data?
Ya, anda boleh menggunakan tanda centang dengan penapis untuk menunjukkan hanya baris dengan tanda centang atau tanpa tanda centang.
4. Adakah mungkin untuk mengira bilangan tanda centang yang ditandakan dalam julat?
Ya, anda boleh menggunakan fungsi COUNTIF untuk mengira bilangan sel dengan tanda centang yang ditandakan.
5. Bolehkah saya menggunakan tanda centang untuk membuat senarai semak interaktif?
Ya, anda boleh mencipta senarai semak interaktif dengan menggunakan tanda centang dan fungsi seperti pemformatan bersyarat dan makro.
6. Adakah tanda centang berfungsi pada semua versi Excel?
Ya, tanda centang tersedia pada semua versi Excel.
7. Bolehkah saya menyalin dan menampal tanda centang ke sel lain?
Ya, anda boleh menyalin dan menampal tanda centang seperti objek lain dalam Excel.
8. Bagaimana cara membuang tanda centang dari sel?
Pilih tanda centang dan tekan kekunci "Delete".
Kesimpulan
Tanda centang pada Excel merupakan alat yang berkuasa dan serba boleh yang boleh meningkatkan pengurusan dan analisis data anda dengan ketara. Dengan memahami cara menambah, menggunakan dan menyesuaikan tanda centang, anda boleh memudahkan aliran kerja, meningkatkan kejelasan dan membuka kunci potensi penuh Excel. Sama ada anda mengurus senarai tugasan, menjejaki kemajuan projek, atau menjalankan analisis data yang kompleks, tanda centang menyediakan penyelesaian yang intuitif dan visual. Manfaatkan kuasa tanda centang Excel hari ini dan rasai perbezaannya dalam produktiviti dan kecekapan anda!
Logo Centang Di Excel Cara Pertama Menggunakan Font Dan Cara Kedua - Trees By Bike
Cara Membuat Tanda Centang di Excel, Berikut Langkah Mudahnya - Trees By Bike
Cara Membuat Tanda Centang dan Silang di Excel - Trees By Bike
Cara Buat Simbol Centang Di Excel - Trees By Bike
CARA MEMBUAT KOTAK CENTANG DI EXCEL MEMBUAT CEKLIS DI EXCEL YouTube - Trees By Bike
Tanda Centang Pada Excel - Trees By Bike
5 Cara Mudah Menambahkan Ceklis ke Excel - Trees By Bike
Cara Membuat Tanda Lebih Besar Dari Di Excel - Trees By Bike
Cara Memunculkan Tanda Centang Pada Microsoft Excel - Trees By Bike
Cara Membuat Tanda Centang dan Silang di Excel - Trees By Bike
Cara Menghitung Jumlah Centang Di Excel - Trees By Bike
Tanda Centang Pada Excel - Trees By Bike
Copy Tanda Centang Untuk Mengisi Kuesioner Di Word, Excel, DLL - Trees By Bike
Cara Membuat Centang Otomatis Di Excel - Trees By Bike
Cara Memberi Tanda Ceklis di Excel Tanpa Rumus - Trees By Bike