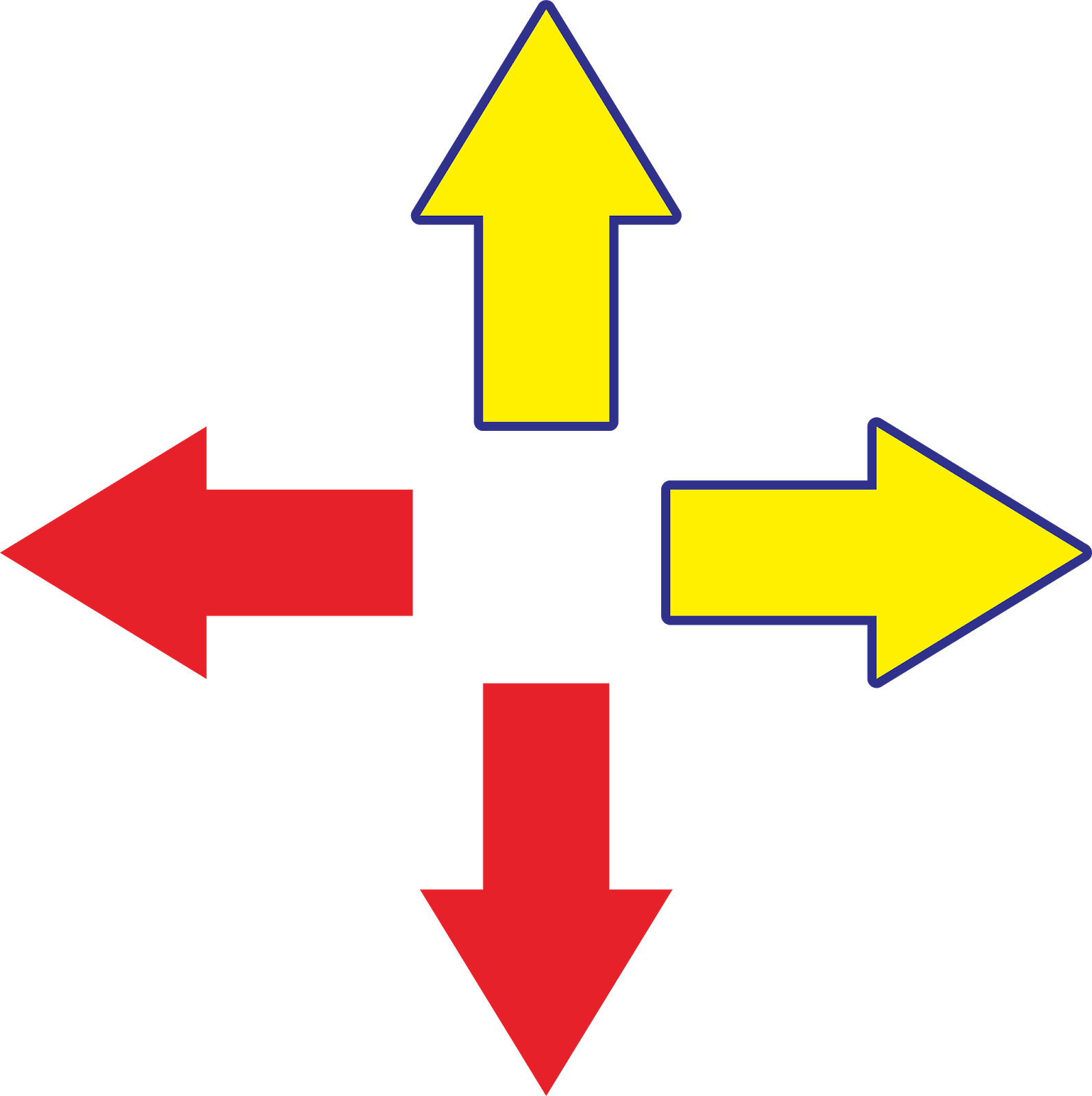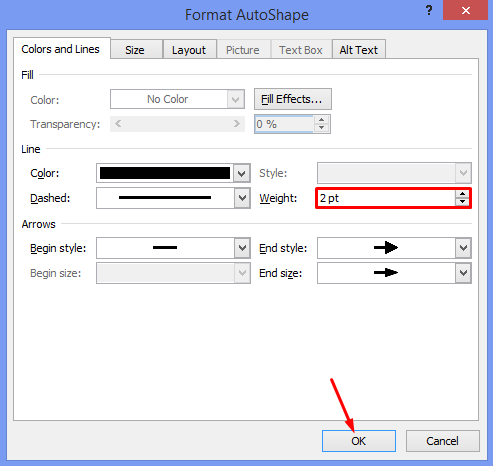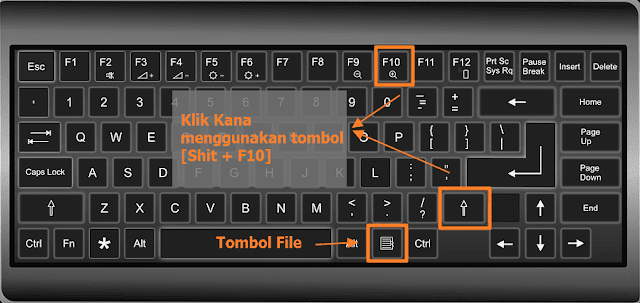Pernah tak korang nak tonjolkan sesuatu dalam dokumen Word, tapi tak tahu macam mana? Nak guna warna, takut serabut. Guna highlight, macam biasa sangat. Apa kata kita cuba sesuatu yang lain sikit, yang boleh tarik perhatian pembaca terus ke tempat yang kita nak? Ha, jawapannya, tanda panah!
Tanda panah ni bukan sekadar simbol biasa-biasa tau. Dalam dunia Word ni, dia boleh jadi macam superhero yang bantu korang sampaikan mesej dengan lebih jelas dan power. Daripada nak terang panjang-panjang, letak je tanda panah, terus sampai maksud. Tapi macam mana nak buat eh tanda panah ni? Senang je sebenarnya. Dalam artikel ni, kita bongkar rahsia tanda panah di Word khas untuk korang!
Sebenarnya, fungsi tanda panah ni dah lama wujud dalam Microsoft Word. Tapi, mungkin ramai yang tak perasan atau tak tahu macam mana nak gunakannya dengan betul. Padahal, dengan hanya beberapa klik je, korang dah boleh hasilkan tanda panah yang gempak dan menarik untuk dokumen korang. Tak kiralah nak buat laporan, proposal, tesis, atau apa-apa jenis dokumen, tanda panah ni memang penyelamat!
Salah satu masalah utama yang selalu orang hadapi bila nak buat tanda panah ni ialah tak tahu nak cari fungsi tu kat mana. Lepas tu, bila dah jumpa pun, tak reti nak ubah saiz, warna, atau jenis tanda panahnya. Alahai, rugi betul! Tapi jangan risau, semua tu kita akan kupas satu persatu dalam artikel ni.
Korang bayangkan, dengan hanya belajar cara buat tanda panah ni, dokumen korang akan nampak lebih profesional, tersusun, dan mudah difahami. Tak perlu lagi pening-pening kepala fikir macam mana nak tonjolkan sesuatu bahagian dalam dokumen. Tanda panah sedia membantu!
Kelebihan dan Kekurangan Menggunakan Tanda Panah di Word
| Kelebihan | Kekurangan |
|---|---|
| Menarik perhatian pembaca kepada maklumat penting. | Boleh membuatkan dokumen nampak bersepah jika terlalu banyak digunakan. |
| Memudahkan pemahaman dengan menunjukkan aliran dan hubungan antara idea. | Mungkin tidak sesuai untuk semua jenis dokumen. |
| Menjadikan dokumen lebih profesional dan menarik. | Memerlukan sedikit masa untuk mempelajari cara menggunakan fungsi tanda panah dengan berkesan. |
5 Amalan Terbaik Menggunakan Tanda Panah di Word
Nak pastikan tanda panah korang tu 'menjadi' dan tak nampak janggal, amalkan 5 tip power ni:
- Jangan Terlalu Banyak: Gunakan tanda panah hanya bila perlu untuk mengelakkan dokumen nampak bersepah.
- Pilih Jenis yang Sesuai: Gunakan jenis tanda panah yang sesuai dengan konteks dan tujuan. Contohnya, tanda panah lurus untuk menunjukkan aliran proses, tanda panah melengkung untuk menunjukkan hubungan antara dua elemen.
- Saiz yang Sesuai: Pastikan saiz tanda panah seimbang dengan saiz teks dan elemen lain dalam dokumen.
- Warna yang Kontra: Gunakan warna tanda panah yang kontra dengan latar belakang dokumen supaya mudah dilihat.
- Konsisten: Gunakan jenis, saiz, dan warna tanda panah yang sama untuk tujuan yang sama di seluruh dokumen.
Soalan Lazim (FAQ)
1. Macam mana nak masukkan tanda panah dalam dokumen Word?
Mudah je! Pergi ke tab "Insert", klik "Shapes", dan pilih tanda panah yang korang nak.
2. Boleh ubah saiz tanda panah tak?
Boleh. Klik tanda panah tu, lepas tu tarik je pemegang saiz yang ada di sekelilingnya.
3. Macam mana nak tukar warna tanda panah?
Klik tanda panah, pergi ke tab "Shape Format", dan pilih warna yang korang nak.
4. Boleh tak letak teks dalam tanda panah?
Boleh. Klik kanan tanda panah, pilih "Add Text", dan taip teks korang.
5. Macam mana nak padam tanda panah?
Klik tanda panah tu, lepas tu tekan butang "Delete" pada papan kekunci.
6. Boleh tak salin dan tampal tanda panah?
Boleh. Klik tanda panah, tekan "Ctrl + C" untuk salin, dan "Ctrl + V" untuk tampal.
7. Macam mana nak buat tanda panah bercabang?
Guna fungsi "Lines" dalam tab "Insert" untuk sambungkan beberapa tanda panah dan cipta cabang.
8. Ada tak cara lain nak buat tanda panah selain guna fungsi "Shapes"?
Boleh juga guna simbol khas atau taip kod ASCII untuk tanda panah. Contoh: ←, ↑, →, ↓, ↔.
Kesimpulan
Tanda panah mungkin nampak macam elemen kecil dalam Microsoft Word, tapi sebenarnya ia sangat power untuk tingkatkan kualiti dokumen korang. Dengan menguasai cara menggunakan tanda panah dengan berkesan, korang boleh sampaikan mesej dengan lebih jelas, menarik perhatian pembaca kepada maklumat penting, dan menjadikan dokumen lebih profesional. Jadi, jangan pandang rendah pada kuasa tanda panah, mula gunakannya dalam dokumen korang hari ini!
Cara Mudah Membuat Symbol Tanda Panah Dalam Excel - Trees By Bike
Cara Membuat Tulisan Tegak Lurus Di Tabel - Trees By Bike
Cara Membuat Tanda Panah Di Tengah Pada Microsoft Word 2007 - Trees By Bike
Cara Membuat Tanda Panah Lurus Dan Melengkung Di Word - Trees By Bike
cara bikin tanda panah di word - Trees By Bike
Garis Panah Dengan Vektor Putus Putus, Panah, Baris, Tanda PNG dan - Trees By Bike
Panah, slim, kanan, putus - Trees By Bike
Cara Mudah Mengetik dan Menyisipkan Simbol Panah di Microsoft Word - Trees By Bike
Cara Membuat Tanda Panah di Microsoft Word - Trees By Bike
Tanda Panah Di Keyboard Hp - Trees By Bike
Cara Bikin Diagram Batang Di Excel - Trees By Bike
Cara Mudah Membuat Tanda Panah di Word - Trees By Bike
3 Cara Membuat Tanda Panah di Word (Lurus, Melengkung, dll) - Trees By Bike
3 Cara Membuat Tanda Panah di Word (Lurus, Melengkung, dll) - Trees By Bike
Cara Membuat Centang Pada Microsoft Word - Trees By Bike