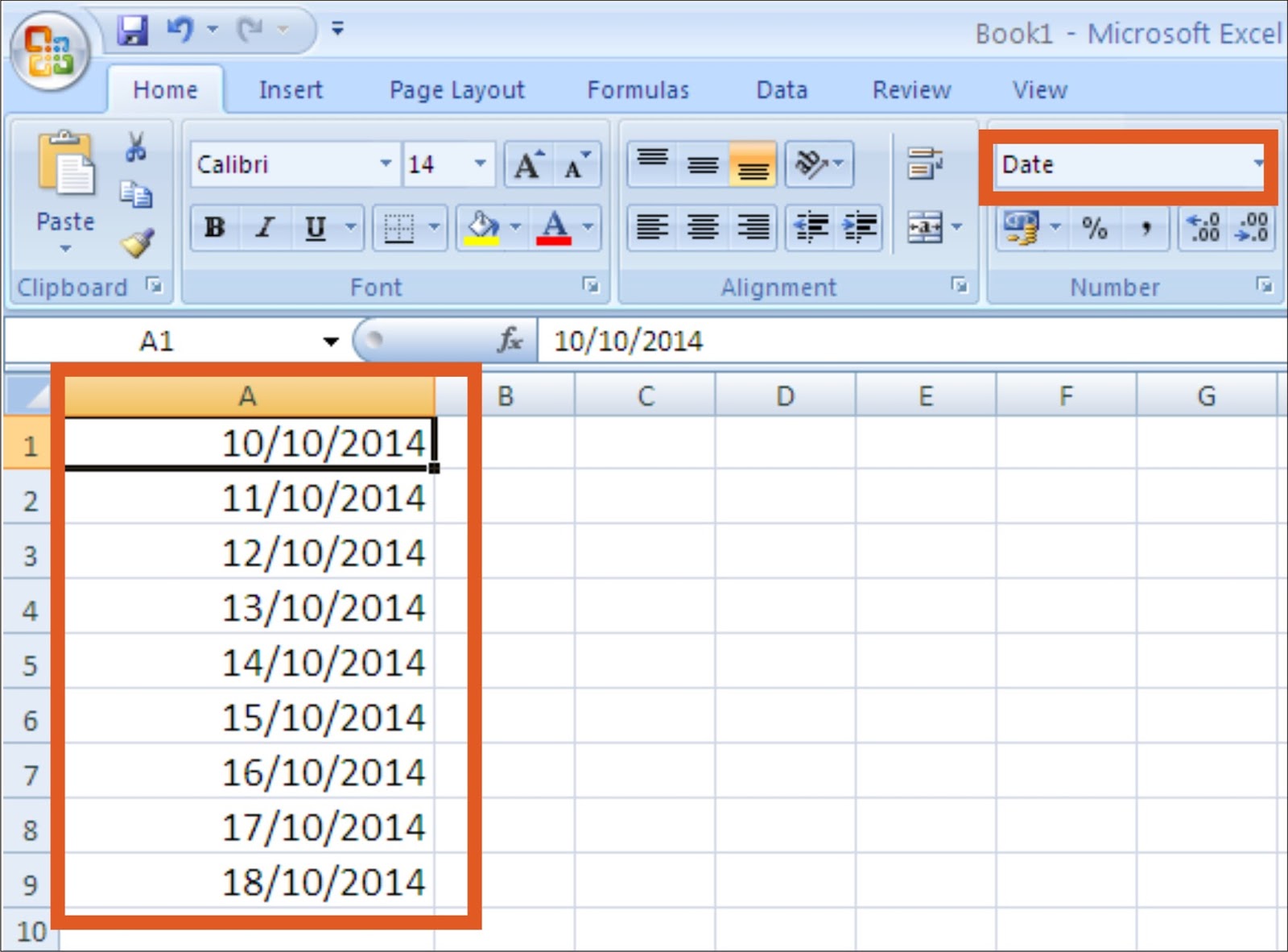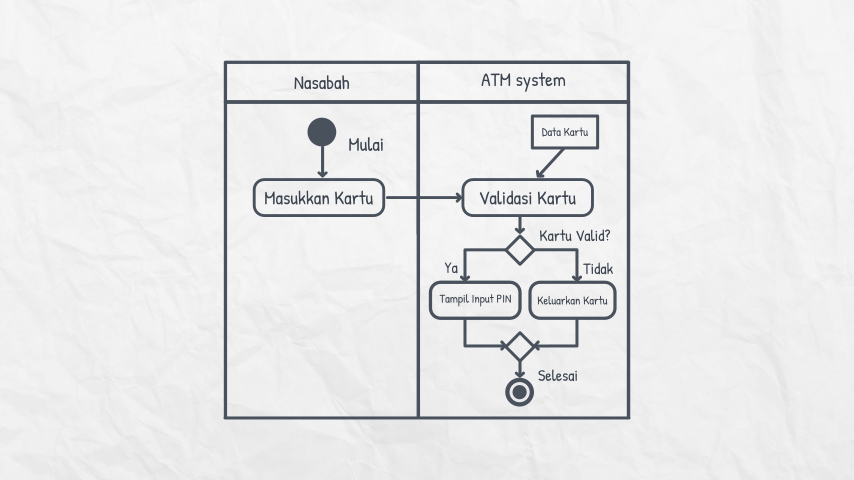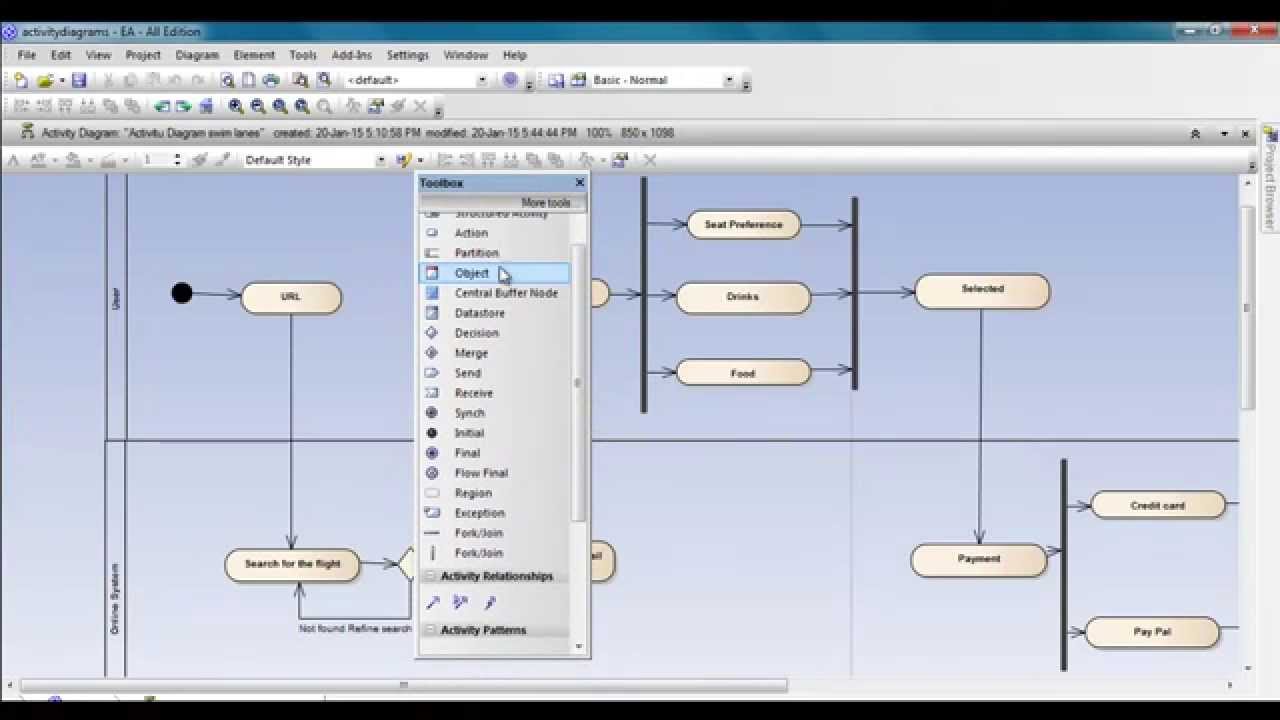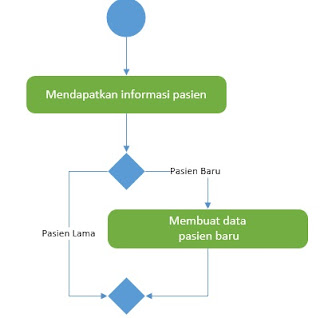Pernah tak anda tengok pembentangan yang membosankan, penuh dengan nombor dan jadual yang memeningkan kepala? Kita semua pernah mengalaminya! Bayangkan pula, kalau data-data yang kompleks itu boleh diubah menjadi gambar rajah yang menarik dan mudah difahami?
Ya, itulah magis yang boleh dilakukan dengan Microsoft Excel! Dengan beberapa klik sahaja, data-data yang kusut boleh diubah menjadi carta pai yang berwarna-warni, graf bar yang menunjukkan trend, atau peta minda yang merungkai idea-idea kompleks.
Sejak dulu lagi, manusia memang lebih mudah memproses maklumat secara visual. Ingat tak zaman sekolah dulu, mesti lebih senang ingat peta berbanding menghafal nama-nama tempat kan? Begitu juga dengan data. Dengan mengubahnya menjadi diagram, kita boleh melihat corak, trend, dan hubung kait yang mungkin tidak jelas dalam bentuk jadual biasa.
Excel menyediakan pelbagai jenis diagram seperti carta bar, carta pai, graf garis, dan banyak lagi. Setiap jenis diagram sesuai untuk memaparkan jenis data yang berbeza. Contohnya, carta pai sesuai untuk menunjukkan peratusan, manakala graf garis sesuai untuk menunjukkan trend dari masa ke masa.
Namun, ramai yang masih belum memanfaatkan sepenuhnya kuasa visualisasi data ini. Ada yang takut mencuba kerana menganggapnya sukar. Ada juga yang tidak tahu bagaimana memilih jenis diagram yang sesuai untuk data mereka.
Kelebihan dan Kekurangan Menukar Data Excel Menjadi Diagram
Sebelum kita mendalami cara-cara mengubah data menjadi diagram, jom kita lihat dahulu kelebihan dan kekurangannya:
| Kelebihan | Kekurangan |
|---|---|
| Memudahkan pemahaman data yang kompleks | Mungkin tidak sesuai untuk semua jenis data |
| Menunjukkan corak dan trend yang tersembunyi | Boleh mengelirukan jika tidak dibuat dengan betul |
| Membuat laporan lebih menarik dan mudah diingati | Memerlukan masa dan usaha untuk membuatnya dengan berkesan |
5 Amalan Terbaik untuk Mencipta Diagram yang Efektif
Berikut adalah beberapa amalan terbaik untuk mencipta diagram yang efektif:
- Pilih Jenis Diagram yang Sesuai: Pastikan jenis diagram yang anda pilih sesuai dengan jenis data dan mesej yang ingin disampaikan.
- Gunakan Label yang Jelas dan Ringkas: Label pada paksi, tajuk, dan legenda harus jelas dan mudah difahami.
- Pilih Skema Warna yang Menarik: Gunakan warna yang menarik tetapi tidak terlalu banyak sehingga mengelirukan.
- Jangan Terlalu Banyak Maklumat: Elakkan memasukkan terlalu banyak data dalam satu diagram.
- Pastikan Diagram Mudah Difahami: Matlamat utama adalah untuk memudahkan pemahaman data, jadi pastikan diagram anda ringkas dan mudah ditafsir.
Langkah demi Langkah Menukar Data Excel Menjadi Diagram
Berikut adalah panduan langkah demi langkah untuk menukar data Excel menjadi diagram:
- Pilih Data yang Ingin Dijadikan Diagram: Sorotkan data yang ingin anda gunakan.
- Klik Tab "Insert": Pada bar menu Excel, klik pada tab "Insert".
- Pilih Jenis Diagram: Anda akan melihat pelbagai jenis diagram yang tersedia. Pilih jenis yang sesuai dengan data anda.
- Sesuaikan Diagram Anda: Setelah diagram dibuat, anda boleh menyesuaikannya dengan menambah tajuk, label, legenda, dan mengubah warna.
5 Soalan Lazim tentang Menukar Data Excel Menjadi Diagram
Berikut adalah beberapa soalan lazim tentang menukar data Excel menjadi diagram:
- Apakah jenis diagram yang paling sesuai untuk menunjukkan perbandingan data?
Carta bar atau carta lajur adalah pilihan yang baik untuk menunjukkan perbandingan data.
- Bagaimana cara menambah tajuk pada diagram?
Klik pada diagram, kemudian klik pada ikon "+" di sebelah kanan diagram dan pilih "Chart Title".
- Bolehkah saya menukar warna pada diagram?
Ya, klik pada bahagian diagram yang ingin diubah warnanya, kemudian klik kanan dan pilih "Format Data Series" untuk mengubah warna.
- Bagaimana cara menyimpan diagram sebagai gambar?
Klik kanan pada diagram dan pilih "Save as Picture".
- Di mana saya boleh mencari maklumat lanjut tentang mencipta diagram di Excel?
Anda boleh mencari tutorial dan panduan di laman web Microsoft Office atau YouTube.
Tips dan Trik untuk Mencipta Diagram yang Menarik
Berikut adalah beberapa tips dan trik untuk mencipta diagram yang lebih menarik:
- Gunakan ikon atau gambar untuk menggantikan titik data pada carta.
- Gunakan efek 3D untuk memberi dimensi pada diagram anda.
- Gunakan animasi untuk menonjolkan data penting.
Menukar data Excel menjadi diagram adalah kemahiran yang sangat berguna, terutamanya dalam dunia yang semakin mengutamakan visual ini. Dengan mempelajari kemahiran ini, anda bukan sahaja dapat menyampaikan maklumat dengan lebih berkesan, malah dapat menonjolkan diri sebagai seorang yang kreatif dan berfikiran analitikal. Jadi, mulakan meneroka dunia visualisasi data hari ini dan lihat sendiri keajaibannya!
Cara Membaca Data Excel Menjadi Diagram Di Spyder Phyton - Trees By Bike
Cara Membuat Diagram Pie Di Excel Dengan Banyak Data - Trees By Bike
Cara Membuat Data Excel Menjadi Diagram - Trees By Bike
Cara Membuat Diagram Batang Di Canva - Trees By Bike
Club Car Wiring Diagram 48 Volt - Trees By Bike
Cara Membaca Data Excel Menjadi Diagram Di Spyder - Trees By Bike
Cara Membuat Activity Diagram Di Enterprise - Trees By Bike
Dede Mahendra Cara Membuat Grafik Chart Data Penjualan Pada Microsoft - Trees By Bike
Membuat Diagram Pada Excel - Trees By Bike
Cara Membuat Data Excel Menjadi Diagram - Trees By Bike
Club Car Wiring Diagram 48 Volt - Trees By Bike
Cara Membuat Tabel Diagram - Trees By Bike
Cara Membuat Activity Diagram Di Enterprise - Trees By Bike
Cara Membuat Diagram Batang Dari Tabel - Trees By Bike
Cara Membuat Activity Diagram Di Enterprise - Trees By Bike