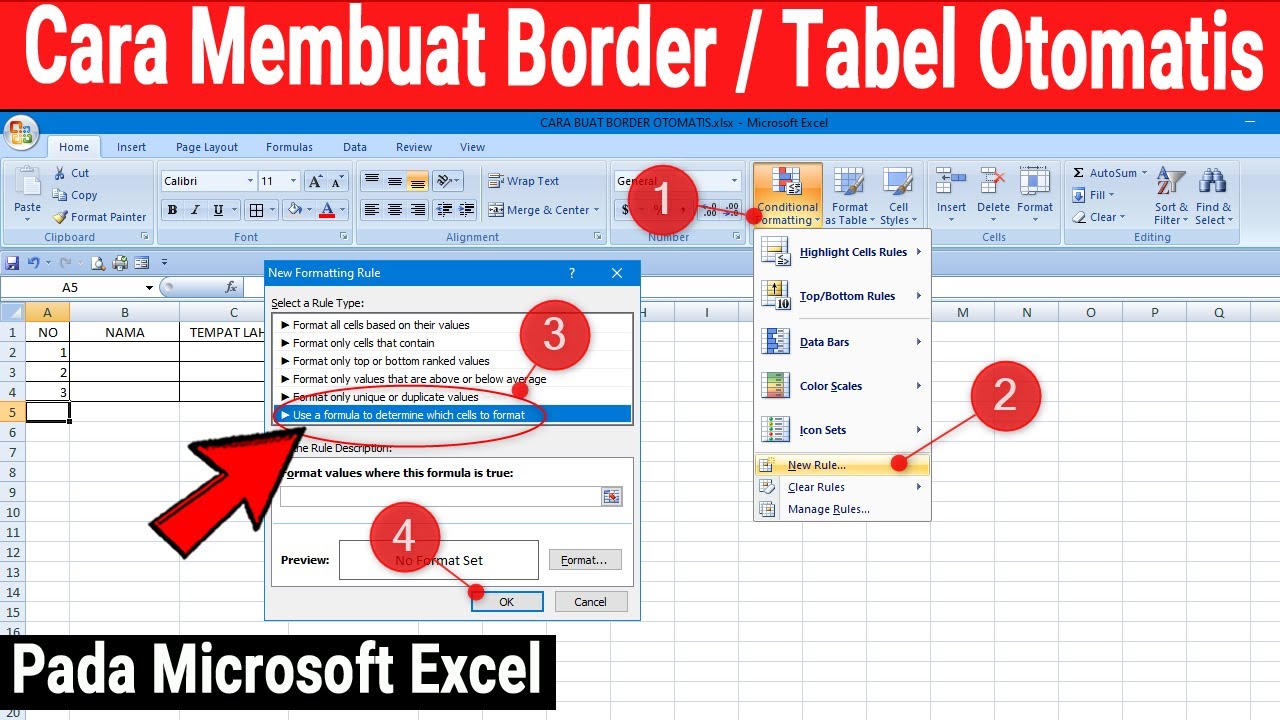Pernahkah anda merasa terbeban dengan timbunan tugas di dalam hamparan Excel anda? Bayangkan senarai tugasan yang kemas dan teratur, di mana anda boleh menandakan setiap item yang selesai dengan satu klik mudah. Itulah keajaiban kotak centang di Excel!
Bukan sahaja memuaskan untuk melihat tanda semak digital muncul di sebelah tugasan yang telah diselesaikan, tetapi ia juga meningkatkan kecekapan dan organisasi. Tidak perlu lagi mencoret atau memadam item secara manual - dengan kotak centang, anda boleh menjejaki kemajuan dengan mudah dan memastikan tiada apa yang terlepas pandang.
Dalam panduan komprehensif ini, kita akan menyelami dunia kotak centang Excel dan mendedahkan rahsia untuk memanfaatkan sepenuhnya ciri yang hebat ini. Sama ada anda seorang pengguna Excel yang berpengalaman atau baru bermula, artikel ini akan memberi anda pengetahuan dan kemahiran untuk mencipta hamparan yang lebih interaktif dan teratur.
Daripada memahami asas-asas memasukkan kotak centang kepada teknik lanjutan untuk memanipulasi dan memanfaatkannya, kami akan membimbing anda melalui setiap langkah. Bersedia untuk mengucapkan selamat tinggal kepada hamparan yang tidak teratur dan menyambut dunia produktiviti yang dipertingkatkan dengan kuasa kotak centang Excel.
Jadi, mari kita mulakan dan buka kunci potensi sebenar Excel dengan menguasai seni kotak centang digital!
Kelebihan dan Kekurangan Menggunakan Kotak Centang di Excel
Seperti kebanyakan ciri perisian, penggunaan kotak centang di Excel datang dengan set kelebihan dan kekurangannya sendiri. Memahami aspek-aspek ini dapat membantu anda membuat keputusan yang tepat tentang kapan dan bagaimana menggunakannya secara berkesan.
| Kelebihan | Kekurangan |
|---|---|
|
|
Lima Amalan Terbaik untuk Menggunakan Kotak Centang di Excel
Untuk memaksimumkan faedah kotak centang di Excel dan mencipta hamparan yang cekap dan teratur, pertimbangkan untuk menggabungkan amalan terbaik ini:
- Label Jelas dan Ringkas: Gunakan label yang jelas dan ringkas untuk kotak centang anda untuk memastikan kejelasan dan pemahaman yang mudah.
- Penempatan Strategik: Letakkan kotak centang anda secara strategik di dalam hamparan anda untuk memudahkan penglihatan dan akses. Pertimbangkan untuk meletakkannya di lajur berasingan atau di sebelah item yang berkaitan.
- Pemformatan yang Konsisten: Kekalkan pemformatan yang konsisten untuk kotak centang dan label anda di seluruh hamparan untuk mengekalkan penampilan yang profesional dan teratur.
- Gunakan Ciri Pengisihan dan Penapisan: Manfaatkan keupayaan pengisihan dan penapisan Excel untuk menganalisis dan mengurus data anda dengan mudah berdasarkan status kotak centang.
- Gabungkan dengan Fungsi Lain: Tingkatkan fungsi kotak centang dengan menggabungkannya dengan fungsi Excel lain seperti pernyataan bersyarat, pengesahan data dan makro untuk mengautomasikan tugas dan meningkatkan kecekapan.
Lima Contoh Penggunaan Kotak Centang dalam Kehidupan Sebenar
Kotak centang Excel boleh digunakan dalam pelbagai senario kehidupan sebenar merentasi pelbagai domain. Berikut adalah lima contoh praktikal yang menunjukkan fleksibiliti dan kegunaannya:
- Pengurusan Senarai Tugasan: Jejaki tugasan harian, projek kerja atau matlamat peribadi dengan mudah menggunakan kotak centang untuk menanda item yang telah selesai.
- Penjejakan Inventori: Urus inventori anda dengan cekap dengan menggunakan kotak centang untuk menandakan item yang ada dalam stok, dipesan atau kehabisan stok.
- Perancangan Acara: Rancang acara dengan lancar dengan menggunakan kotak centang untuk menjejaki jemputan yang dihantar, RSVP yang diterima dan tugasan yang telah selesai.
- Pengurusan Bajet: Jejaki perbelanjaan dan pembayaran bil anda menggunakan kotak centang untuk menandakan bil yang telah dibayar atau belum dibayar.
- Penilaian dan Tinjauan: Cipta borang penilaian atau tinjauan interaktif menggunakan kotak centang untuk membolehkan responden memilih pilihan atau memberikan maklum balas dengan mudah.
Lima Cabaran Biasa dan Penyelesaiannya
Semasa bekerja dengan kotak centang di Excel, anda mungkin menghadapi beberapa cabaran biasa. Berikut adalah lima cabaran dan penyelesaiannya untuk membantu anda mengatasi halangan ini:
| Cabaran | Penyelesaian |
|---|---|
| Kotak centang tidak dipaparkan dengan betul. | Pastikan anda berada dalam mod "Edit" dan sahkan bahawa fon yang digunakan untuk sel menyokong kotak centang. |
| Sukat kotak centang tidak sesuai dengan sel. | Laraskan ketinggian dan lebar baris sel agar sesuai dengan saiz kotak centang atau ubah saiz kotak centang secara manual. |
| Mengalami kesukaran untuk menyalin atau memindahkan kotak centang. | Gunakan arahan "Salin" dan "Tampal Khas" dan pilih pilihan "Nilai" untuk memastikan kotak centang disalin dengan betul. |
| Kotak centang tidak ditautkan kepada sel. | Klik kanan pada kotak centang, pilih "Format Kawalan...", dan di bawah tab "Kawalan", tetapkan "Pautan Sel" ke sel yang dikehendaki. |
| Mengalami masalah mencetak kotak centang. | Pergi ke pilihan "Cetak" dan sahkan bahawa "Cetak Objek Lukisan" didayakan untuk memastikan kotak centang dicetak dengan betul. |
Soalan Lazim
1. Bagaimanakah cara untuk memasukkan kotak centang di Excel?
Anda boleh memasukkan kotak centang dengan pergi ke tab "Pembangun", memilih "Sisipkan", dan memilih ikon kotak centang di bawah "Kawalan Form".
2. Bolehkah saya menggunakan kotak centang di Excel pada Mac?
Ya, langkah-langkah untuk memasukkan dan menggunakan kotak centang di Excel pada Mac serupa dengan yang ada di Windows.
3. Bagaimanakah cara untuk menukar saiz kotak centang?
Anda boleh menukar saiz kotak centang dengan mengklik dan menyeret pemegang di sekitar kotak centang atau dengan menggunakan pilihan pemformatan.
4. Bagaimanakah cara untuk memadam kotak centang?
Anda boleh memadam kotak centang dengan memilihnya dan menekan kekunci "Padam".
5. Bolehkah saya menggunakan kotak centang di Excel Online?
Ya, kotak centang disokong di Excel Online, dan langkah-langkah untuk memasukkan dan menggunakannya serupa dengan versi desktop.
6. Bagaimanakah cara untuk membuat senarai semak interaktif dengan kotak centang?
Anda boleh membuat senarai semak interaktif dengan memasukkan kotak centang di sebelah setiap item dan menggunakan pemformatan bersyarat atau makro untuk menukar penampilan item yang telah ditanda.
7. Bolehkah saya menggunakan kotak centang di Excel untuk telefon bimbit?
Ya, kotak centang disokong di Excel untuk telefon bimbit, dan langkah-langkah untuk memasukkan dan menggunakannya serupa dengan versi desktop dan web.
8. Bagaimanakah cara untuk menukar penampilan kotak centang?
Anda boleh menukar penampilan kotak centang, seperti warna atau saiz, dengan mengklik kanan pada kotak centang, memilih "Format Kawalan..." dan menyesuaikan tetapan di bawah tab "Fon" dan "Warna & Garis".
Petua dan Trik
Berikut adalah beberapa petua dan trik tambahan untuk meningkatkan pengalaman anda dengan kotak centang di Excel:
- Gunakan pintasan papan kekunci "Alt+I+C" untuk memasukkan kotak centang dengan cepat.
- Pegang kekunci "Ctrl" untuk memilih berbilang kotak centang.
- Gunakan ciri "Kumpulan" untuk menggabungkan berbilang kotak centang dan memindahkan atau memformatkannya bersama-sama.
- Terokai fungsi "VLOOKUP" dan "SUMIF" untuk melakukan pengiraan dan analisis data yang lebih maju berdasarkan status kotak centang.
- Rujuk dokumentasi dan sumber dalam talian Microsoft untuk maklumat dan tutorial yang lebih terperinci tentang penggunaan kotak centang di Excel.
Kesimpulan
Kotak centang di Excel ialah ciri yang berkuasa yang dapat meningkatkan secara signifikan organisasi, kecekapan dan ketepatan hamparan anda. Dengan memahami asas-asas memasukkan, memformat dan memanfaatkan kotak centang, anda boleh mencipta senarai tugasan interaktif, borang, penjejak dan banyak lagi. Daripada mengurus projek peribadi kepada menyelaraskan tugas kerja yang kompleks, menguasai seni kotak centang di Excel memberi anda alat untuk memperkemaskan aliran kerja anda dan membuka kunci potensi penuh produktiviti. Jadi, mulakan meneroka ciri serba boleh ini hari ini dan ubah hamparan anda menjadi hab yang teratur dan cekap!
Cara Buat Simbol Centang Di Excel - Trees By Bike
cara buat centang di excel - Trees By Bike
Cara Ceklis di Excel : Bikin Data Lebih Kekinian! - Trees By Bike
Cara Buat Tanda Centang Checklist di Excel Secara Otomatis - Trees By Bike
CARA MEMBUAT KOTAK CENTANG DI EXCEL MEMBUAT CEKLIS DI EXCEL YouTube - Trees By Bike
Cara Menambah Kotak di Excel - Trees By Bike
Cara Buat Centang Di Excel - Trees By Bike
Cara Buat Simbol Centang Di Excel - Trees By Bike
Cara Membuat Centang Otomatis Di Excel - Trees By Bike
5 Cara Mudah Menambahkan Ceklis ke Excel - Trees By Bike
Cara Buat Simbol Centang Di Excel - Trees By Bike
Lambang Centang Di Excel - Trees By Bike
Lambang Centang Di Excel - Trees By Bike
Cara Membuat Simbol Ceklis di Excel - Trees By Bike
Cara Membuat Tanda Centang atau Checklist di Ms Excel witihamachannel - Trees By Bike