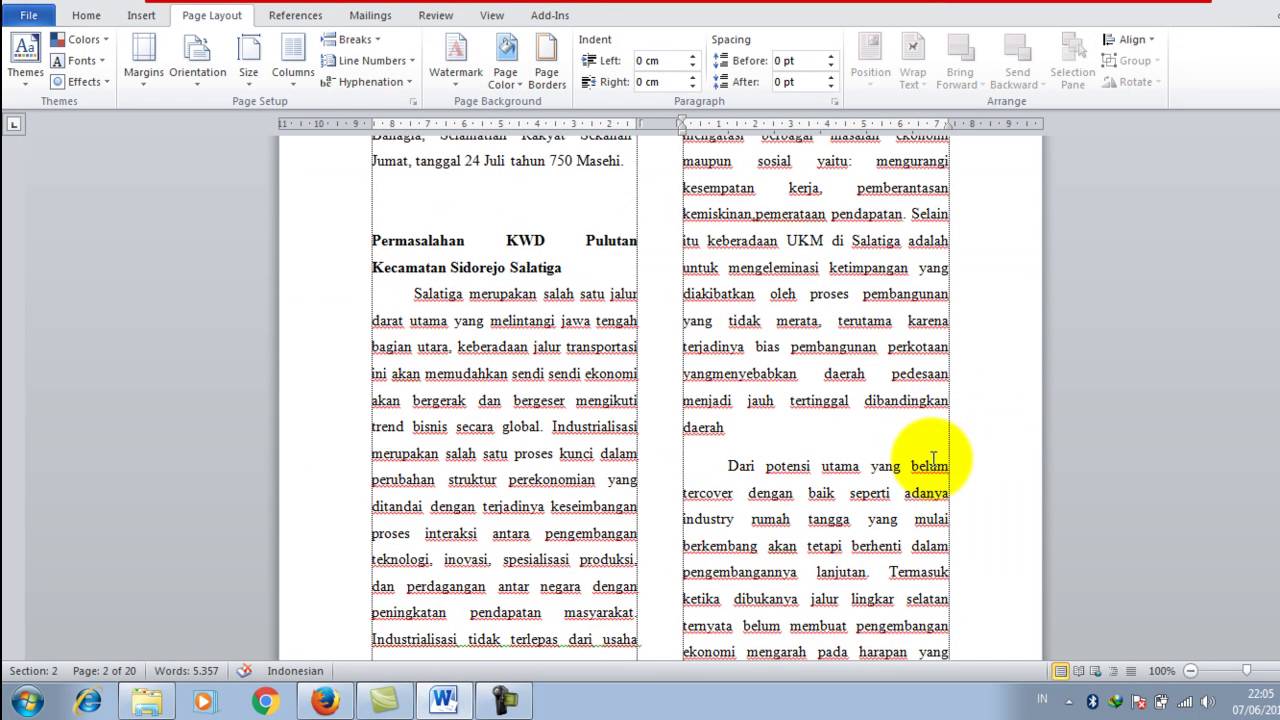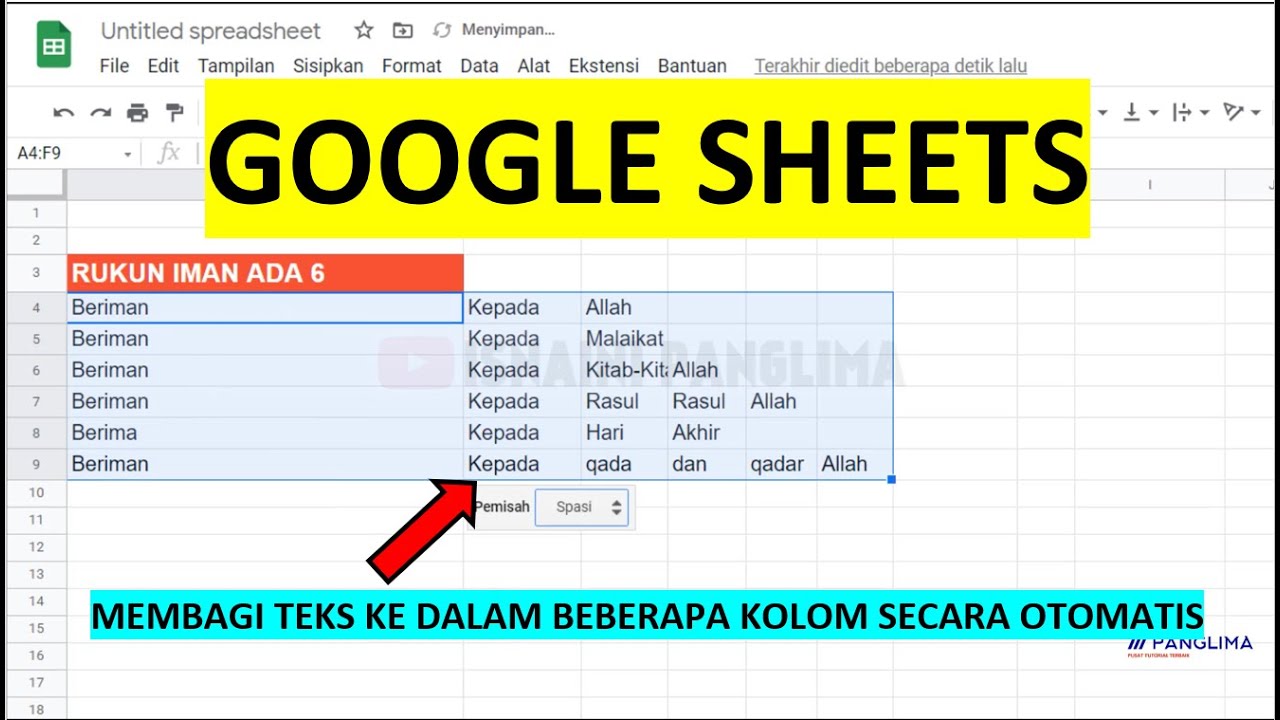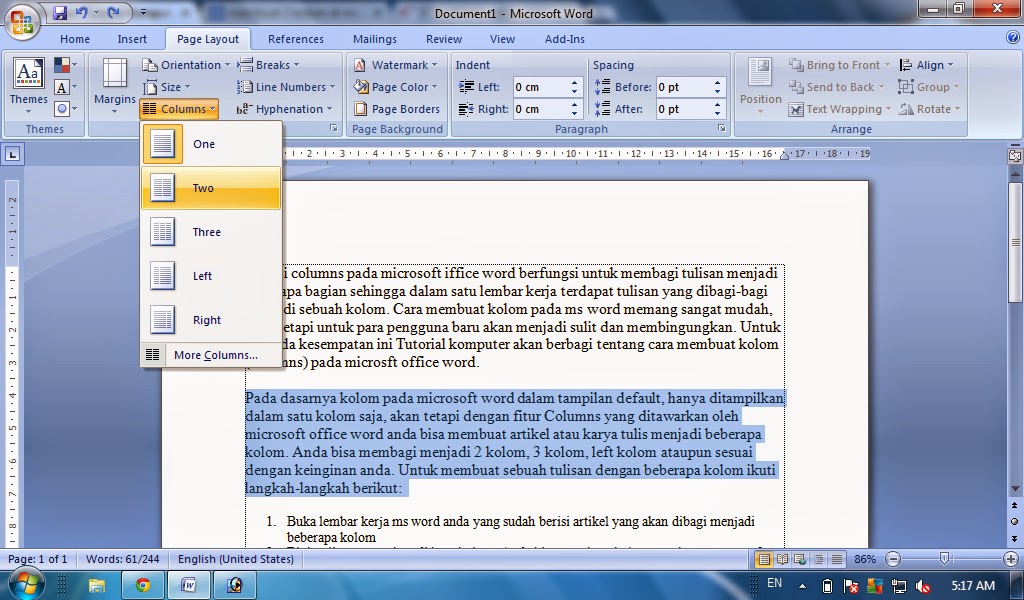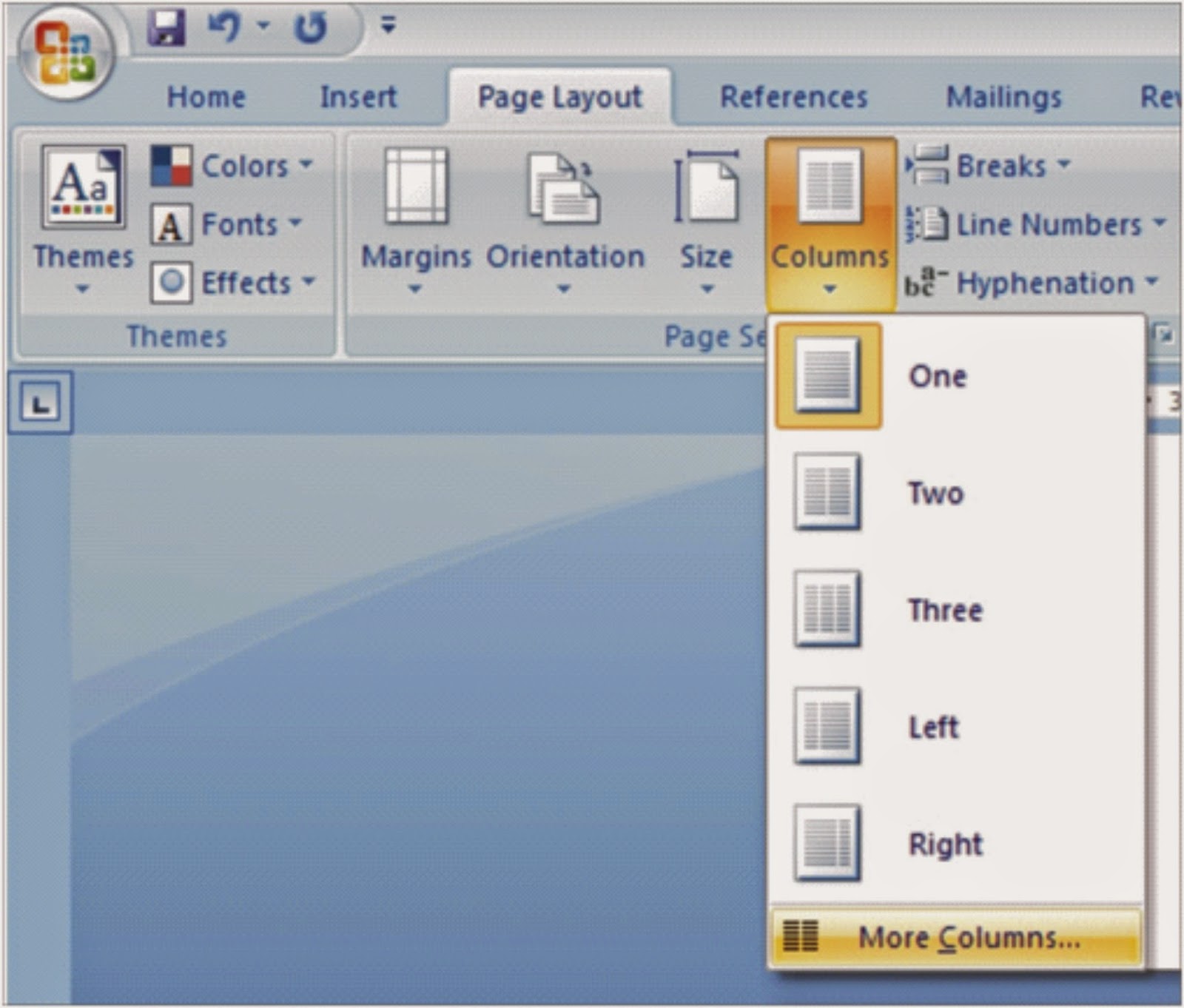Pernahkah anda cuba mencipta dokumen Word yang tersusun dan menarik tetapi terhad dengan format biasa? Adakah anda ingin memaparkan maklumat dengan lebih kreatif dan efektif? Rahsianya terletak pada ciri tersembunyi yang sering diabaikan: kolom di dalam kolom.
Teknik ini membolehkan anda membahagikan dokumen bukan sahaja kepada beberapa lajur, tetapi juga membahagikan setiap lajur tersebut kepada sub-lajur yang lebih kecil. Bayangkan fleksibiliti untuk menyusun teks, imej, dan jadual dengan cara yang lebih dinamik dan teratur!
Sama ada anda sedang mencipta brosur, risalah, surat khabar, atau laporan profesional, menguasai kemahiran ini akan meningkatkan tahap penyampaian maklumat anda ke tahap yang lebih tinggi. Dalam artikel ini, kita akan menyelami rahsia di sebalik penciptaan kolom di dalam kolom Word, meneroka pelbagai kaedah, faedah, dan contoh praktikal.
Mencipta dokumen yang menarik perhatian pembaca memerlukan lebih daripada sekadar teks yang baik; ia memerlukan penyusunan maklumat yang bijak. Kolom di dalam kolom memberikan anda kebebasan untuk bereksperimen dengan susun atur, menyerlahkan poin penting, dan menjadikan dokumen anda lebih mudah difahami.
Bersedia untuk mempelajari teknik tersembunyi ini dan ubah dokumen Word biasa anda menjadi karya yang profesional dan menarik. Mari kita mulakan!
Kelebihan dan Kekurangan Kolom di Dalam Kolom
Sebelum kita mendalami langkah-langkahnya, mari kita lihat kelebihan dan kekurangan menggunakan kolom di dalam kolom:
| Kelebihan | Kekurangan |
|---|---|
| Meningkatkan estetika dan daya tarikan visual dokumen. | Boleh menjadi rumit untuk diformat pada dokumen yang kompleks. |
| Memudahkan penyusunan maklumat dalam kategori dan subkategori. | Mungkin tidak sesuai untuk semua jenis dokumen. |
| Memaksimumkan ruang dan mengurangkan bilangan halaman. | Boleh menjejaskan kebolehbacaan jika terlalu banyak maklumat disumbat. |
Amalan Terbaik untuk Kolom di Dalam Kolom
Untuk hasil terbaik, ikuti amalan terbaik ini:
- Rancang susun atur anda: Sebelum mula menaip, lakarkan susun atur kolom anda di atas kertas untuk gambaran yang jelas.
- Gunakan ruang putih dengan bijak: Ruang kosong antara kolom dan teks meningkatkan kebolehbacaan.
- Pilih fon yang mudah dibaca: Fon yang ringkas dan jelas memudahkan pembaca memahami teks.
- Konsisten dengan format: Kekalkan saiz dan gaya fon, jarak baris, dan elemen format lain yang konsisten di seluruh dokumen.
- Pratonton sebelum mencetak: Sentiasa pratonton dokumen anda untuk memastikan susun atur kolom dipaparkan dengan betul.
Soalan Lazim
1. Bolehkah saya membuat kolom di dalam kolom pada semua versi Word?
Ya, ciri ini tersedia di kebanyakan versi Word, tetapi langkah-langkahnya mungkin sedikit berbeza.
2. Apakah jenis dokumen yang sesuai untuk kolom di dalam kolom?
Brosur, risalah, surat khabar, dan laporan adalah contoh yang baik.
3. Bolehkah saya memasukkan imej dalam kolom di dalam kolom?
Ya, anda boleh memasukkan imej, jadual, dan elemen lain dalam susun atur kolom anda.
4. Bagaimana saya boleh mengelakkan teks daripada bertindih antara kolom?
Pastikan ruang yang mencukupi antara kolom dan gunakan pemisah lajur jika perlu.
5. Adakah terdapat had bilangan kolom yang boleh saya buat?
Word membenarkan bilangan kolom yang banyak, tetapi disyorkan untuk mengekalkan susun atur yang mudah dan mudah dibaca.
6. Bolehkah saya menggunakan warna dan sempadan yang berbeza untuk kolom saya?
Ya, Word menawarkan pilihan pemformatan yang luas untuk menyesuaikan rupa kolom anda.
7. Adakah terdapat templat yang tersedia dengan susun atur kolom di dalam kolom?
Ya, anda boleh menemui pelbagai templat dalam talian dan di dalam Word yang menampilkan susun atur kolom.
8. Bagaimana saya boleh mengakses ciri kolom di dalam kolom pada Word versi mudah alih?
Ciri ini mungkin terhad pada versi mudah alih, tetapi anda boleh mengaksesnya melalui pilihan "Layout" atau "Format" dalam aplikasi.
Kesimpulan
Menguasai seni mencipta kolom di dalam kolom membuka peluang baru untuk mereka bentuk dokumen Word yang menarik dan informatif. Dengan memahami prinsip asas, amalan terbaik, dan menyelesaikan cabaran yang berpotensi, anda boleh meningkatkan kemahiran pemformatan anda dan menghasilkan dokumen yang menonjol. Ingatlah untuk merancang susun atur anda, gunakan ruang putih dengan berkesan, dan kekal konsisten dengan pemformatan. Mulakan bereksperimen dengan ciri ini hari ini dan saksikan transformasi dokumen Word anda kepada karya yang mengagumkan.
Cara Membuat 1 Kolom dan 2 Kolom dalam Satu Halaman Word - Trees By Bike
Cara Menambahkan Kolom Baru di Excel, Mudah dan Cepat - Trees By Bike
Ini Cara Membuat Kolom Tanda Tangan di Word dengan Rapi - Trees By Bike
Tutorial Menciptakan Kolom (Columns) Di Ms Word - Trees By Bike
Cara Membuat 2 Kolom di Word, Gampang Banget, Bro! - Trees By Bike
Membuat Form Tanda Tangan Di Word - Trees By Bike
Foto : 2 Cara Membuat Kolom Tanda Tangan di Microsoft Word dengan Mudah - Trees By Bike
Cara Membuat Kolom Tanda Tangan di Excel Lengkap Dengan Nomor Urut - Trees By Bike
Cara Mengganti Bahasa Indonesia Di Google Spreadsheet Google Sheet - Trees By Bike
Cara Membuat Kolom Rumah Terlengkap - Trees By Bike
Cara membuat kolom (columns) di ms word - Trees By Bike
Cool Cara Membuat 2 Kolom Di Word Hp Ideas » Blog Ihsanpedia - Trees By Bike
Cara Membuat Tabel 2 Kolom Dalam 1 Baris Di Microsoft Word - Trees By Bike
Cara Membuat Kolom Koran Di MS Word - Trees By Bike
Cara Menambah dan Menghapus Kolom Tabel di Word - Trees By Bike