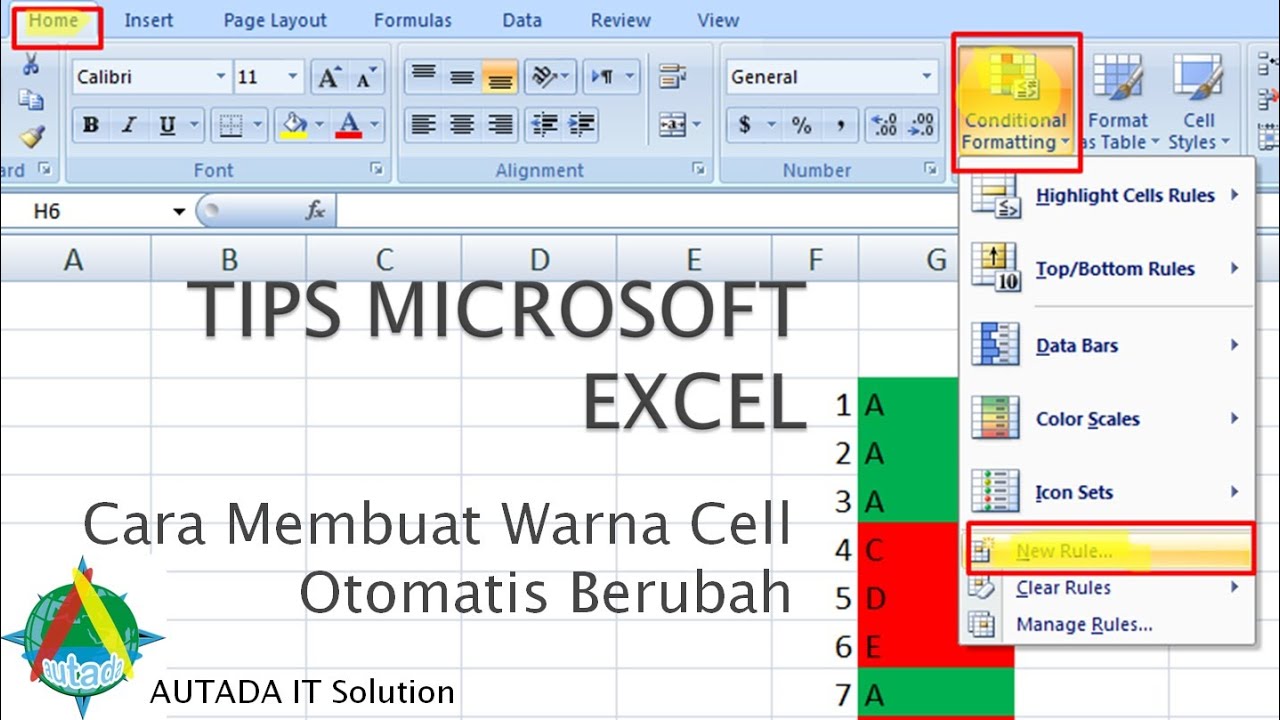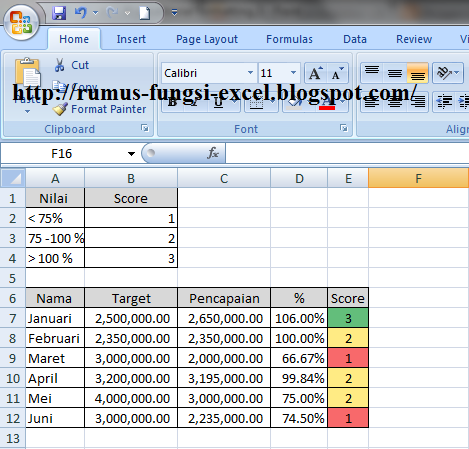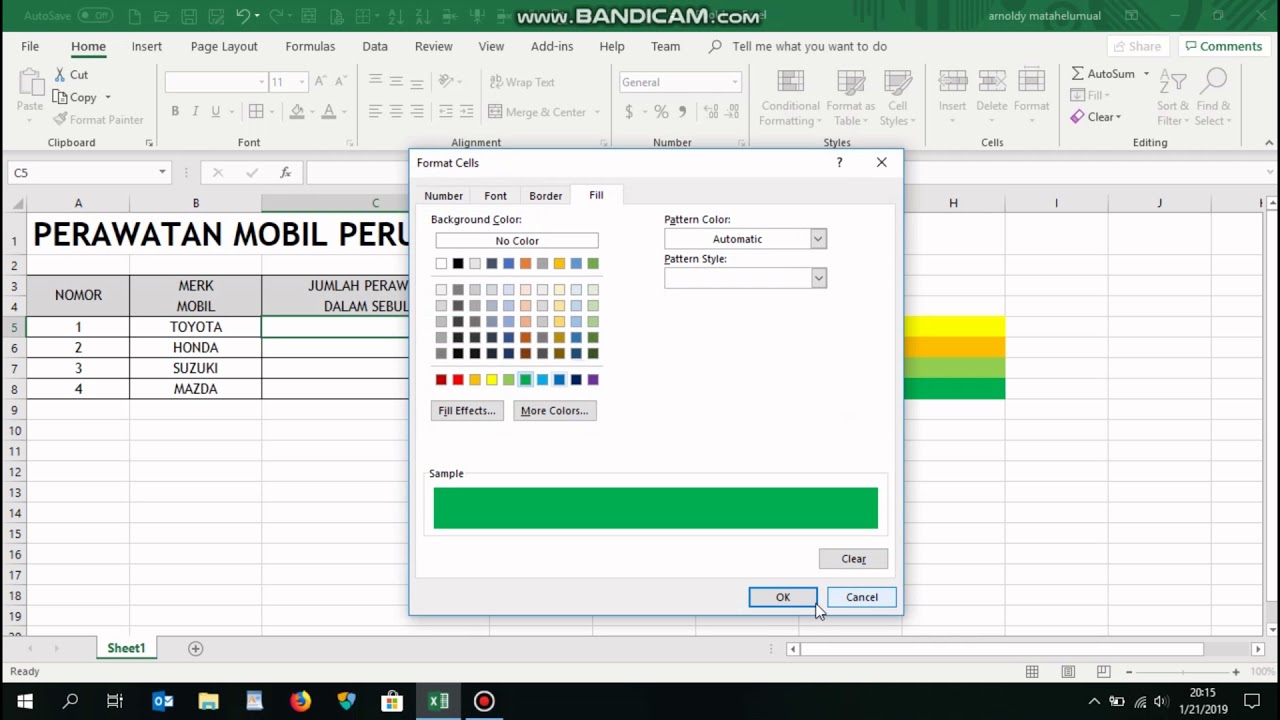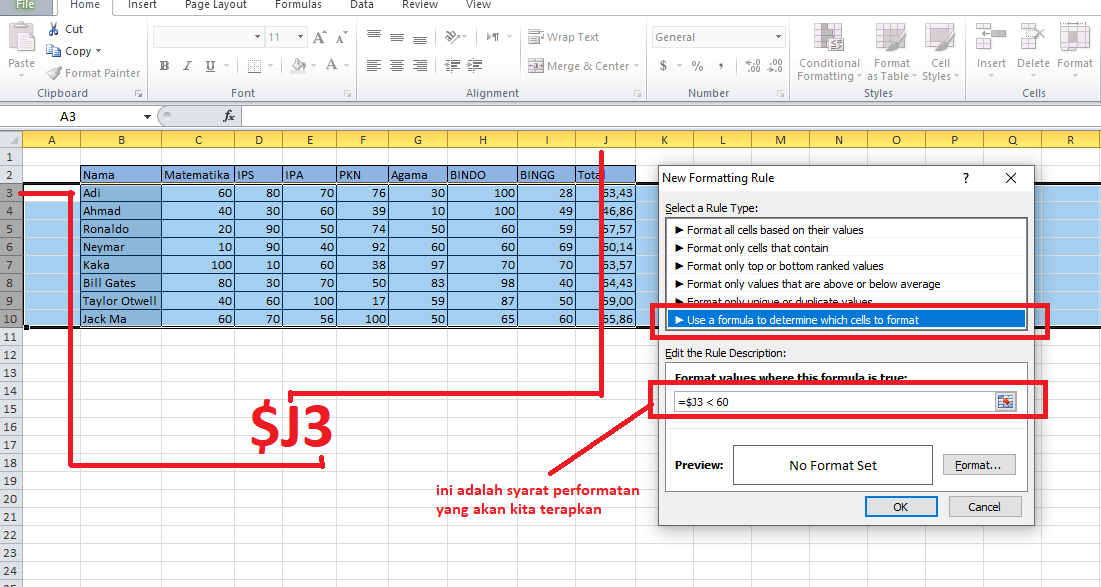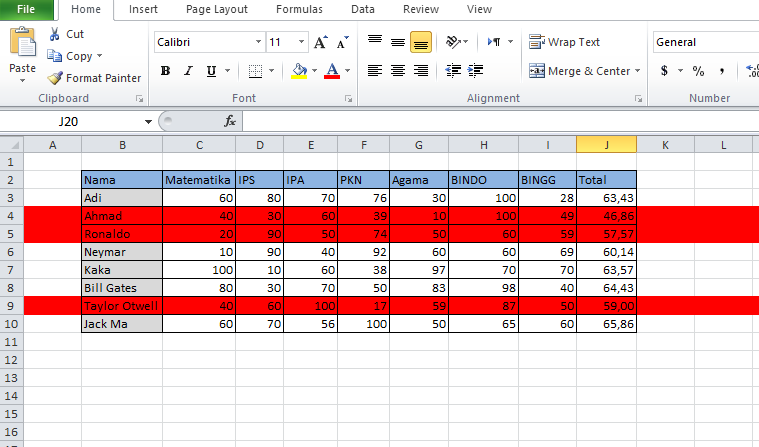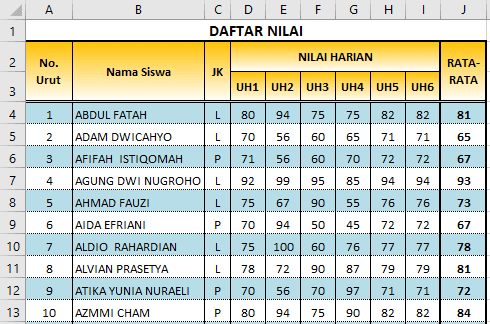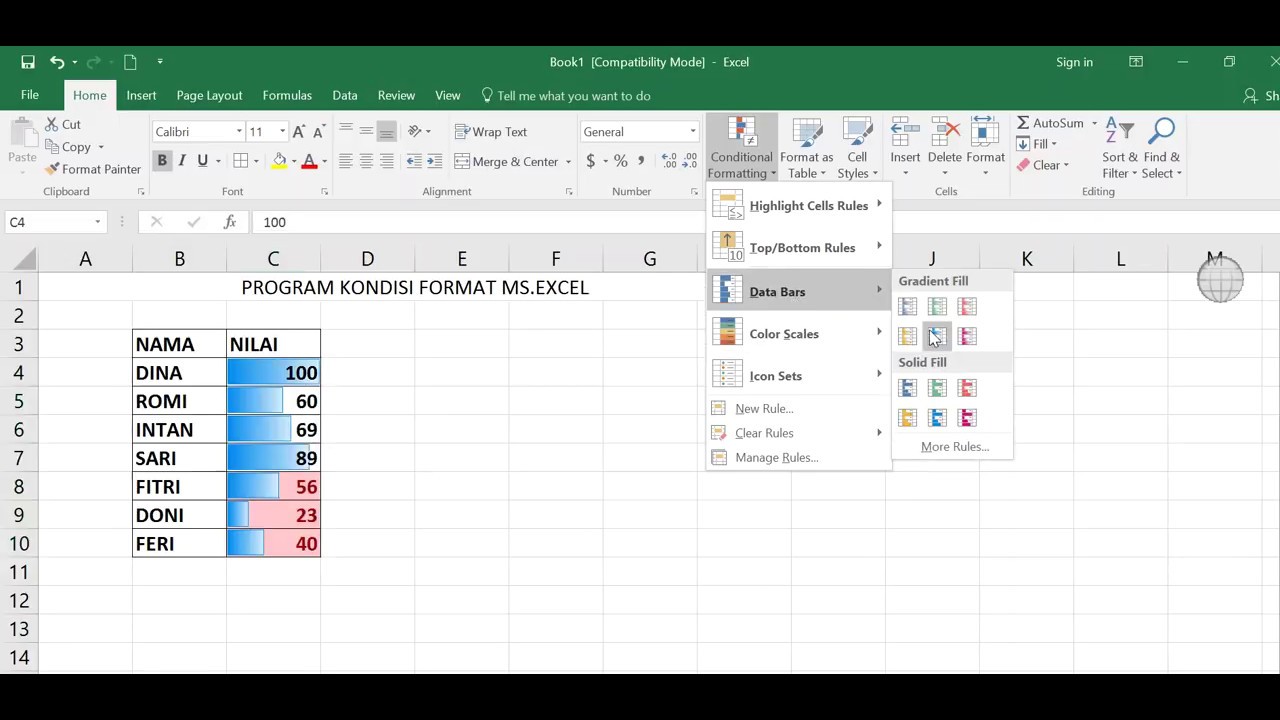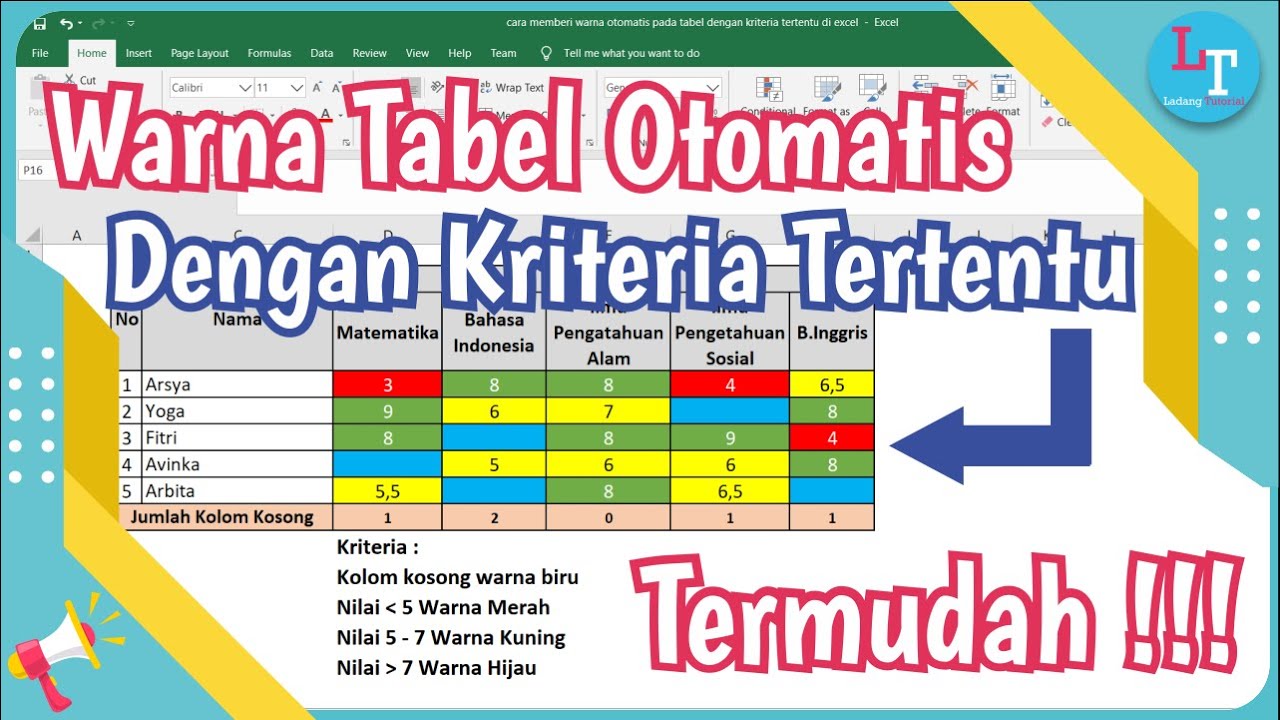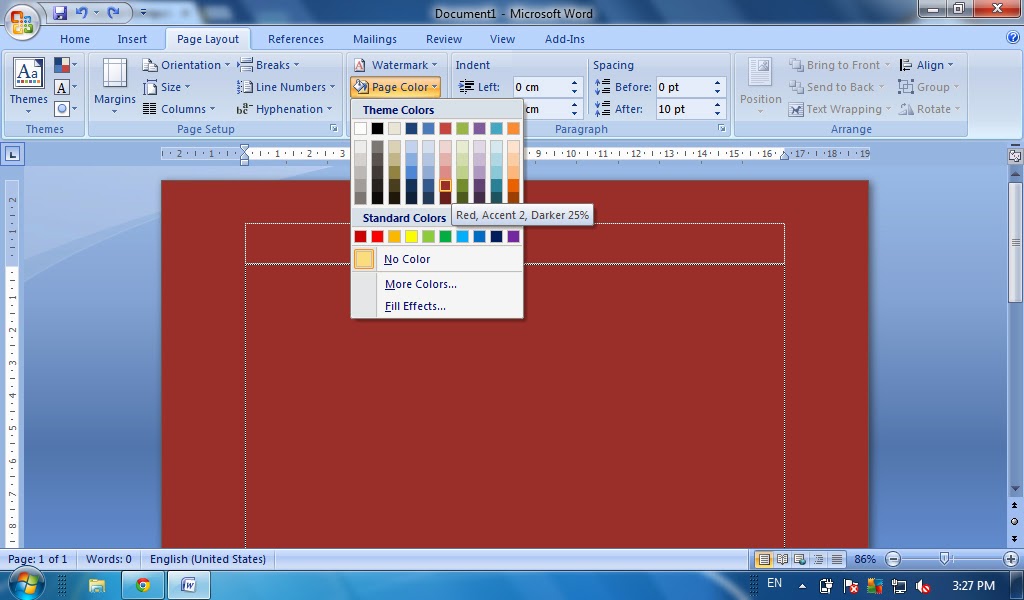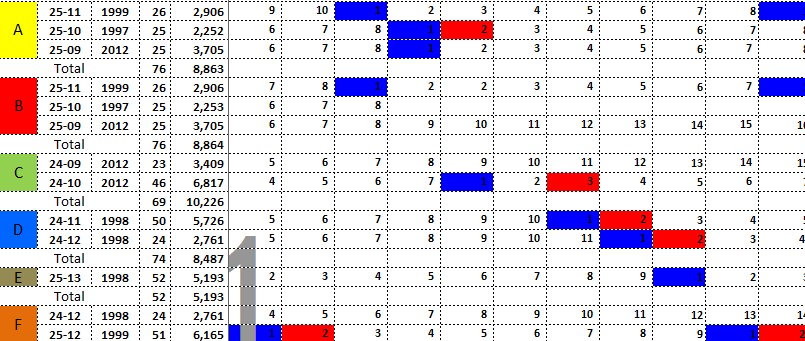Pernah tak anda merenung hamparan Excel yang penuh dengan data dan rasa macam tenggelam dalam lautan nombor dan teks? Macam mana nak cari maklumat penting dengan cepat tanpa pening kepala? Di sinilah magis memberi warna automatik di Excel memainkan peranannya!
Bayangkan spreadsheet anda seperti peta perjalanan. Warna automatik umpama tanda dan label yang menonjolkan tempat menarik, jalan utama, dan laluan alternatif. Ia bukan sekadar mencantikkan hamparan anda, malah menjadikannya lebih mudah difahami dan dianalisis.
Sejak kemunculan Excel, pengguna sentiasa mencari cara untuk mempersembahkan data dengan lebih efektif. Fungsi pewarnaan automatik diperkenalkan sebagai penyelesaian kepada masalah ini, membolehkan pengguna menyerlahkan corak, trend, dan anomali dalam data dengan mudah.
Tanpa pewarnaan automatik, kita terpaksa bersusah payah meneliti setiap sel untuk mencari maklumat tertentu. Proses ini memakan masa, memenatkan, dan boleh menyebabkan kesilapan. Bayangkan anda perlu mencari semua nilai jualan melebihi RM10,000 dalam hamparan yang mengandungi beribu-ribu rekod. Bayangkan betapa sukarnya jika semuanya berwarna sama!
Dengan fungsi pewarnaan automatik, Excel boleh melakukan kerja keras untuk anda. Anda boleh menetapkan peraturan seperti "jika nilai sel melebihi RM10,000, warnakan sel dengan warna hijau". Dalam sekelip mata, semua sel yang memenuhi kriteria tersebut akan bertukar menjadi hijau, memudahkan anda mengenal pasti maklumat penting dengan pantas.
Kelebihan dan Kekurangan Pewarnaan Automatik di Excel
Walaupun pewarnaan automatik di Excel menawarkan banyak kelebihan, namun terdapat juga beberapa kekurangan yang perlu anda ketahui.
| Kelebihan | Kekurangan |
|---|---|
|
|
Amalan Terbaik untuk Pewarnaan Automatik di Excel
- Gunakan warna dengan bijak: Pilih warna yang kontras tetapi tidak terlalu terang atau mencolok. Pastikan warna yang dipilih mesra pengguna dan mudah dibezakan, terutamanya untuk individu yang rabun warna.
- Tetapkan peraturan yang mudah dan jelas: Elakkan penggunaan peraturan yang terlalu kompleks atau sukar difahami. Pastikan peraturan yang ditetapkan relevan dengan data dan objektif analisis anda.
- Konsisten dalam penggunaan warna: Gunakan warna yang sama untuk mewakili maklumat yang sama di seluruh hamparan anda. Ini akan membantu mengekalkan konsistensi dan memudahkan pemahaman.
- Berikan penjelasan yang jelas: Jika anda menggunakan warna untuk mewakili maklumat tertentu, pastikan anda memberikan penjelasan yang jelas dalam legenda atau nota pada hamparan anda. Ini akan membantu pengguna lain memahami makna di sebalik warna yang digunakan.
- Uji dan semak semula: Sebelum berkongsi hamparan anda dengan orang lain, pastikan anda menguji dan menyemak semula peraturan pewarnaan yang telah ditetapkan. Pastikan warna dipaparkan dengan betul dan maklumat yang ingin diserlahkan mudah difahami.
Contoh Penggunaan Pewarnaan Automatik di Excel
- Menyerlahkan nilai tertinggi dan terendah: Anda boleh menggunakan pewarnaan automatik untuk menyerlahkan nilai tertinggi dengan warna hijau dan nilai terendah dengan warna merah. Ini memudahkan anda mengenal pasti produk terlaris atau prestasi cawangan yang lemah.
- Mengesan trend data: Anda boleh menggunakan skala warna untuk menunjukkan trend data dari semasa ke semasa. Contohnya, anda boleh menggunakan skala warna hijau-kuning-merah untuk menunjukkan peningkatan, kestabilan, dan penurunan jualan.
- Menunjukkan kemajuan projek: Anda boleh menggunakan bar data untuk menunjukkan kemajuan setiap tugasan dalam projek. Bar data berwarna hijau boleh menunjukkan kemajuan yang baik, manakala bar data berwarna merah menunjukkan kelewatan.
- Membezakan jenis data: Anda boleh menggunakan warna yang berbeza untuk membezakan jenis data, seperti teks, nombor, dan tarikh. Ini memudahkan anda mengenal pasti jenis data yang berbeza dalam hamparan anda.
- Menyerlahkan sel yang mengandungi ralat: Anda boleh menggunakan pewarnaan automatik untuk menyerlahkan sel yang mengandungi ralat, seperti #DIV/0! atau #N/A. Ini memudahkan anda mengenal pasti dan membetulkan ralat dalam hamparan anda.
Cabaran dan Penyelesaian
- Cabaran: Memilih kombinasi warna yang sesuai untuk rabun warna.
Penyelesaian: Gunakan alat pemeriksaan kebolehcapaian warna dalam Excel atau laman web seperti ColorBrewer. - Cabaran: Peraturan pewarnaan tidak berfungsi seperti yang diharapkan.
Penyelesaian: Pastikan data anda diformat dengan betul dan semak semula logik dalam peraturan anda. - Cabaran: Terlalu banyak warna menjadikan hamparan kelihatan bersepah.
Penyelesaian: Gunakan warna secara strategik dan hadkan bilangan warna yang digunakan. - Cabaran: Sukar untuk mengingati maksud setiap warna.
Penyelesaian: Sediakan legenda yang jelas pada hamparan anda. - Cabaran: Pewarnaan automatik tidak dikemas kini apabila data berubah.
Penyelesaian: Pastikan pilihan "Automatic" dipilih dalam tetapan "Conditional Formatting".
Soalan Lazim
1. Apakah itu pewarnaan automatik di Excel?
Pewarnaan automatik, atau "Conditional Formatting" dalam Excel, adalah ciri yang membolehkan anda menukar rupa sel berdasarkan kriteria tertentu.
2. Bagaimana saya boleh mengakses ciri pewarnaan automatik di Excel?
Anda boleh mengaksesnya melalui tab "Home" di reben Excel, di bawah kumpulan "Conditional Formatting".
3. Apakah jenis peraturan pewarnaan yang boleh saya buat?
Anda boleh membuat pelbagai jenis peraturan, termasuk menyerlahkan sel berdasarkan nilai, teks, tarikh, dan banyak lagi.
4. Bolehkah saya menggunakan lebih daripada satu peraturan pewarnaan pada sel yang sama?
Ya, anda boleh menggunakan berbilang peraturan pada sel yang sama. Excel akan memproses peraturan mengikut urutan yang ditetapkan.
5. Bagaimana saya boleh menukar atau memadam peraturan pewarnaan?
Anda boleh menguruskan peraturan pewarnaan melalui pilihan "Manage Rules" dalam kumpulan "Conditional Formatting".
6. Adakah pewarnaan automatik di Excel berfungsi pada carta?
Ya, anda boleh menggunakan pewarnaan automatik pada carta untuk menyerlahkan titik data tertentu.
7. Bagaimana saya boleh berkongsi hamparan saya dengan orang lain yang tidak mempunyai Excel?
Anda boleh menyimpan hamparan anda sebagai fail PDF atau fail web untuk mengekalkan pemformatan pewarnaan automatik.
8. Apakah beberapa sumber tambahan untuk mempelajari lebih lanjut tentang pewarnaan automatik di Excel?
Anda boleh merujuk kepada laman web sokongan Microsoft Office, tutorial dalam talian, atau buku tentang Excel.
Tips dan Trik
- Gunakan ikon dalam pewarnaan automatik untuk representasi visual yang lebih jelas.
- Manfaatkan "Format Painter" untuk menyalin format pewarnaan automatik dengan cepat.
- Terokai pilihan "Data Bars", "Color Scales", dan "Icon Sets" untuk visualisasi data yang lebih menarik.
- Gunakan fungsi "Clear Rules" untuk mengalih keluar semua peraturan pewarnaan dari sel atau julat yang dipilih.
- Eksperimen dengan peraturan pewarnaan yang berbeza untuk mencari yang paling sesuai untuk data anda.
Pewarnaan automatik di Excel adalah lebih daripada sekadar ciri kosmetik. Ia adalah alat yang berkuasa yang boleh membantu anda menukarkan data mentah kepada maklumat yang bermakna. Dengan memahami cara menggunakan pewarnaan automatik dengan berkesan, anda boleh meningkatkan kebolehbacaan, pemahaman, dan analisis data anda. Mulakan meneroka ciri ini hari ini dan buka kunci potensi penuh hamparan Excel anda!
Youtube Cara Buat Rumus Excel Sheet 1 Ke Sheet Berikut - Trees By Bike
Cara Memberi Warna Otomatis Pada Excel Ide Perpaduan Warna Images - Trees By Bike
Cara Memberi Warna Otomatis Dengan Rumus If Di Microsoft Excel - Trees By Bike
Cara Merubah Warna Sel pada Google Spreadsheet Secara Otomatis - Trees By Bike
Rumus Memberi Warna Otomatis Pada Excel Ide Perpaduan Warna - Trees By Bike
Memberi Warna Baris Otomatis di Excel berdasarkan Kolom Tertentu di - Trees By Bike
Memberi Warna Baris Otomatis di Excel berdasarkan Kolom Tertentu di - Trees By Bike
Cara Memberi Warna Otomatis Pada Kolom Excel Yang Berisi Angka Mobile - Trees By Bike
Cara Mempercantik Tampilan Lembar Kerja Excel - Trees By Bike
Cara Memberi Warna Otomatis Pada Excel Ide Perpaduan Warna Images - Trees By Bike
Cara Memberi Warna Otomatis Pada Excel Ide Perpaduan Warna Images - Trees By Bike
Cara memberi warna halaman (page color) pada ms word - Trees By Bike
cara memberi warna otomatis di excel - Trees By Bike
CARA MEMBERI WARNA PADA KOLOM EXCEL - Trees By Bike
Cara otomatis memberikan warna sel dan font pada excel atau spreadsheet - Trees By Bike