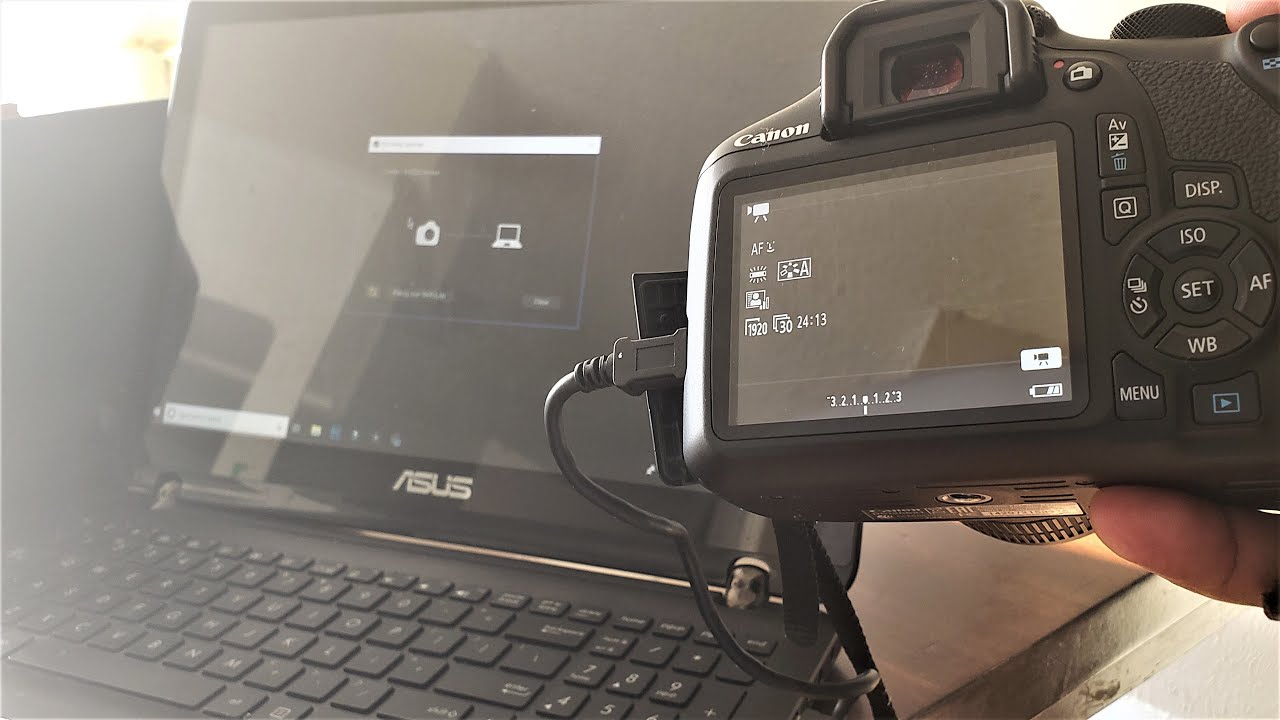Hoe vaak gebruik je de camera op je Windows 11 computer? In de huidige digitale wereld is een goed functionerende webcam essentieel. Of het nu voor videogesprekken, online lessen of het maken van foto's is, de ingebouwde camera of een externe webcam is een onmisbaar onderdeel geworden van onze PC-ervaring.
Windows 11 biedt uitgebreide mogelijkheden voor het gebruik van de camera. Van het aanpassen van de instellingen tot het integreren met diverse applicaties, de mogelijkheden zijn eindeloos. Maar hoe haal je het maximale uit je camera in Windows 11? In dit artikel duiken we dieper in de wereld van de PC camera voor Windows 11 en ontdekken we hoe je deze optimaal kunt gebruiken.
De integratie van camerafunctionaliteit in Windows 11 is een natuurlijke evolutie van eerdere Windows-versies. Waar vroeger een webcam een extraatje was, is het nu een standaardonderdeel van de meeste laptops en een veelgebruikt accessoire voor desktop computers. Windows 11 bouwt voort op deze ontwikkeling en biedt verbeterde ondersteuning en functionaliteit voor webcams.
Een van de belangrijkste voordelen van de camera in Windows 11 is de naadloze integratie met apps zoals Microsoft Teams en Zoom. Dit maakt het gemakkelijk om deel te nemen aan online vergaderingen en lessen, zonder gedoe met ingewikkelde instellingen. Bovendien biedt Windows 11 tools om de beeldkwaliteit te verbeteren, zoals helderheid, contrast en witbalans.
Het gebruik van een camera op je PC kan echter ook uitdagingen met zich meebrengen. Problemen met drivers, privacy-instellingen en compatibiliteit met bepaalde software kunnen voor frustratie zorgen. Daarom is het belangrijk om te weten hoe je deze problemen kunt oplossen en hoe je de camera-instellingen kunt optimaliseren voor de beste prestaties.
De camera voor Windows 11 biedt diverse voordelen: verbeterde video kwaliteit, betere integratie met apps en geavanceerde instellingen. Echter, problemen met drivers of privacy instellingen komen voor.
Voor optimale prestaties van je webcam in Windows 11, controleer de drivers, pas de privacy-instellingen aan en test de camera met verschillende applicaties zoals de Camera app of Skype.
Voor- en Nadelen Camera Windows 11
| Voordelen | Nadelen |
|---|---|
| Integratie met Windows Hello | Privacy kwesties |
| Gebruik met diverse apps | Driver problemen |
| Verbeterde beeldkwaliteit | Compatibiliteitsproblemen met oudere software |
Veelgestelde vragen:
1. Hoe activeer ik mijn camera in Windows 11? Ga naar Instellingen > Privacy & beveiliging > Camera.
2. Hoe los ik problemen met mijn camera op? Controleer de drivers en privacy-instellingen.
3. Welke apps kan ik gebruiken met mijn camera? Microsoft Teams, Zoom, Skype, Camera app.
4. Kan ik de beeldkwaliteit van mijn camera aanpassen? Ja, in de camera-instellingen.
5. Hoe bescherm ik mijn privacy bij het gebruik van mijn camera? Bedek de camera wanneer deze niet in gebruik is en controleer de privacy-instellingen.
6. Hoe kan ik een externe webcam installeren? Sluit de webcam aan en Windows 11 installeert meestal automatisch de drivers.
7. Kan ik de ingebouwde camera van mijn laptop uitschakelen? Ja, via Apparaatbeheer.
8. Hoe neem ik video's op met mijn camera? Gebruik de Camera app of andere video-opname software.
Tips & Tricks: Gebruik voldoende licht voor een beter beeld. Sluit onnodige programma's af om de prestaties te verbeteren. Update je drivers regelmatig.
De camera op je Windows 11 PC is een krachtig hulpmiddel voor communicatie, creativiteit en productiviteit. Van videogesprekken tot het maken van foto's en video's, de mogelijkheden zijn eindeloos. Door de instellingen te optimaliseren en problemen effectief op te lossen, haal je het maximale uit je camera en profiteer je van alle voordelen die deze te bieden heeft. Investeer tijd in het begrijpen van de functionaliteiten en mogelijkheden van je camera in Windows 11, en je zult versteld staan van de resultaten. Of je nu een student, professional of gewoon iemand bent die graag contact houdt met vrienden en familie, een goed functionerende camera is een onmisbaar onderdeel van de moderne digitale ervaring. Verken de instellingen, experimenteer met verschillende apps en ontdek hoe je de camera kunt integreren in je dagelijkse workflow. De camera in Windows 11 is meer dan alleen een webcam; het is een gateway naar connectie, creativiteit en een verbeterde digitale ervaring.
Mobile TV Home Electronics Home Appliances - Trees By Bike
camera for pc windows 11 - Trees By Bike
10 Migliori Programmi per Webcam Gratuiti per Windows 10 2024 - Trees By Bike
Beelink MINI S12 PRO Intel Alder Lake N100 Mini PC Windows 11 Pro DDR4 - Trees By Bike
How To Resize Chrome Window In Windows 11 - Trees By Bike
utiliser webcam intégré windows 10 - Trees By Bike
Camera for Windows 10 Descargar 2022 Última versión - Trees By Bike
The latest preview of Windows 11 makes it easier to adjust the volume - Trees By Bike
Surveillance Client Plugin Windows 10 - Trees By Bike
Mirror Camera App Windows 10 at Victoria Bowyer blog - Trees By Bike
camera for pc windows 11 - Trees By Bike
Download Windows 11 23H2 da Media Creation Tool - Trees By Bike
This workaround can prevent AMD drivers from bricking your Windows PC - Trees By Bike
Saramonic Blink500 Blink 500 Pro B8 Four - Trees By Bike
camera for pc windows 11 - Trees By Bike