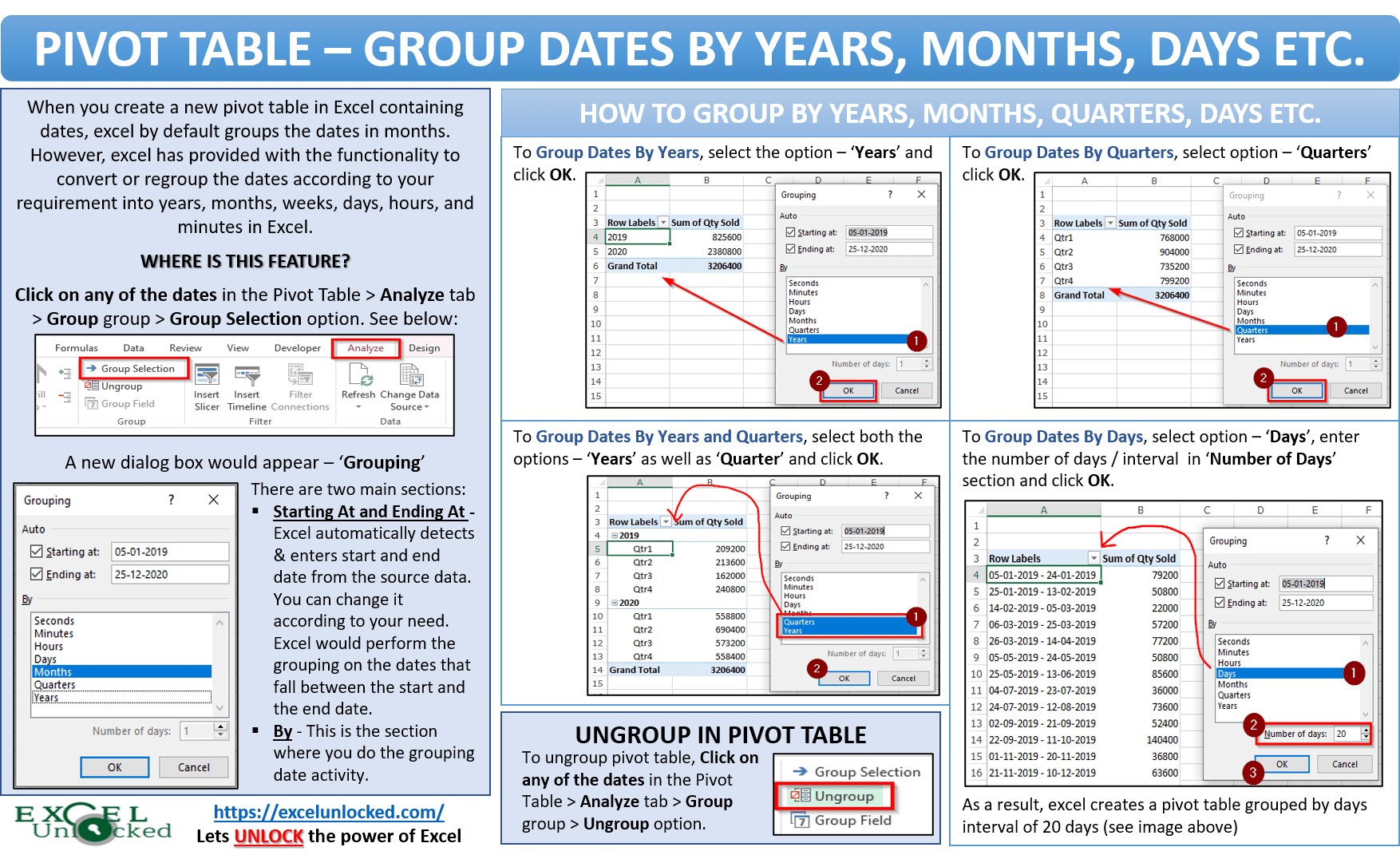Verdrink je in data en worstel je met het vinden van waardevolle inzichten? Excel draaitabellen bieden een reddingsboei, en de mogelijkheid om datums te groeperen maakt deze tool nog krachtiger. In dit artikel duiken we diep in de wereld van Excel draaitabel datum groepering, en ontdekken we hoe je deze functionaliteit optimaal kunt benutten.
Datum groepering in Excel draaitabellen is essentieel voor het analyseren van tijdgebonden data. Stel je voor dat je verkoopgegevens hebt voor elke dag van het jaar. Zonder groepering zou je draaitabel onhandelbaar worden. Door datums te groeperen, bijvoorbeeld per maand, kwartaal of jaar, krijg je een overzichtelijk beeld van trends en patronen.
Excel biedt flexibele opties voor datum groepering. Je kunt groeperen op standaardintervallen zoals maanden en jaren, maar ook op aangepaste intervallen. Deze flexibiliteit maakt het mogelijk om data te analyseren op de manier die het beste past bij jouw specifieke behoeften.
Het beheersen van datum groepering in Excel draaitabellen opent de deur naar efficiënte data-analyse. Je kunt snel trends identificeren, patronen ontdekken en weloverwogen beslissingen nemen op basis van concrete inzichten. Dit is cruciaal voor succes in de hedendaagse datagedreven wereld.
In de rest van dit artikel behandelen we de ins en outs van Excel draaitabel datum groepering. We bespreken de verschillende opties, geven praktische voorbeelden en delen tips en trucs om je te helpen deze krachtige tool optimaal te benutten.
Een stapsgewijze handleiding:
1. Selecteer de data die je wilt gebruiken voor de draaitabel.
2. Maak een draaitabel aan.
3. Sleep het datumveld naar het 'Rijen' gebied.
4. Klik met de rechtermuisknop op een datum in de draaitabel.
5. Selecteer 'Groeperen' en kies de gewenste interval (bijv. maanden, kwartalen, jaren).
Voordelen van datum groepering:
1. Overzichtelijke data presentatie: Groepering maakt grote datasets beheersbaar.
2. Trendanalyse: Identificeer eenvoudig trends over verschillende perioden.
3. Efficiënte rapportage: Creëer snel overzichtelijke rapporten.
Voor- en Nadelen van Datum Groepering in Excel Draaitabellen
| Voordelen | Nadelen |
|---|---|
| Overzichtelijke data-analyse | Verlies van detailinformatie bij te grove groepering |
| Snelle identificatie van trends | Mogelijkheid tot misinterpretatie bij verkeerde groepering |
| Efficiënte rapportage | Vereist enige Excel kennis |
Veelgestelde vragen:
1. Hoe groepeer ik datums per week? Selecteer 'Dagen' en '7' in het groeperingsmenu.
2. Kan ik meerdere groeperingsniveaus gebruiken? Ja, je kunt bijvoorbeeld groeperen op jaar en maand.
3. Hoe wijzig ik de groepering? Klik met de rechtermuisknop op een datum en selecteer 'Groeperen'.
4. Kan ik de groepering ongedaan maken? Ja, selecteer 'Groepering opheffen'.
5. Hoe groepeer ik datums op fiscale jaren? Dit vereist wat extra stappen en formules, raadpleeg online bronnen voor specifieke instructies.
6. Wat als mijn datums niet herkend worden als datums? Zorg ervoor dat de cellen correct zijn geformatteerd als datum.
7. Kan ik groeperen op specifieke datumbereiken? Ja, door een aangepaste groepering te maken.
8. Hoe kan ik de weergave van de gegroepeerde datums aanpassen? Je kunt de datumnotatie aanpassen in de draaitabel instellingen.
Tips en trucs: Experimenteer met verschillende groeperingsniveaus om de optimale weergave te vinden. Gebruik filters in combinatie met datum groepering voor gerichte analyse. Verken online bronnen voor geavanceerde technieken.
Conclusie: Excel draaitabel datum groepering is een onmisbare tool voor data-analyse. Het stelt je in staat om snel en efficiënt inzichten te verkrijgen uit grote datasets. Door de verschillende groeperingsopties te beheersen, kun je data transformeren in waardevolle informatie. Begin vandaag nog met het verkennen van deze krachtige functionaliteit en ontgrendel het potentieel van je data. Het beheersen van datum groepering in Excel draaitabellen is een investering die zich snel terugbetaalt in de vorm van efficiëntere data-analyse, betere besluitvorming en uiteindelijk, meer succes. Door de tips en trucs in dit artikel toe te passen, ben je goed op weg om een expert te worden in het analyseren van tijdgebonden data met Excel draaitabellen.
Excel Pivot Table Date Filter Not Working 2 Possible Solutions - Trees By Bike
Create Chart From Pivot Table - Trees By Bike
8 Images How To Sort Month Wise In Pivot Table And Description - Trees By Bike
How To Group Date Range In Pivot Table - Trees By Bike
Excel Pivot Table Tutorial Sample - Trees By Bike
Excel Pivot Table Showing Month Instead Of Date at Jaime Grant blog - Trees By Bike
Microsoft excel pivot tables - Trees By Bike