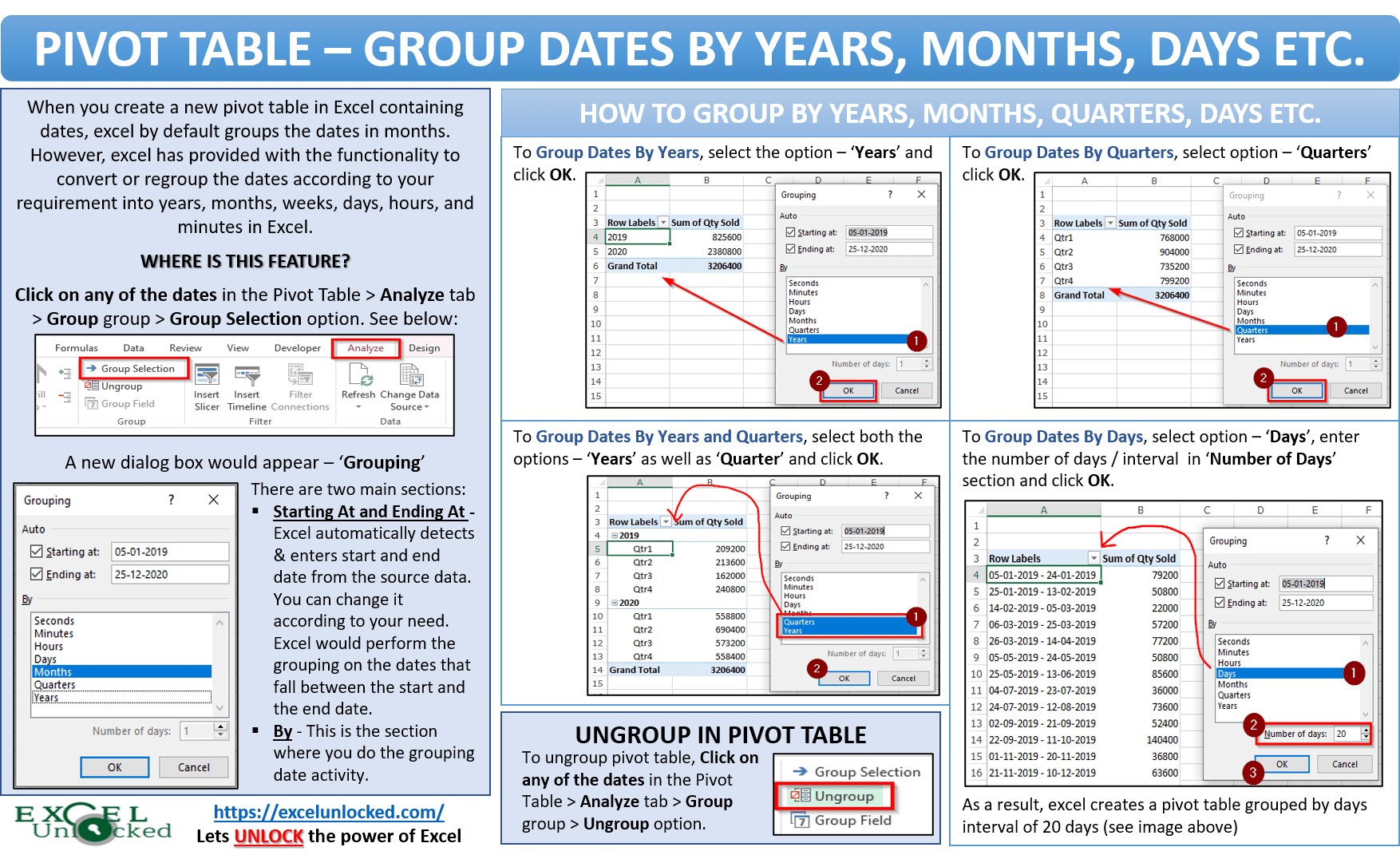Herken je dat? Je bent druk bezig met je draaigrafiek, eindelijk de data ingevoerd en dan… staan je datums door elkaar! Frustrerend! Waarom doet die draaigrafiek nou niet gewoon wat ik wil? Je bent niet alleen. Veel mensen worstelen met die onwillige datums in hun Excel draaitabellen. Maar geen nood, er zijn oplossingen! In dit artikel duiken we in de wereld van de draaigrafiek-datum-chaos en geven we je de tools om orde in die chronologische warboel te scheppen.
Dus, je draaigrafiek datums zijn in de war. Waar begin je met zoeken? Nou, vaak ligt het aan de manier waarop Excel je data interpreteert. Ziet Excel je datums wel echt als datums? Of denkt het stiekem dat het tekst is? Dat is de eerste vraag die je jezelf moet stellen.
Draaitabellen zijn geweldig om snel inzicht te krijgen in grote hoeveelheden data. Maar juist die kracht kan tegen je werken als de basis niet klopt. Verkeerd geformatteerde datums zijn een veelvoorkomend probleem. En als je data niet als datum herkend wordt, kan Excel er natuurlijk ook niet chronologisch mee omgaan. Daarom is het cruciaal om te zorgen dat je datums correct zijn ingevoerd.
Stel je voor: je analyseert de verkoopcijfers per maand. Maar in plaats van een nette opbouw van januari tot december, springt je grafiek van maart naar augustus, dan terug naar februari. Niet echt handig, toch? Een correcte datumvolgorde is essentieel voor een zinvolle analyse. Je wilt immers trends en patronen kunnen spotten.
Hoe los je dit nu op? Laten we beginnen met de basis: controleer of je datums wel als datums worden herkend. Selecteer de datumkolom in je brongegevens en kijk in de opmaak. Staat er 'Datum'? Zo niet, dan weet je waar je moet beginnen! Kies het juiste datumformaat en kijk of je draaigrafiek nu wel luistert.
Het belang van een juiste datumvolgorde in draaitabellen is evident. Zonder chronologische ordening zijn trends en patronen moeilijk te herkennen. Dit kan leiden tot verkeerde conclusies en onjuiste beslissingen.
Een simpele oplossing is vaak het formatteren van de datumkolom. Zorg ervoor dat Excel de waarden als datums herkent. Soms helpt het ook om de draaitabel te vernieuwen nadat je de data hebt aangepast.
Voordeel 1: Duidelijke trends. Met een correcte datumvolgorde kun je trends en patronen in je data gemakkelijk herkennen.
Voordeel 2: Betrouwbare analyses. Een juiste chronologische volgorde zorgt voor betrouwbare en accurate analyses.
Voordeel 3: Tijdsbesparing. Door de datumproblemen direct aan te pakken, bespaar je jezelf tijd en frustratie.
Actieplan: 1. Controleer de datumopmaak. 2. Vernieuw de draaitabel. 3. Sorteer de datums in de draaitabel.
Veelgestelde vragen:
1. Waarom staan mijn datums door elkaar? Mogelijk is de datumopmaak incorrect.
2. Hoe kan ik dit oplossen? Controleer de datumopmaak en vernieuw de draaitabel.
3. Wat als het nog steeds niet werkt? Sorteer de datums handmatig in de draaitabel.
4. Kan ik de datums in de draaitabel zelf sorteren? Ja, dat kan.
5. Wat is het juiste datumformaat? Dat hangt af van je instellingen, maar jjjj-mm-dd is vaak een goede keuze.
6. Moet ik de brongegevens aanpassen? Soms wel, soms is het voldoende om de draaitabel te vernieuwen.
7. Zijn er nog andere oorzaken voor dit probleem? Soms kan het liggen aan de manier waarop de draaitabel is ingesteld.
8. Waar kan ik meer informatie vinden? Zoek online naar 'draaitabel datums sorteren'.
Tips en trucs: Controleer altijd de datumopmaak voordat je een draaitabel maakt. Vernieuw de draaitabel na het aanpassen van de brongegevens.
Kortom, een correcte datumvolgorde in je draaitabel is essentieel voor een accurate analyse. Door de datumopmaak te controleren en de draaitabel te vernieuwen, kun je dit probleem snel oplossen. Het is belangrijk om te onthouden dat een goed georganiseerde draaitabel je helpt om waardevolle inzichten uit je data te halen. Dus, neem even de tijd om je data goed voor te bereiden en je zult zien dat je draaitabellen je veel beter van dienst zullen zijn. Een investering in de juiste data-opmaak betaalt zich dubbel en dwars terug in de vorm van heldere, betrouwbare analyses en tijdbesparing. Dus, waar wacht je nog op? Aan de slag!
How To Combine Two Worksheets Into One Pivot Table at Malena Munz blog - Trees By Bike
Excel Cannot Group Dates in Pivot Table 3 Quick Fixes to Try - Trees By Bike
How to use a Pivot Table in Excel Excel glossary PerfectXL - Trees By Bike
Create Chart From Pivot Table - Trees By Bike