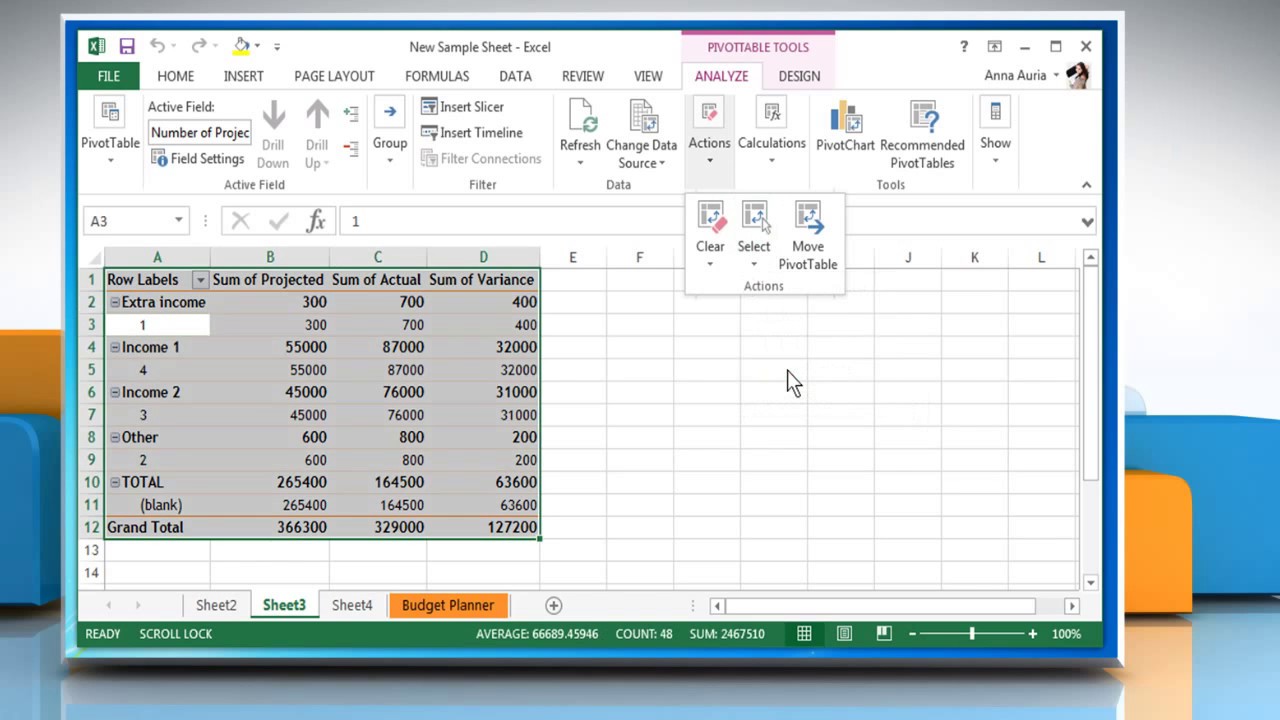Draaitabellen zijn krachtige tools in Excel om gegevens te analyseren en te visualiseren. Vaak wordt een draaitabelgrafiek gebruikt om de inzichten uit de tabel grafisch weer te geven. Maar wat als je die grafiek wilt verwijderen? Misschien is de data verouderd, of wil je een ander type visualisatie gebruiken. Hoe verwijder je dan zo'n draaitabelgrafiek efficiënt en zonder de onderliggende data te beïnvloeden? Dat is precies wat we in deze gids gaan behandelen.
Het verwijderen van een draaitabelgrafiek lijkt misschien triviaal, maar het is belangrijk om het correct te doen om ongewenste gevolgen te voorkomen. Een verkeerde klik kan leiden tot het verwijderen van de hele draaitabel, inclusief je zorgvuldig geanalyseerde data. Deze gids biedt een helder stappenplan om die valkuil te vermijden.
Het concept van draaitabellen bestaat al sinds de jaren '90, en de integratie met grafieken maakt data-analyse nog toegankelijker. Het correct beheren van deze grafieken, inclusief het verwijderen ervan, is essentieel voor een overzichtelijk en efficiënt gebruik van Excel. Het belang van het correct verwijderen van een draaitabelgrafiek ligt in het behouden van de integriteit van je data en het voorkomen van onnodige rommel in je spreadsheet.
Een veelvoorkomend probleem bij het verwijderen van draaitabelgrafieken is het per ongeluk verwijderen van de onderliggende draaitabel. Dit kan leiden tot dataverlies en extra werk om de tabel te herstellen. Deze gids helpt je dit te voorkomen door duidelijke instructies te geven.
Het verwijderen van een draaitabelgrafiek is vrij eenvoudig. Selecteer de grafiek door erop te klikken. Zodra de grafiek geselecteerd is, druk je op de "Delete" toets op je toetsenbord. De grafiek zal nu verdwijnen, terwijl de onderliggende draaitabel intact blijft.
Voor- en nadelen van het verwijderen van een draaitabelgrafiek
| Voordelen | Nadelen |
|---|---|
| Verhoogt de overzichtelijkheid van je spreadsheet | Verlies van visuele representatie van de data (indien niet vervangen) |
| Maakt ruimte voor andere visualisaties | - |
| Verwijdert verouderde of onjuiste informatie | - |
Stap-voor-stap handleiding:
1. Klik op de draaitabelgrafiek die je wilt verwijderen.
2. Druk op de "Delete" toets.
Veelgestelde vragen:
1. Wat gebeurt er met mijn draaitabel als ik de grafiek verwijder? De draaitabel blijft intact.
2. Kan ik de grafiek later herstellen? Nee, je zult een nieuwe grafiek moeten maken.
3. Wat als ik per ongeluk de draaitabel verwijder? Gebruik "Ongedaan maken" (Ctrl+Z) of herstel een eerdere versie van je bestand.
4. Hoe kan ik een andere grafiek maken op basis van dezelfde draaitabel? Selecteer de draaitabel en kies een nieuw grafiektype in het lint.
5. Kan ik meerdere grafieken tegelijk verwijderen? Ja, selecteer meerdere grafieken door Ctrl ingedrukt te houden terwijl je erop klikt, en druk vervolgens op Delete.
6. Wat als de Delete toets niet werkt? Probeer rechts te klikken op de grafiek en "Knippen" te selecteren.
7. Hoe kan ik de opmaak van mijn draaitabelgrafiek aanpassen? Klik met de rechtermuisknop op de grafiek en selecteer "Opmaak..."
8. Kan ik een draaitabelgrafiek kopiëren naar een andere spreadsheet? Ja, selecteer de grafiek, kopieer deze (Ctrl+C) en plak deze (Ctrl+V) in de andere spreadsheet.
Tips en Trucs:
Zorg ervoor dat je de juiste grafiek selecteert voordat je op delete drukt. Dubbelcheck altijd of je de juiste grafiek hebt verwijderd.
Het verwijderen van een draaitabelgrafiek is een eenvoudige, maar belangrijke vaardigheid in Excel. Het correct uitvoeren van deze actie zorgt voor een overzichtelijke en efficiënte data-analyse. Door de stappen in deze gids te volgen, kun je ongewenste grafieken verwijderen zonder de onderliggende data te beïnvloeden. Het beheersen van deze techniek draagt bij aan een professionele en georganiseerde werkwijze in Excel. Investeer tijd in het verfijnen van je Excel-vaardigheden en profiteer van de voordelen van een efficiëntere data-analyse. Door te leren hoe je draaitabelgrafieken effectief kunt verwijderen, behoud je de controle over je data en creëer je een optimale werkomgeving in Excel. Neem de tijd om te oefenen en ontdek hoe deze simpele actie je workflow kan verbeteren. Een opgeruimde spreadsheet is een productieve spreadsheet!
How to Delete a Pivot Table - Trees By Bike
How to Delete Pivot Table - Trees By Bike
Cómo eliminar la tabla dinámica pero mantener los datos en Excel - Trees By Bike
How to Delete A Pivot Table Methods - Trees By Bike
How to Delete A Pivot Table Methods - Trees By Bike
How to add legend in excel 2010 - Trees By Bike
Excel pivot chart drill down - Trees By Bike
How to Delete Pivot Table - Trees By Bike
how to delete pivot chart - Trees By Bike
How To Delete Pivot Tables in Google Sheets - Trees By Bike
3 Ways to Add a Target Line to an Excel Pivot Chart - Trees By Bike
How To Delete Pivot Tables in Google Sheets - Trees By Bike
How to Delete A Pivot Table Methods - Trees By Bike
How To Do A Pivot Table In Excel 365 - Trees By Bike
how to delete pivot chart - Trees By Bike