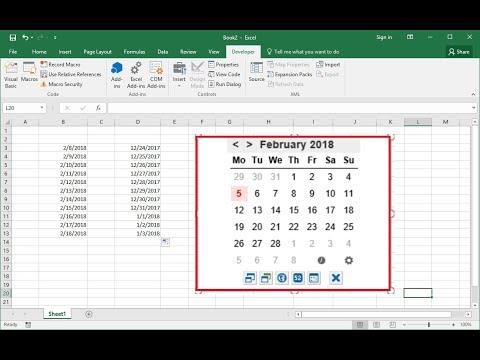Werk je met grote datasets in Excel 365 en wil je de gegevensinvoer efficiënter en foutlozer maken? Dan is een dropdown menu, ook wel een keuzelijst of validatielijst genoemd, de ideale oplossing. Een dropdown lijst beperkt de invoer tot een vooraf gedefinieerde set opties, waardoor fouten worden geminimaliseerd en consistentie wordt gegarandeerd.
Het invoegen van een dropdown lijst in Excel 365 is een relatief eenvoudige procedure, maar kan een grote impact hebben op de kwaliteit en efficiëntie van je werk. In dit artikel leer je alles wat je moet weten over het creëren en gebruiken van dropdown lijsten, van de basisstappen tot geavanceerde technieken.
Dropdown lijsten bestaan al sinds de eerste versies van Excel en zijn in de loop der jaren steeds krachtiger geworden. Ze zijn essentieel voor databeheer, validatie en het stroomlijnen van workflows in spreadsheets. Stel je voor dat je een spreadsheet hebt met honderden rijen waar je een categorie moet selecteren, zoals "Afdeling", "Product" of "Status". Zonder een dropdown menu loop je het risico op typefouten en inconsistente gegevens, wat latere analyses bemoeilijkt.
Met een dropdown menu kun je een specifieke lijst met categorieën definiëren, zodat gebruikers alleen kunnen kiezen uit de geldige opties. Dit verbetert de gegevenskwaliteit en maakt het analyseren van je gegevens veel eenvoudiger. Het voorkomt fouten zoals "Verkoop" en "verkoop" die als twee verschillende categorieën worden beschouwd.
Maar hoe maak je zo'n handige dropdown lijst in Excel 365? Er zijn verschillende manieren om dit te doen, en in dit artikel bespreken we de meest effectieve methodes. We zullen je stap voor stap begeleiden bij het proces, zodat je binnen enkele minuten je eigen dropdown lijsten kunt maken.
Een dropdown menu in Excel 365 biedt tal van voordelen. Het verbetert de gegevensinvoer door fouten te minimaliseren en consistentie te waarborgen. Het vereenvoudigt data-analyse door ervoor te zorgen dat gegevens uniform zijn. En het bespaart tijd doordat gebruikers niet handmatig lange lijsten met opties hoeven in te voeren.
Voor- en Nadelen van een Dropdown Lijst in Excel 365
| Voordelen | Nadelen |
|---|---|
| Verminderde fouten bij gegevensinvoer | Vereist initiële setup tijd |
| Verbeterde data consistentie | Kan complex worden bij zeer dynamische lijsten |
| Vereenvoudigde data-analyse |
Stap-voor-stap handleiding voor het maken van een dropdown lijst:
1. Selecteer de cel(len) waar je de dropdown lijst wilt plaatsen.
2. Ga naar het tabblad "Data" en klik op "Gegevensvalidatie".
3. Onder "Toestaan" selecteer je "Lijst".
4. In het veld "Bron" voer je de lijst met waarden in, gescheiden door een puntkomma (;). Of selecteer een bereik met de waarden.
5. Klik op "OK".
Veelgestelde vragen:
1. Kan ik een dropdown lijst maken op basis van een bereik in een ander werkblad? Ja.
2. Kan ik de dropdown lijst aanpassen na het aanmaken? Ja.
3. Kan ik een afhankelijk dropdown menu maken? Ja, met behulp van INDIRECT en NAMED RANGES.
4. Hoe verwijder ik een dropdown lijst? Via Gegevensvalidatie en "Wissen".
5. Kan ik een dropdown lijst kopiëren naar andere cellen? Ja.
6. Kan ik de foutmelding aanpassen die verschijnt bij een ongeldige invoer? Ja.
7. Hoe kan ik een dropdown lijst maken met afbeeldingen? Dit is niet standaard mogelijk in Excel.
8. Kan ik de lijstwaarden in de dropdown sorteren? Ja, sorteer de brongegevens.
Tips en trucs:
Gebruik Named Ranges voor dynamische dropdown lijsten.
Gebruik Data Validation om invoerfouten te voorkomen.
Een dropdown lijst in Excel 365 is een onmisbare tool voor iedereen die met spreadsheets werkt. Het verbetert de gegevenskwaliteit, vereenvoudigt de data-analyse en bespaart tijd. Door de stappen in dit artikel te volgen, kun je eenvoudig je eigen dropdown lijsten maken en profiteren van de vele voordelen die ze bieden. Of je nu een beginnende of gevorderde Excel-gebruiker bent, het beheersen van dropdown lijsten is een waardevolle vaardigheid die je workflows aanzienlijk kan verbeteren. Begin vandaag nog met het implementeren van dropdown lijsten in je spreadsheets en ervaar zelf de positieve impact op je werk. De efficiëntie en nauwkeurigheid die dropdown menu's bieden zijn essentieel in de huidige data-gedreven wereld. Investeer tijd in het leren van deze functie en je zult merken dat je spreadsheets professioneler, betrouwbaarder en gebruiksvriendelijker worden.
Grönland Energie tanken Rand datepicker office 365 Begeisterung - Trees By Bike
How To Create A Calendar Drop Down Menu In Excel - Trees By Bike
tetraedro escalera mecánica bala calendario excel 2017 2018 Whitney - Trees By Bike
How To Add A Drop Down List To Multiple Cells In Excel - Trees By Bike
How To Turn A Column Into A Drop Down List In Excel at Sarah Gomez blog - Trees By Bike
Excel Insert Drop In A Box - Trees By Bike
How To Insert A Drop Down Calendar In Excel 2024 - Trees By Bike
Insert Drop Down Calendar In Excel 2025 Without Date Picker Vba - Trees By Bike
How To Create Drop Down List In Excel This Will Make You A Pro Fast - Trees By Bike
How To Add A Drop Down Option Box In Excel - Trees By Bike