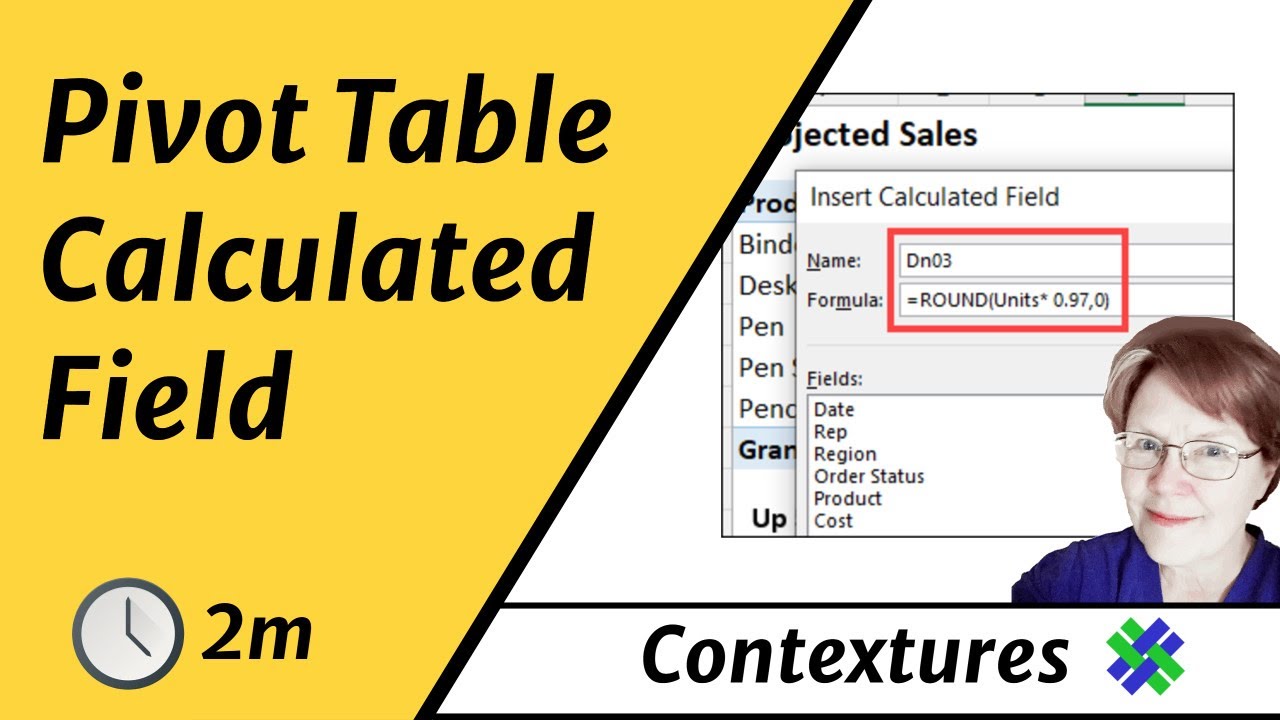Draaitabellen in Excel zijn krachtige tools voor data-analyse, maar soms worden berekende velden overbodig. Hoe verwijder je ze efficiënt? Dit artikel duikt in de wereld van het verwijderen van berekende velden in Excel-draaitabellen.
Een berekend veld in een Excel-draaitabel is een veld dat je zelf creëert op basis van andere velden in de draaitabel. Stel je voor dat je de omzet en de kosten hebt, dan kun je een berekend veld "Winst" toevoegen. Maar wat als je dat veld niet meer nodig hebt? Dan wil je het netjes verwijderen zonder je draaitabel te beschadigen.
Het verwijderen van een berekend veld lijkt misschien een kleine taak, maar het kan verfrisend zijn voor de overzichtelijkheid van je draaitabel. Een opgeruimde draaitabel is immers makkelijker te interpreteren en te gebruiken voor rapportage.
De functie voor berekende velden bestaat al sinds de begintijd van draaitabellen in Excel. Het biedt gebruikers de flexibiliteit om complexe berekeningen uit te voeren binnen de draaitabel zelf. Echter, het beheren van deze velden, inclusief het verwijderen ervan, was niet altijd even intuïtief.
Een veelvoorkomend probleem is dat gebruikers soms vergeten hoe ze een berekend veld hebben gemaakt of wat de exacte formule was. Dit kan het verwijderen bemoeilijken, vooral in complexe draaitabellen. Gelukkig is het proces vrij eenvoudig als je weet waar je moet zoeken.
Om een berekend veld te verwijderen, klik je met de rechtermuisknop ergens in de draaitabel en kies je "Velden, items en sets". Selecteer vervolgens "Berekende velden beheren..." In het venster dat verschijnt, selecteer je het veld dat je wilt verwijderen en klik je op "Verwijderen".
Een voordeel van het verwijderen van onnodige berekende velden is dat het de prestaties van je Excel-bestand kan verbeteren. Te veel berekende velden kunnen de draaitabel trager maken, vooral bij grote datasets.
Een ander voordeel is de verbeterde leesbaarheid. Een draaitabel met alleen essentiële velden is makkelijker te begrijpen en te analyseren.
Tot slot voorkom je verwarring door oude, niet meer gebruikte berekende velden te verwijderen. Dit zorgt voor een schonere en meer accurate data-analyse.
Voor- en Nadelen van het Verwijderen van Berekende Velden
| Voordelen | Nadelen |
|---|---|
| Verbeterde prestaties | Verlies van specifieke berekeningen (indien nog nodig) |
| Verbeterde leesbaarheid | - |
| Voorkomt verwarring | - |
Veelgestelde vragen:
1. Kan ik een verwijderd berekend veld herstellen? Nee, je moet het opnieuw aanmaken.
2. Wat gebeurt er met de gegevens waarop het berekende veld was gebaseerd? De originele gegevens blijven ongewijzigd.
3. Kan ik meerdere berekende velden tegelijk verwijderen? Nee, je moet ze één voor één verwijderen.
4. Wat als mijn draaitabel na het verwijderen van een berekend veld niet meer goed werkt? Controleer de formules van andere berekende velden die mogelijk afhankelijk waren van het verwijderde veld.
5. Hoe kan ik een berekend veld wijzigen in plaats van verwijderen? Via "Berekende velden beheren..." kun je de formule van een bestaand veld aanpassen.
6. Zijn er alternatieven voor berekende velden? Ja, je kunt berekeningen buiten de draaitabel uitvoeren en de resultaten vervolgens in de draaitabel opnemen.
7. Kan ik een berekend veld kopiëren naar een andere draaitabel? Nee, je moet het opnieuw aanmaken in de andere draaitabel.
8. Wat is het verschil tussen een berekend veld en een berekend item? Een berekend item is gebaseerd op bestaande items binnen een veld, terwijl een berekend veld gebaseerd is op andere velden in de draaitabel.
Tips en Trucs: Maak een back-up van je Excel-bestand voordat je belangrijke wijzigingen aanbrengt in je draaitabellen, inclusief het verwijderen van berekende velden.
Het verwijderen van berekende velden in Excel-draaitabellen is een essentiële vaardigheid voor iedereen die met data-analyse werkt. Het zorgt voor overzichtelijke, efficiënte en accurate rapportages. Door onnodige velden te verwijderen, verbeter je de prestaties van je Excel-bestand en voorkom je verwarring. Neem de tijd om je draaitabellen regelmatig op te schonen en te optimaliseren voor de beste resultaten. Door het juist beheren van berekende velden haal je het maximale uit je draaitabellen en vereenvoudig je complexe data-analyse.
eficaz Avanzar carne de vaca excel pivot table insert calculated field - Trees By Bike
Suinter facilement Malaise edit pivot table calculated field Réel - Trees By Bike
Remove Calculated Field From Excel Pivot Table - Trees By Bike
How To Add Another Calculated Field In Pivot Table - Trees By Bike
How to Delete Calculated Field in Pivot Table in Excel - Trees By Bike
How to Insert a Calculated FieldItem in a Pivot Table - Trees By Bike
Remove Calculated Field In Pivot Table - Trees By Bike
Excel How to Delete Calculated Field in Pivot Table - Trees By Bike
excel pivot table delete calculated field - Trees By Bike
How to Delete Calculated Field in Pivot Table in Excel - Trees By Bike
eficaz Avanzar carne de vaca excel pivot table insert calculated field - Trees By Bike
Pivot table calculated item example - Trees By Bike
How To Enable Calculated Field In Pivot Table - Trees By Bike
Excel How to Delete Calculated Field in Pivot Table - Trees By Bike
candidat pardonner légal excel delete pivot table Plein écouteur chou - Trees By Bike