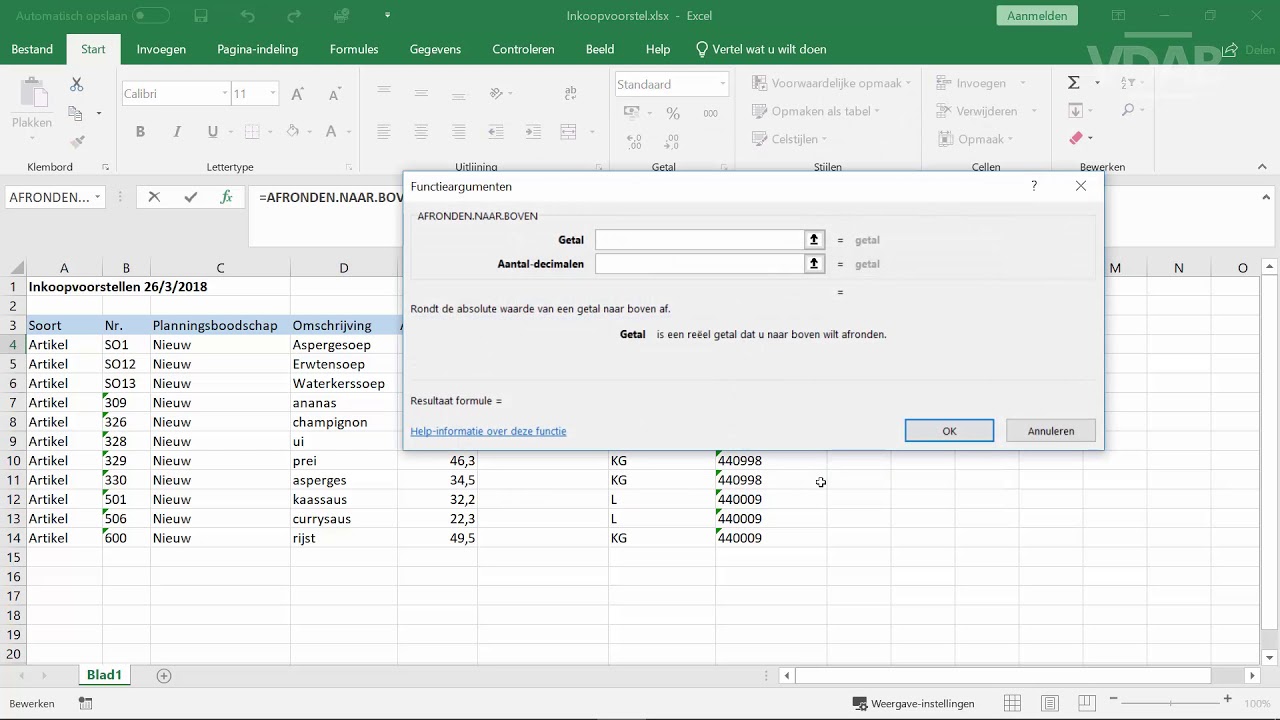Werk je veel met Excel en wil je getallen efficiënt afronden? Dan is de functie 'afronden naar boven' onmisbaar. Deze krachtige tool kan je tijd besparen en fouten voorkomen. In deze gids duiken we diep in de wereld van het afronden naar boven in Excel. We behandelen alles van de basis tot geavanceerde technieken.
Afronden in Excel is meer dan alleen getallen netter maken. Het is cruciaal voor nauwkeurige berekeningen, vooral bij financiële analyses, projectplanning en wetenschappelijke dataverwerking. Een verkeerd afgerond getal kan immers tot aanzienlijke discrepanties leiden. Daarom is het beheersen van de 'afronden naar boven' functie essentieel voor iedereen die serieus met Excel werkt.
Het afronden naar boven in Excel zorgt ervoor dat een getal altijd naar het dichtstbijzijnde hogere gehele getal of decimaal wordt afgerond, ongeacht de waarde achter de afrondingspositie. Dit is anders dan standaard afronden, waarbij rekening wordt gehouden met de waarde van het volgende cijfer.
De 'afronden naar boven' functie is al sinds de vroegste versies van Excel beschikbaar. Hoewel de basisfunctionaliteit hetzelfde is gebleven, zijn er door de jaren heen subtiele verbeteringen aangebracht in de implementatie en integratie met andere formules. Deze functie is een integraal onderdeel van Excel geworden en wordt dagelijks door miljoenen gebruikers wereldwijd gebruikt.
Een veelvoorkomend probleem bij afronden is het cumulatieve effect van kleine afrondingsfouten. Dit kan vooral problematisch zijn bij grote datasets. Door de 'afronden naar boven' functie strategisch te gebruiken, kun je dit probleem minimaliseren en de nauwkeurigheid van je berekeningen verbeteren.
De Excel formule voor afronden naar boven is `=AFRONDEN.NAAR.BOVEN(getal;aantal_decimalen)`. Hierbij staat 'getal' voor het getal dat je wilt afronden en 'aantal_decimalen' voor het aantal decimalen waarnaar je wilt afronden. Een positief aantal decimalen rondt af naar rechts van de komma, nul rondt af naar het dichtstbijzijnde gehele getal en een negatief aantal decimalen rondt af naar links van de komma.
Voorbeeld: `=AFRONDEN.NAAR.BOVEN(3.14159;2)` resulteert in 3.15. `=AFRONDEN.NAAR.BOVEN(3.14159;0)` resulteert in 4. `=AFRONDEN.NAAR.BOVEN(1234;-2)` resulteert in 1300.
Voordelen van Afronden naar Boven:
1. Conservatieve schattingen: Bij het berekenen van kosten is afronden naar boven nuttig om een buffer in te bouwen en te voorkomen dat je te laag inschat.
2. Vereenvoudiging: Afronden naar boven kan getallen eenvoudiger maken om mee te werken en te interpreteren.
3. Voorraadbeheer: Bij het bestellen van voorraad kan afronden naar boven ervoor zorgen dat je voldoende hebt om aan de vraag te voldoen.
Actieplan: Begin met het identificeren van cellen in je spreadsheet waar afronden naar boven relevant is. Implementeer vervolgens de AFRONDEN.NAAR.BOVEN formule. Controleer de resultaten en pas indien nodig het aantal decimalen aan.
Checklist:
1. Heb je de juiste formule (AFRONDEN.NAAR.BOVEN) gebruikt?
2. Heb je het juiste aantal decimalen opgegeven?
3. Zijn de resultaten zoals verwacht?
Stap-voor-stap handleiding:
1. Selecteer de cel waar je het resultaat wilt weergeven.
2. Typ `=AFRONDEN.NAAR.BOVEN(`.
3. Selecteer de cel met het getal dat je wilt afronden.
4. Typ een puntkomma gevolgd door het gewenste aantal decimalen.
5. Sluit de formule af met een haakje `)`.
6. Druk op Enter.
Voorbeelden:
1. `=AFRONDEN.NAAR.BOVEN(1.234;2)` resulteert in 1.24.
2. `=AFRONDEN.NAAR.BOVEN(5.678;0)` resulteert in 6.
3. `=AFRONDEN.NAAR.BOVEN(-2.345;1)` resulteert in -2.3.
4. `=AFRONDEN.NAAR.BOVEN(1000;-2)` resulteert in 1100.
5. `=AFRONDEN.NAAR.BOVEN(0.999;0)` resulteert in 1.
Voor- en Nadelen van Afronden naar Boven
Voordelen:
- Eenvoudige implementatie
- Conservatieve schattingen
Nadelen:
- Kan leiden tot overschatting
Veelgestelde vragen:
1. Wat is het verschil tussen AFRONDEN.NAAR.BOVEN en AFRONDEN? AFRONDEN.NAAR.BOVEN rondt altijd naar boven af, terwijl AFRONDEN afrondt naar het dichtstbijzijnde getal.
2. Kan ik AFRONDEN.NAAR.BOVEN gebruiken met negatieve getallen? Ja.
3. Wat gebeurt er als ik een niet-numerieke waarde invoer? Je krijgt een foutmelding.
4. Hoe rond ik af naar het dichtstbijzijnde tiental? Gebruik een negatief aantal decimalen (-1 voor tientallen, -2 voor honderdtallen, etc.).
5. Kan ik AFRONDEN.NAAR.BOVEN combineren met andere formules? Ja.
6. Wat is het verschil tussen AFRONDEN.NAAR.BOVEN en AFRONDEN.NAAR.BENEDEN? AFRONDEN.NAAR.BENEDEN rondt altijd naar beneden af.
7. Waar kan ik meer informatie vinden over Excel formules? Op de Microsoft Support website.
8. Hoe kan ik afronden naar boven gebruiken voor voorraadbeheer? Rond het benodigde aantal producten naar boven af om ervoor te zorgen dat je genoeg hebt.
Tips en trucs: Combineer AFRONDEN.NAAR.BOVEN met andere formules voor complexe berekeningen. Experimenteer met verschillende aantallen decimalen om het gewenste resultaat te bereiken.
Kortom, de 'afronden naar boven' functie in Excel is een onmisbare tool voor iedereen die met numerieke data werkt. Door deze functie te beheersen, kun je de nauwkeurigheid van je berekeningen verbeteren, tijd besparen en fouten voorkomen. Of je nu werkt met financiële data, wetenschappelijke metingen of projectplanning, de 'afronden naar boven' functie is een waardevolle toevoeging aan je Excel-toolkit. Neem de tijd om te oefenen met de verschillende toepassingen en ontdek de vele mogelijkheden die deze krachtige functie te bieden heeft. Door de tips en trucs in deze gids toe te passen, kun je je Excel vaardigheden naar een hoger niveau tillen en efficiënter werken. Begin vandaag nog met het implementeren van de 'afronden naar boven' functie in je spreadsheets en ervaar zelf de voordelen!
Tips Voor Excel Functie 43 OFF - Trees By Bike
Excel Highlight Every Nth Row with Conditional Formatting - Trees By Bike
Functie AFRONDEN NAAR BOVEN - Trees By Bike
excel formule afronden naar boven - Trees By Bike
Project Dashboard Templates 10 Samples In Excel And Ppt Excel - Trees By Bike
Getallen afronden naar boven in Excel - Trees By Bike
excel formule afronden naar boven - Trees By Bike
How to Use PRESENT VALUE PV Formula in Excel - Trees By Bike
excel formule afronden naar boven - Trees By Bike
Afronden naar boven in Excel doe je zo - Trees By Bike
Getallen afronden in Excel - Trees By Bike
excel formule afronden naar boven - Trees By Bike
Afronden in soorten en maten met Excel - Trees By Bike
Afronden Op 2 Decimalen In Excel Zo Doe Je Dat - Trees By Bike
excel formule afronden naar boven - Trees By Bike