Stel je voor: een eindeloze zee van data in Excel, maar de kolommen staan niet in de juiste volgorde. Frustrerend, toch? Gelukkig is het verplaatsen van kolommen in Excel een fluitje van een cent zodra je de kneepjes kent. In deze gids duiken we diep in de kunst van het kolom-jongleren, van simpele drag-and-drop tot geavanceerde technieken.
Excel, de onmisbare tool voor data-analyse en -organisatie, biedt talloze mogelijkheden om je spreadsheets te perfectioneren. Het verplaatsen van kolommen is een essentiële functie die je workflow aanzienlijk kan versnellen. Of je nu een doorgewinterde Excel-expert bent of net begint, deze gids biedt waardevolle inzichten.
De mogelijkheid om kolommen te verplaatsen bestaat al sinds de vroege versies van Excel. Het is een fundamenteel onderdeel van spreadsheetbewerking, waarmee je gegevens kunt ordenen op een manier die logisch is voor jouw analyse. Vroeger was dit misschien wat omslachtiger, maar moderne versies van Excel maken het proces intuïtief en snel.
Het belang van kolomverplaatsing in Excel kan niet genoeg benadrukt worden. Het stelt je in staat om data te herstructureren, rapporten te genereren en analyses uit te voeren met maximale efficiëntie. Stel je voor dat je een groot dataset hebt met klantgegevens, en je moet de kolom 'e-mailadres' naast de kolom 'naam' plaatsen. Zonder de mogelijkheid om kolommen te verplaatsen, zou dit een tijdrovende en frustrerende klus zijn.
Eén van de meest voorkomende problemen bij het verplaatsen van kolommen is het per ongeluk invoegen of verwijderen van kolommen. Gelukkig is dit makkelijk te voorkomen door goed op te letten tijdens het slepen en de muisknop pas los te laten wanneer de gewenste positie is bereikt. Een andere uitdaging is het verplaatsen van meerdere kolommen tegelijk. Ook hiervoor biedt Excel een eenvoudige oplossing.
Om een kolom te verplaatsen, selecteer je de kolomkop door erop te klikken. De cursor verandert in een pijl met vier punten. Klik en houd de muisknop ingedrukt en sleep de kolom naar de gewenste positie. Een verticale lijn geeft aan waar de kolom zal worden ingevoegd. Laat de muisknop los om de kolom te plaatsen.
Voordelen van het verplaatsen van kolommen:
1. Verbeterde data-organisatie: Door kolommen te herschikken, kun je gegevens logischer presenteren en analyseren.
2. Efficiëntere rapportage: Het verplaatsen van kolommen maakt het eenvoudiger om rapporten te genereren die voldoen aan specifieke eisen.
3. Verhoogde productiviteit: Door snel kolommen te kunnen verplaatsen, bespaar je tijd en werk je efficiënter.
Stap-voor-stap handleiding:
1. Selecteer de kolomkop.
2. Klik en houd de muisknop ingedrukt.
3. Sleep de kolom naar de gewenste positie.
4. Laat de muisknop los.
Voor- en Nadelen
| Voordeel | Nadeel |
|---|---|
| Snelle reorganisatie van data | Risico op onbedoelde wijzigingen als je niet oplet |
Beste Praktijken:
1. Gebruik de 'Ongedaan maken'-functie als je een fout maakt.
2. Oefen met een kopie van je spreadsheet om gegevensverlies te voorkomen.
3. Gebruik de sneltoets Ctrl+X (knippen) en Ctrl+V (plakken) voor meer controle.
4. Selecteer meerdere kolommen door de Shift-toets ingedrukt te houden tijdens het selecteren.
5. Let op de verticale lijn die de nieuwe positie van de kolom aangeeft.
Veelgestelde Vragen:
1. Kan ik meerdere kolommen tegelijk verplaatsen? Ja.
2. Kan ik kolommen kopiëren in plaats van verplaatsen? Ja, gebruik Ctrl+C (kopiëren) en Ctrl+V (plakken).
3. Wat gebeurt er als ik een kolom buiten het spreadsheet sleep? Niets.
4. Kan ik kolommen verplaatsen tussen verschillende werkbladen? Ja.
5. Hoe maak ik een kopie van een kolom? Gebruik Ctrl+C en Ctrl+V.
6. Kan ik kolommen verbergen? Ja, klik met de rechtermuisknop op de kolomkop en kies 'Verbergen'.
7. Hoe maak ik een verborgen kolom weer zichtbaar? Selecteer de kolommen eromheen, klik met de rechtermuisknop en kies 'Zichtbaar maken'.
8. Kan ik de breedte van een kolom aanpassen na het verplaatsen? Ja.
Tips & Trucs
Houd de Shift-toets ingedrukt tijdens het slepen om de kolom te kopiëren in plaats van te verplaatsen.
Het verplaatsen van kolommen in Excel is een essentiële vaardigheid voor iedereen die met spreadsheets werkt. Het beheersen van deze techniek stelt je in staat om data efficiënt te organiseren, rapporten te genereren en analyses uit te voeren. Door de tips en trucs in deze gids toe te passen, kun je jouw Excel-workflow optimaliseren en je productiviteit verhogen. Of je nu een complexe dataset analyseert of een eenvoudige tabel ordent, het verplaatsen van kolommen is een onmisbare tool in je Excel-arsenaal. Neem de tijd om te oefenen en ontdek de vele mogelijkheden die Excel te bieden heeft. Je zult versteld staan van hoeveel efficiënter je kunt werken!
How to Add Autonumber in Excel 13 Steps with Pictures - Trees By Bike
Excel Shortcuts to Select Rows Columns or Worksheets - Trees By Bike
How To Drag A Formula In Excel - Trees By Bike
How To Move Columns In Excel - Trees By Bike
How to Rearrange Reorder Columns in Excel Google Sheets - Trees By Bike
How to move columns and rows in excel - Trees By Bike
Excel How to move swap columns by dragging and other ways - Trees By Bike
How to Reorder Multiple Columns in Power Query with Drag Drop - Trees By Bike
How to drag columns in Excel - Trees By Bike
Solved Drag down formula and change ROW references - Trees By Bike
How to Drag Formulas Down in Excel to Quickly Fill a Column or Row - Trees By Bike
How to Move Columns in Excel - Trees By Bike
Add and Delete Rows and Columns in Excel - Trees By Bike
Move Columns in Excel Examples - Trees By Bike
how to drag columns in excel - Trees By Bike

:max_bytes(150000):strip_icc()/ExcelSelectColumn-5bdf317dc9e77c002660e7e7.jpg)








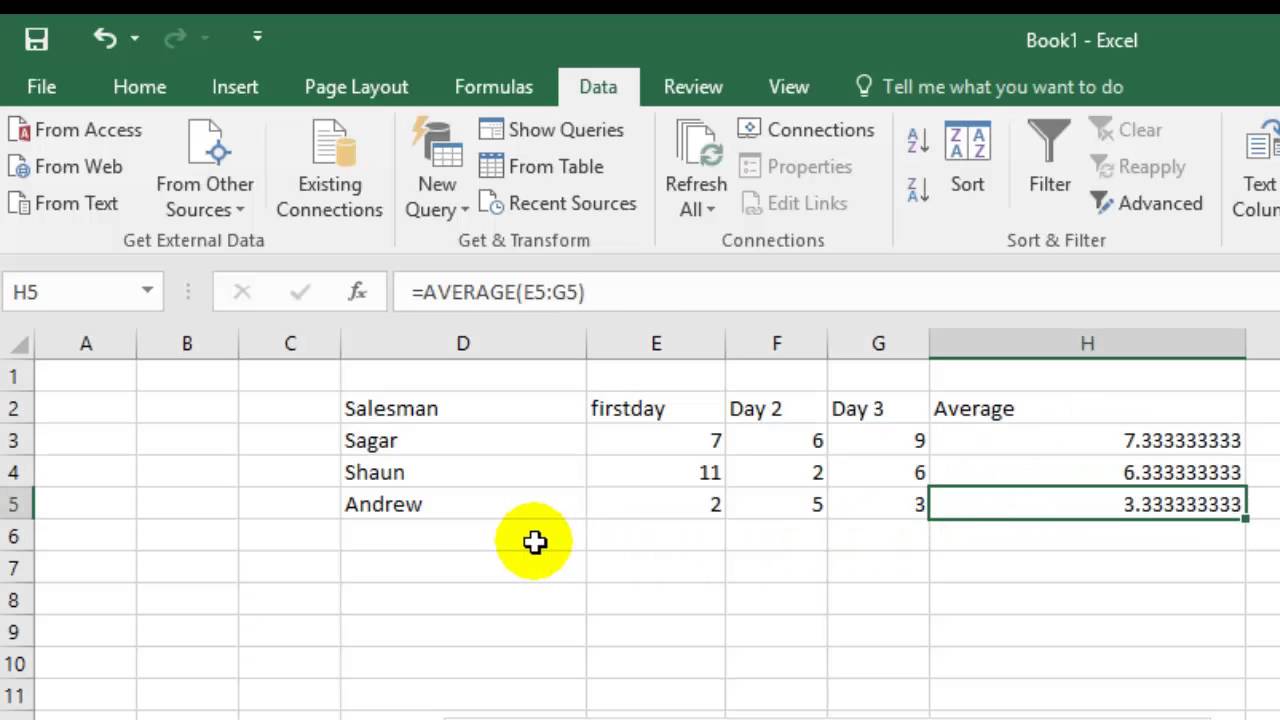
:max_bytes(150000):strip_icc()/Move_Excel_Column_01-aecef2d28f9d4403bc251599bf0dd05f.jpg)
:max_bytes(150000):strip_icc()/add-delete-rows-columns-excel-R4-5bed6475c9e77c0051bd32f2.jpg)

