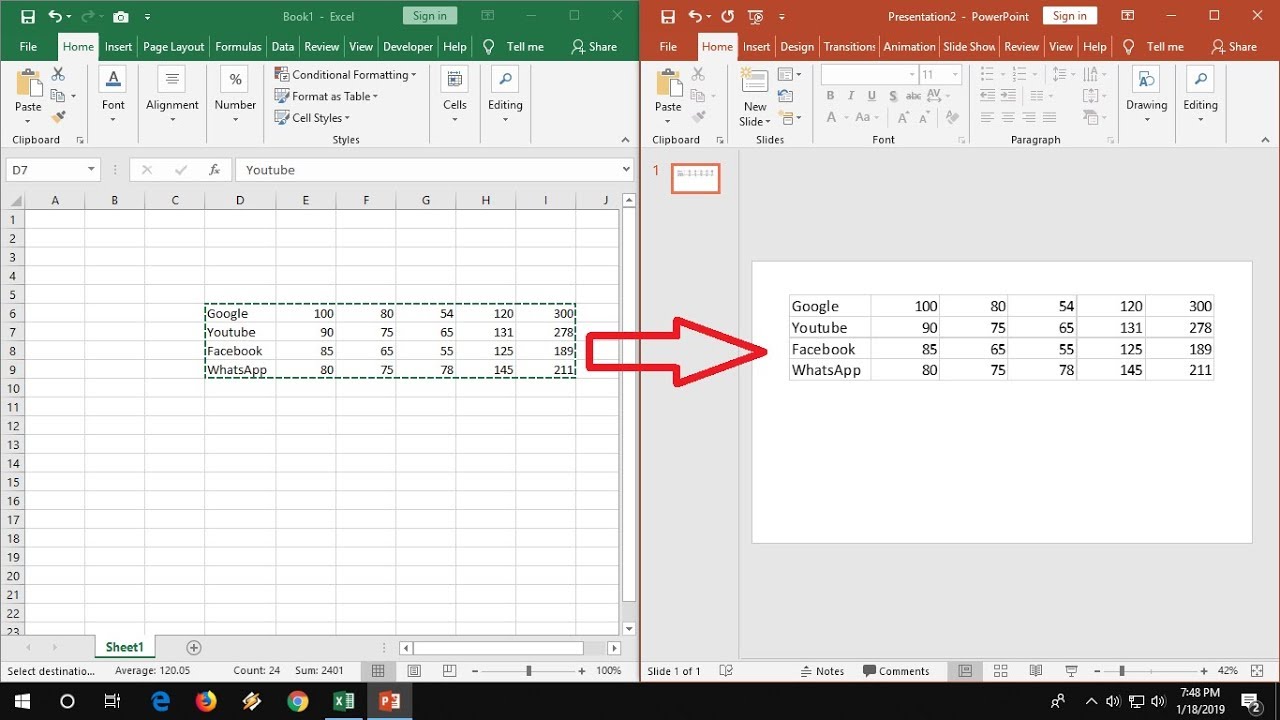Excel, de onmisbare spreadsheet-software, biedt talloze mogelijkheden voor data-analyse en -manipulatie. Een van de meest gebruikte functies is kopiëren en plakken. Maar wat als je de opmaak van je cellen wilt behouden tijdens het kopiëren en plakken? Dit artikel duikt diep in de wereld van 'copy paste excel sheet with formatting' en biedt praktische oplossingen voor dit veelvoorkomende probleem.
Het kopiëren en plakken van gegevens in Excel lijkt eenvoudig, maar het behouden van de opmaak kan een uitdaging zijn. Standaard kopieert Excel zowel de inhoud als de opmaak, maar soms wil je alleen de waarden overzetten of juist alleen de opmaak. Hoe zorg je ervoor dat je volledige controle hebt over wat er gekopieerd en geplakt wordt? Het beheersen van 'excel sheet copy paste with formatting' is essentieel voor efficiënt werken met spreadsheets.
Stel je voor: je hebt uren besteed aan het perfect opmaken van een Excel-sheet. De kleuren, lettertypen en celgroottes zijn precies zoals je ze wilt hebben. Nu moet je deze gegevens overzetten naar een andere sheet. Het vooruitzicht om de opmaak opnieuw te moeten doen, is ontmoedigend. Gelukkig biedt Excel verschillende methoden om 'copy paste excel data with formatting' mogelijk te maken, waardoor je tijd en frustratie bespaart.
Van financiële rapporten tot projectplanning, Excel wordt in diverse sectoren gebruikt. Het vermogen om gegevens snel en efficiënt te kopiëren en plakken, met behoud van de gewenste opmaak, is cruciaal voor productiviteit. Dit artikel behandelt verschillende technieken voor 'copy paste excel cells with formatting', van eenvoudige sneltoetsen tot geavanceerde opties.
Of je nu een beginner bent of een ervaren Excel-gebruiker, het begrijpen van de nuances van 'copy paste excel range with formatting' kan je workflow aanzienlijk verbeteren. In de volgende paragrafen zullen we de verschillende methoden, tips en trucs bespreken die je helpen om de volledige controle te krijgen over het kopiëren en plakken in Excel.
De functionaliteit "kopiëren en plakken" is al sinds de vroegste versies van spreadsheet software aanwezig. Met de komst van grafische gebruikersinterfaces werd het een standaard functie. Het behouden van opmaak tijdens het kopiëren en plakken is echter een functie die zich in de loop der tijd heeft ontwikkeld, met steeds meer verfijnde opties in latere versies van Excel.
Voor- en Nadelen van Kopiëren en Plakken met Opmaak
| Voordeel | Nadeel |
|---|---|
| Tijdsbesparing | Mogelijkheid tot ongewenste opmaak |
| Consistentie in opmaak | Problemen met formules bij verkeerd plakken |
Beste Praktijken:
1. Gebruik "Plakken Speciaal" voor volledige controle.
2. Gebruik sneltoetsen (Ctrl+C, Ctrl+V) voor snel kopiëren en plakken.
3. Let op de "Plakopties" knop die verschijnt na het plakken.
4. Gebruik de optie "Alleen waarden" om alleen de data te kopiëren.
5. Gebruik de optie "Opmaak" om alleen de opmaak te kopiëren.
Veelgestelde Vragen:
1. Hoe kopieer ik alleen de opmaak? Gebruik "Plakken Speciaal" en kies "Opmaak".
2. Hoe kopieer ik alleen de waarden? Gebruik "Plakken Speciaal" en kies "Waarden".
3. Kan ik de opmaak van meerdere cellen tegelijk kopiëren? Ja, selecteer de cellen en kopieer zoals gebruikelijk.
4. Wat doe ik als de opmaak niet correct wordt gekopieerd? Controleer de "Plakopties".
5. Hoe kopieer ik formules met opmaak? Gebruik "Plakken Speciaal" en kies "Formules".
6. Kan ik de opmaak kopiëren naar een ander bestand? Ja, kopieer en plak tussen bestanden.
7. Wat is de sneltoets voor "Plakken Speciaal"? Er is geen directe sneltoets, maar je kunt Alt+E+S gebruiken.
8. Hoe voorkom ik dat Excel de celverwijzingen aanpast bij het kopiëren van formules? Gebruik absolute verwijzingen.
Conclusie: Het kopiëren en plakken van Excel sheets met behoud van opmaak is een essentiële vaardigheid voor iedereen die met spreadsheets werkt. Door de verschillende methoden en beste praktijken te beheersen, kun je efficiënter werken en frustratie voorkomen. Experimenteer met de verschillende "Plakken Speciaal" opties om de methode te vinden die het beste bij jouw behoeften past. Het correct kopiëren en plakken van gegevens met opmaak bespaart tijd en zorgt voor consistente en professioneel ogende spreadsheets. Onthoud dat oefening kunst baart! Door regelmatig met deze functies te werken, zul je je vaardigheden verder ontwikkelen en een expert worden in het beheren van Excel-data.
How To Copy Paste Excel Sheet In Ppt - Trees By Bike
How to Copy Formatting in Excel - Trees By Bike
How to create tables in Microsoft Word - Trees By Bike
How To Copy And Paste Excel Sheet In Excel - Trees By Bike
Copy Paste Formulas Into New Excel Worksheet - Trees By Bike
Copying Excel Without Formulas at Cathy Mccaffery blog - Trees By Bike
Calendar To Copy And Paste Into Excel - Trees By Bike
How To Copy Paste Image In Excel - Trees By Bike
Copying Range From One Sheet To Another Based On A Value Excel - Trees By Bike