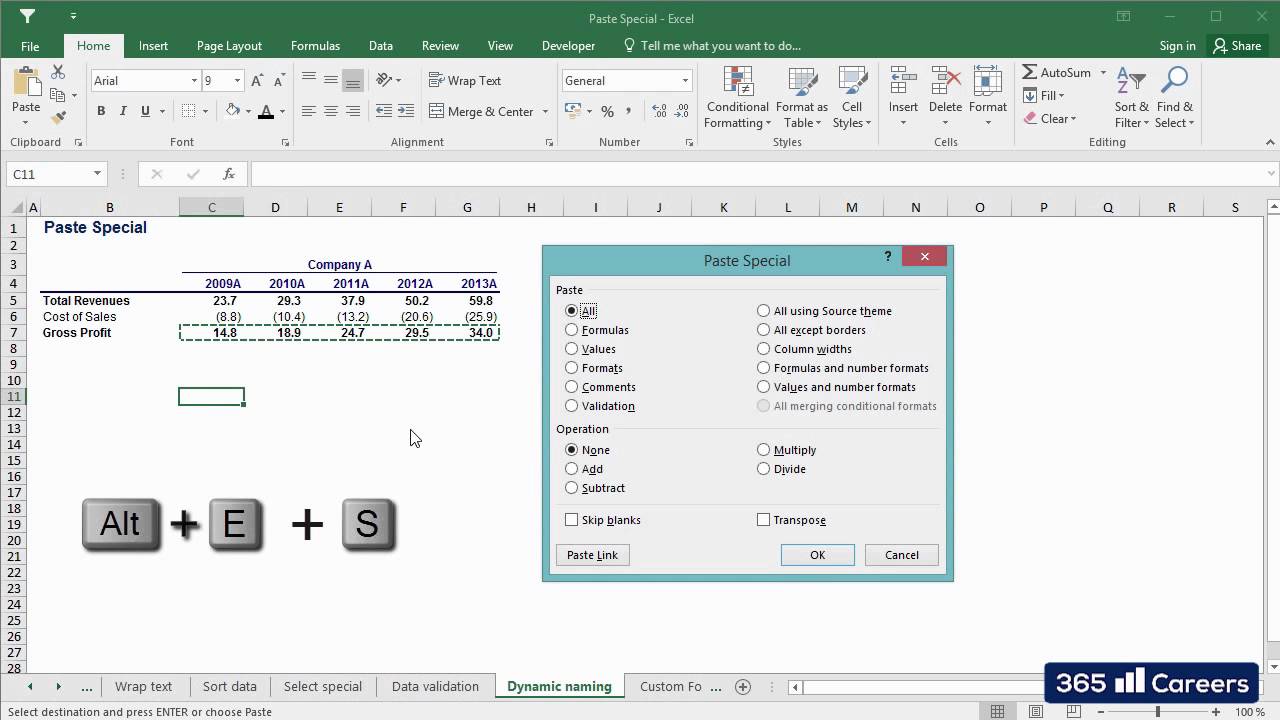Stel je voor: je werkt aan een complexe Excel-spreadsheet met talloze formules. Je moet dezelfde formule toepassen op een groot aantal cellen. Handmatig overtypen is tijdrovend en foutgevoelig. Gelukkig biedt Excel een elegante oplossing: 'Plakken als Formule'. Deze functie is een onmisbaar hulpmiddel voor iedereen die regelmatig met spreadsheets werkt.
'Plakken als Formule' in Excel, ook wel bekend als 'Paste as Formula', laat je toe om formules te kopiëren en te plakken zonder de celverwijzingen handmatig aan te passen. Excel past de formules intelligent aan de nieuwe locatie aan, waardoor je enorm veel tijd en moeite bespaart. Deze functionaliteit is essentieel voor het efficiënt beheren van grote datasets en complexe berekeningen.
De oorsprong van 'Plakken als Formule' gaat terug tot de vroege versies van Excel. Microsoft introduceerde deze functie om de gebruikerservaring te verbeteren en de efficiëntie te verhogen. Sindsdien is het een essentieel onderdeel geworden van Excel en wordt het dagelijks door miljoenen gebruikers wereldwijd gebruikt.
Het belang van 'Plakken als Formule' kan niet genoeg benadrukt worden. Het elimineert de noodzaak om formules handmatig te herschrijven, waardoor de kans op fouten aanzienlijk wordt verminderd. Dit resulteert in nauwkeurigere data-analyse en betrouwbaardere resultaten. Bovendien verhoogt het de productiviteit door de tijd die nodig is voor repetitieve taken te verkorten.
Een veelvoorkomend probleem bij het gebruik van 'Plakken als Formule' is het onbedoeld plakken van absolute verwijzingen. Absolute verwijzingen blijven ongewijzigd wanneer een formule wordt gekopieerd, terwijl relatieve verwijzingen worden aangepast aan de nieuwe locatie. Het is belangrijk om het verschil tussen absolute en relatieve verwijzingen te begrijpen om ongewenste resultaten te voorkomen.
Om 'Plakken als Formule' te gebruiken, kopieer je eerst de cel met de formule. Selecteer vervolgens de cel of het cellenbereik waar je de formule wilt plakken. Klik met de rechtermuisknop en kies 'Plakken speciaal'. In het dialoogvenster 'Plakken speciaal' selecteer je 'Formules' en klik je op 'OK'.
Voordelen van 'Plakken als Formule':
1. Tijdsbesparing: Snel formules kopiëren naar meerdere cellen.
2. Foutreductie: Elimineert typefouten bij het handmatig overtypen.
3. Efficiëntie: Vereenvoudigt complexe berekeningen en data-analyse.
Voor- en Nadelen van Plakken als Formule
| Voordelen | Nadelen |
|---|---|
| Tijdbesparend | Kan verwarrend zijn met absolute/relatieve verwijzingen |
| Vermindert fouten | |
| Verhoogt efficiëntie |
Veelgestelde Vragen:
1. Wat is 'Plakken als Formule'? - Een functie om formules te kopiëren zonder handmatige aanpassingen.
2. Hoe gebruik ik 'Plakken als Formule'? - Kopieer, rechtsklik, 'Plakken speciaal', selecteer 'Formules'.
3. Wat is het verschil tussen absolute en relatieve verwijzingen? - Absolute verwijzingen blijven constant, relatieve veranderen.
4. Waarom werkt mijn formule niet na het plakken? - Controleer de celverwijzingen.
5. Kan ik 'Plakken als Formule' gebruiken met meerdere cellen? - Ja.
6. Wat zijn de voordelen van 'Plakken als Formule'? - Tijdsbesparing, foutreductie, efficiëntie.
7. Waar vind ik meer informatie over Excel-formules? - Microsoft support website.
8. Zijn er sneltoetsen voor 'Plakken als Formule'? - Ja, diverse combinaties afhankelijk van de gewenste plak-optie.
Tips en Trucs:
Gebruik de functie 'Naamgeving' om complexe formules leesbaarder te maken.
Kortom, 'Plakken als Formule' is een onmisbare functie in Excel die de efficiëntie en nauwkeurigheid verhoogt bij het werken met formules. Door de tijd die nodig is voor repetitieve taken te verkorten en de kans op fouten te minimaliseren, stelt het gebruikers in staat zich te concentreren op de analyse en interpretatie van data. Het beheersen van deze functie is essentieel voor iedereen die Excel wil gebruiken voor geavanceerde data-analyse en -modellering. Begin vandaag nog met het verkennen van de mogelijkheden van 'Plakken als Formule' en ontdek hoe het je workflow kan optimaliseren. Investeer tijd in het leren van de nuances van 'Plakken als Formule' en je zult al snel de vruchten plukken van een efficiëntere en productievere workflow in Excel. Door deze techniek te combineren met andere krachtige functies zoals 'Naamgeving' en het begrijpen van absolute versus relatieve verwijzingen, ben je goed op weg om een ware Excel-expert te worden.
excel paste as formula - Trees By Bike
80 How To Copy And Paste Formula In Excel Viral - Trees By Bike
What is and how to use paste special command in Excel - Trees By Bike
What Is The Mac Excel Command For Paste Special Text - Trees By Bike
How To Paste A Formula In Excel Vba - Trees By Bike
How To Break Links In Excel - Trees By Bike
Excel Formula Symbols Cheat Sheet 13 Cool Tips - Trees By Bike
How to cut and paste filtered data in excel for macbook - Trees By Bike
Excel Copy A Worksheet - Trees By Bike
Keyboard shortcut for paste formula in excel - Trees By Bike
15 Copy Paste Tricks for Microsoft Excel - Trees By Bike
Keyboard Shortcut For Paste Formulas - Trees By Bike
How To Copy Paste In Excel Without Formula - Trees By Bike
Copy formatting shortcut in excel - Trees By Bike
15 Copy Paste Tricks for Microsoft Excel 2024 - Trees By Bike