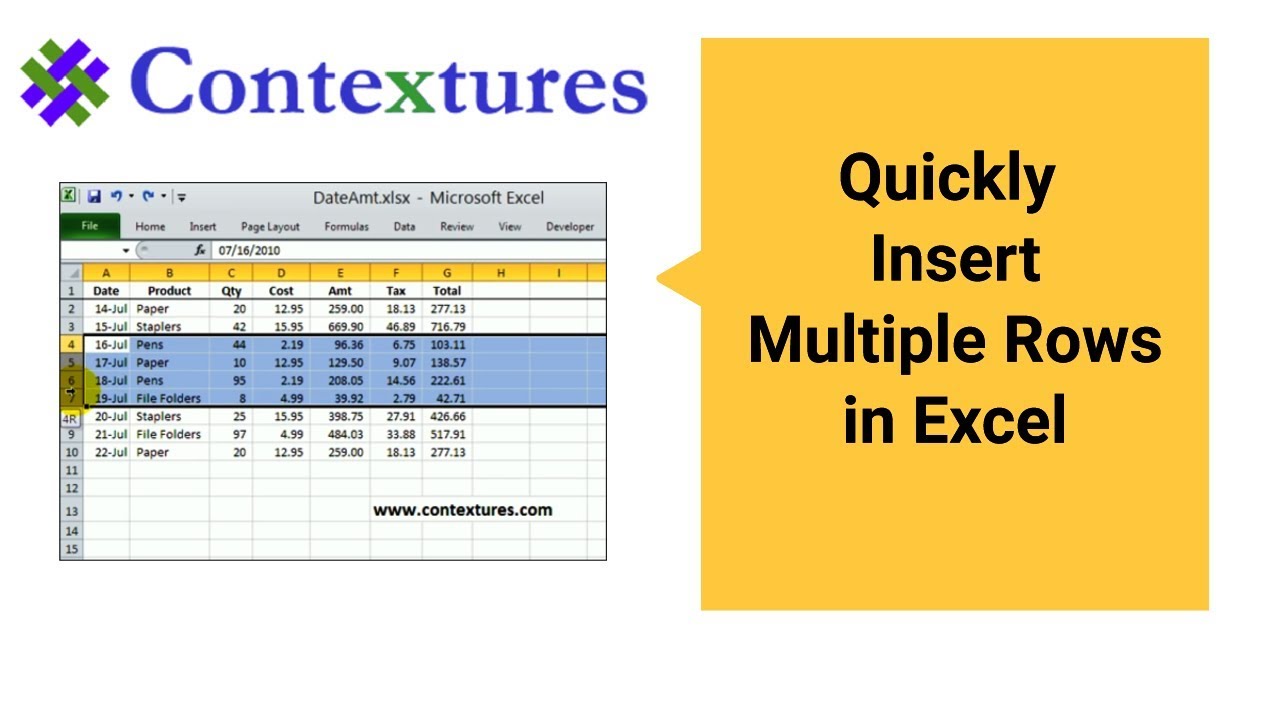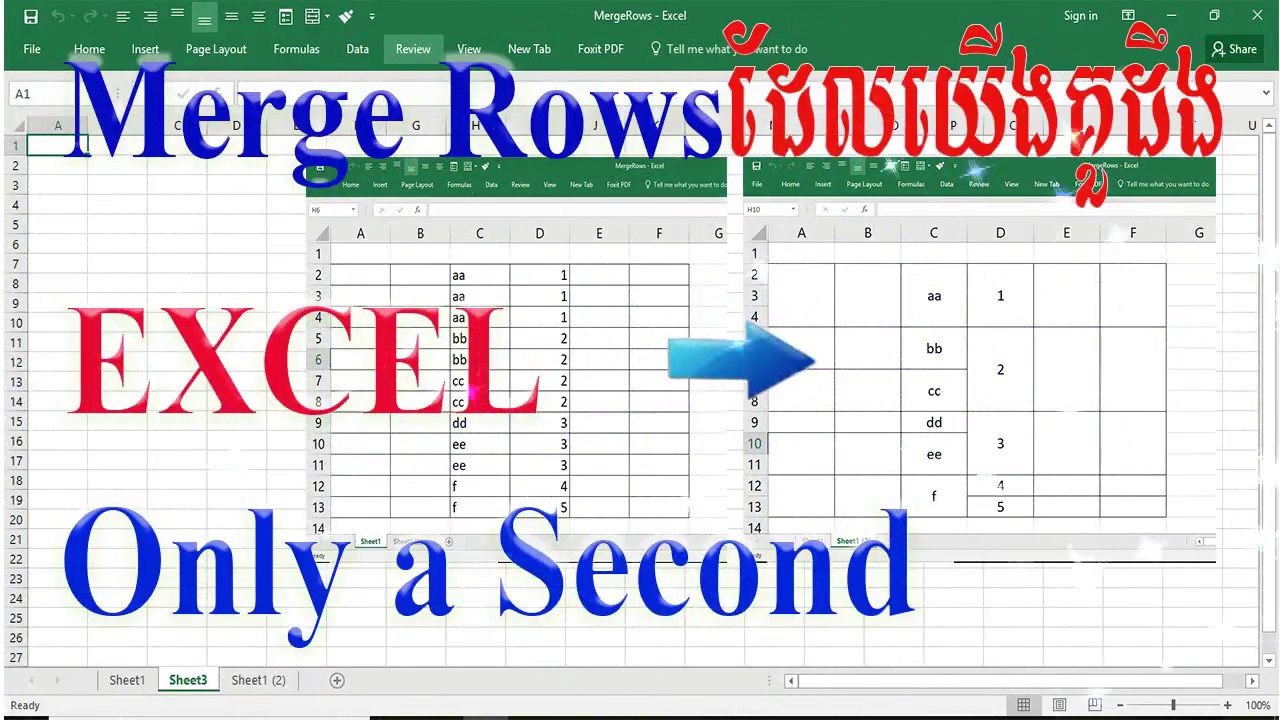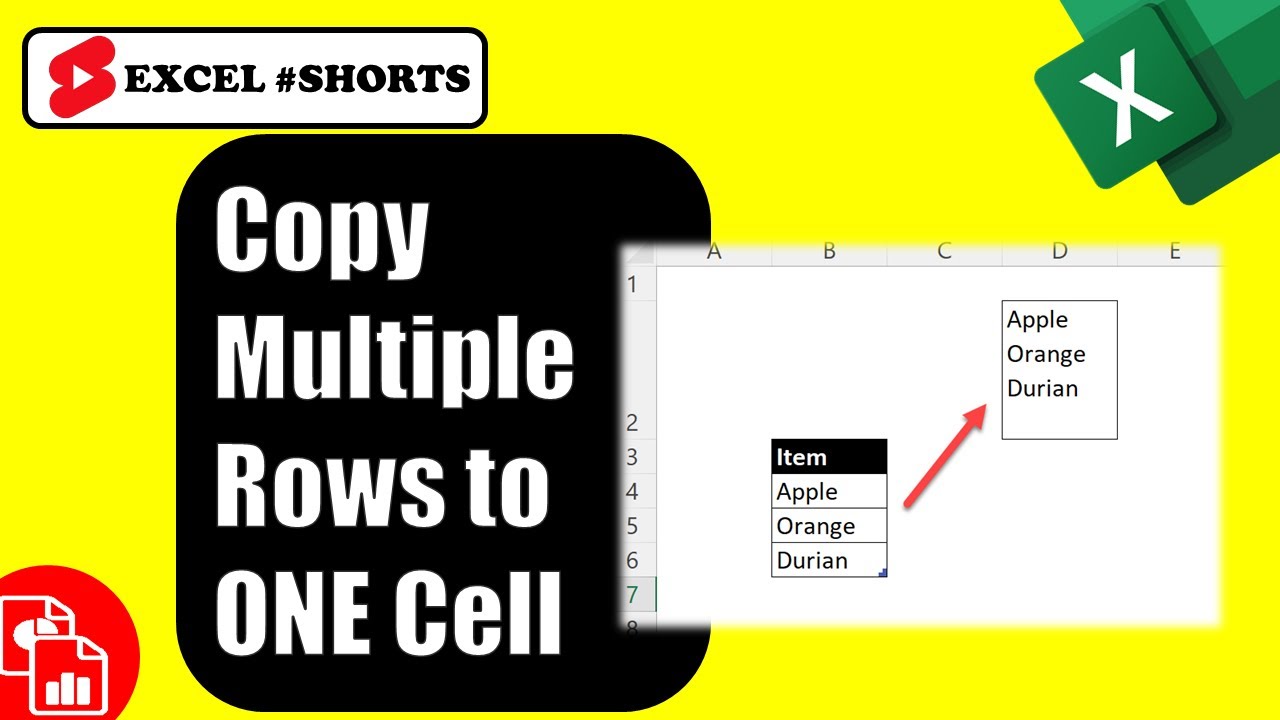Stel je voor: je werkt aan een gigantische Excel sheet met honderden, misschien wel duizenden rijen data. Het overtypen van informatie is geen optie, en je zoekt een snelle, efficiënte manier om meerdere rijen te kopiëren. Gelukkig biedt Excel diverse methoden om dit te doen. In dit artikel duiken we diep in de wereld van het kopiëren van meerdere rijen in Excel, van de basis tot de meer geavanceerde technieken.
Het kopiëren van meerdere rijen in Excel is een essentiële vaardigheid voor iedereen die regelmatig met spreadsheets werkt. Of je nu een student, professional, of gewoon iemand bent die zijn persoonlijke financiën bijhoudt, de mogelijkheid om snel en accuraat data te dupliceren is onmisbaar. Denk aan het maken van facturen, het analyseren van verkoopcijfers, of het organiseren van contactgegevens. Het kopiëren van meerdere rijen is de sleutel tot efficiëntie.
De geschiedenis van het kopiëren en plakken in computerprogramma's gaat terug tot de jaren '70, met de ontwikkeling van tekstverwerkers. Excel, onderdeel van de Microsoft Office Suite, heeft deze functionaliteit verfijnd en aangepast aan de specifieke eisen van spreadsheet software. Vandaag de dag zijn er diverse manieren om rijen te kopiëren in Excel, elk met zijn eigen voor- en nadelen.
Een van de belangrijkste problemen bij het kopiëren van meerdere rijen in Excel is het behouden van de juiste celverwijzingen, vooral bij formules. Het simpelweg kopiëren en plakken kan leiden tot ongewenste resultaten als formules niet correct worden aangepast. Gelukkig biedt Excel functionaliteiten zoals absolute en relatieve verwijzingen om dit probleem op te lossen.
Het dupliceren van rijen in Excel is meer dan alleen het kopiëren van data; het gaat om het efficiënt beheren en manipuleren van informatie. Of je nu rijen wilt kopiëren naar een andere sheet, een ander bestand, of binnen dezelfde sheet, Excel biedt de tools om dit snel en accuraat te doen.
Eenvoudig kopiëren: Selecteer de rijen, druk op Ctrl+C (kopiëren) en vervolgens Ctrl+V (plakken) op de gewenste locatie.
Slepen en neerzetten: Selecteer de rijen, klik op de rand van de selectie en sleep deze naar de nieuwe locatie.
Invoegen gekopieerde cellen: Rechtermuisklik op de bestemmingslocatie en kies 'Invoegen gekopieerde cellen'.
Voor- en Nadelen van het Kopiëren van Meerdere Rijen
| Voordeel | Nadeel |
|---|---|
| Tijdsbesparing | Mogelijke fouten met formules |
| Efficiëntie | Vereist aandacht voor celverwijzingen |
Beste Praktijken:
1. Controleer formules na het kopiëren.
2. Gebruik absolute verwijzingen waar nodig.
3. Gebruik de vulgreep voor reeksen.
4. Gebruik sneltoetsen voor efficiëntie.
5. Maak backups voor belangrijke data.
Veelgestelde Vragen:
1. Hoe kopieer ik rijen naar een andere sheet? (Antwoord: Kopieer en plak, of gebruik Ctrl+X en Ctrl+V)
2. Hoe behoud ik de opmaak bij het kopiëren? (Antwoord: Gebruik "Plakken speciaal")
3. Hoe kopieer ik alleen de waarden, niet de formules? (Antwoord: Gebruik "Plakken speciaal" -> "Waarden")
4. Kan ik rijen kopiëren naar een ander Excel bestand? (Antwoord: Ja, door te kopiëren en te plakken tussen bestanden)
5. Hoe kopieer ik rijen met behulp van het toetsenbord? (Antwoord: Gebruik Ctrl+C en Ctrl+V)
6. Wat is het verschil tussen knippen en kopiëren? (Antwoord: Knippen verwijdert de originele data, kopiëren niet.)
7. Hoe kopieer ik rijen met een specifieke opmaak? (Antwoord: Gebruik "Plakken speciaal" en selecteer de gewenste opmaakopties.)
8. Hoe voorkom ik problemen met formules bij het kopiëren? (Antwoord: Gebruik absolute en relatieve celverwijzingen correct.)
Tips en Trucs: Gebruik de vulgreep om snel reeksen te kopiëren. Gebruik de functie "Transponeren" om rijen om te zetten naar kolommen en vice versa.
Het kopiëren van meerdere rijen in Excel is een essentiële vaardigheid die de efficiëntie en productiviteit aanzienlijk kan verhogen. Door de verschillende methoden en best practices te beheersen, kun je tijd besparen en fouten minimaliseren. Of je nu met grote datasets werkt of gewoon snel data wilt dupliceren, Excel biedt de tools om dit effectief te doen. Investeer tijd in het leren van deze technieken en profiteer van de voordelen van een gestroomlijnde workflow. Het beheersen van deze ogenschijnlijk eenvoudige functie kan een wereld van verschil maken in je dagelijkse werk met Excel. Oefen met de verschillende methoden en ontdek welke het beste bij jouw workflow past. Door deze technieken te integreren in je dagelijkse routine, zul je merken dat je efficiënter en productiever kunt werken met Excel. Dus ga aan de slag en ontdek de kracht van het efficiënt kopiëren van rijen!
How To Create Multiple Rows In One Cell In Excel - Trees By Bike
How to add multiple rows in excel formula - Trees By Bike
How To Insert Multiple Rows In One Cell In Excel - Trees By Bike
copy multiple rows in excel - Trees By Bike
How To Merge Multiple Cells Into One Row In Excel - Trees By Bike
How to add multiple rows in excel mac - Trees By Bike
How To Paste The Whole Row In Excel Cheap Sale - Trees By Bike
Duplicate excel formula for multiple rows - Trees By Bike
What Are Columns Called In Excel at Dylan Bass blog - Trees By Bike
How To Add Two Rows In One Cell In Excel - Trees By Bike
In Notepad can I copy multiple rows into the leading or trailing - Trees By Bike
How to add multiple rows in excel - Trees By Bike
Excel Insert Multiple Rows - Trees By Bike
How To Copy Multiple Rows Into One Cell - Trees By Bike
Two Columns And Three Rows - Trees By Bike