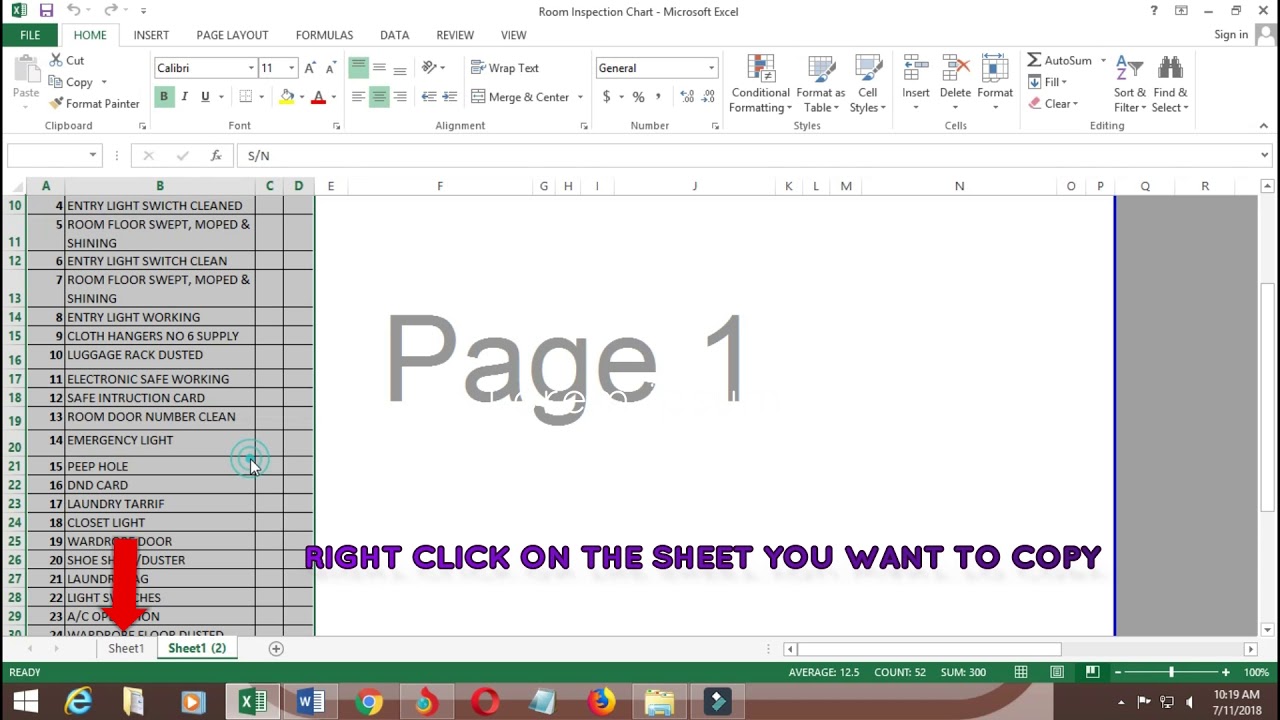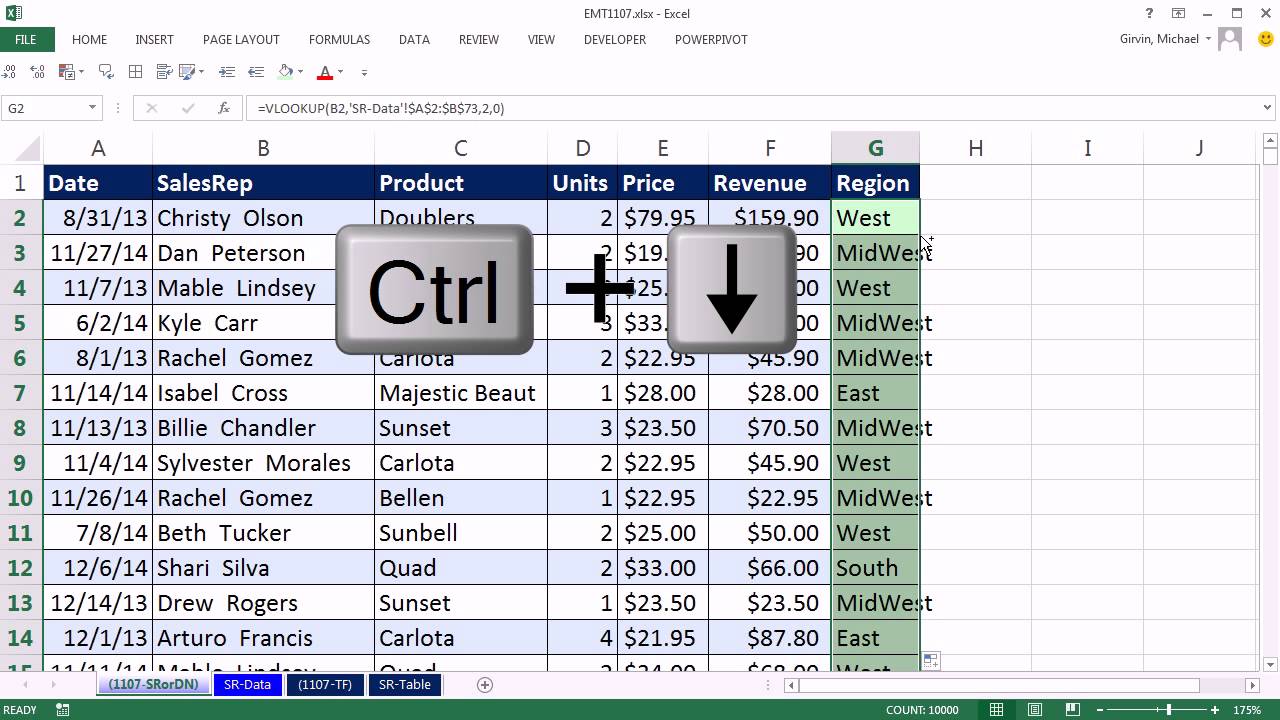We kennen het allemaal: die eindeloze Excel sheets vol data. Soms moet je een deel, of zelfs een heel werkblad, overzetten naar een andere werkmap. Maar hoe doe je dat efficiënt en zonder fouten? Dit artikel geeft je een compleet overzicht van het kopiëren van Excel sheets, van de basis tot geavanceerde technieken.
Het kopiëren van een Excel sheet lijkt misschien een eenvoudige taak, maar er zijn verschillende manieren om dit te doen, elk met zijn eigen voor- en nadelen. Van simpel kopiëren en plakken tot het gebruik van sneltoetsen en VBA-scripts, deze gids behandelt alle opties.
Het kopiëren van spreadsheets is een essentieel onderdeel van databeheer en -analyse. Of je nu gegevens wilt delen met collega's, een back-up wilt maken of een nieuw rapport wilt genereren op basis van bestaande gegevens, het efficiënt kunnen kopiëren van sheets is cruciaal voor productiviteit.
De geschiedenis van het kopiëren van Excel sheets is nauw verbonden met de evolutie van Excel zelf. Vanaf de vroege versies bood Excel al functionaliteit om data te dupliceren. Met elke nieuwe versie zijn er meer geavanceerde functies toegevoegd, zoals het kopiëren met behoud van opmaak en formules.
Een veelvoorkomend probleem bij het kopiëren van Excel sheets is het behoud van formules en celverwijzingen. Het is belangrijk te begrijpen hoe relatieve en absolute verwijzingen werken om ongewenste fouten te voorkomen. Deze gids biedt duidelijke uitleg en praktische voorbeelden om je te helpen deze valkuilen te vermijden.
Je kunt een Excel sheet kopiëren door simpelweg het tabblad van het werkblad te selecteren, te slepen en los te laten terwijl je de Ctrl-toets ingedrukt houdt. Een andere methode is kopiëren en plakken via de rechtermuisknop of de sneltoetsen Ctrl+C en Ctrl+V. Je kunt ook de functie "Blad verplaatsen of kopiëren" gebruiken in het menu "Start".
Voordelen van het kopiëren van Excel sheets:
1. Efficiënt databeheer: Snel gegevens overzetten zonder handmatig overtypen.
2. Back-ups maken: Veiligheidskopieën creëren van belangrijke gegevens.
3. Nieuwe rapporten genereren: Bestaande data gebruiken als basis voor nieuwe analyses.
Voor- en Nadelen van Kopiëren
| Voordeel | Nadeel |
|---|---|
| Snel en gemakkelijk | Mogelijke fouten met formules |
| Flexibel | Kan veel schijfruimte in beslag nemen bij grote bestanden |
Beste Praktijken:
1. Controleer formules na het kopiëren.
2. Gebruik absolute verwijzingen waar nodig.
3. Overweeg het gebruik van VBA voor complexe taken.
4. Maak regelmatig back-ups.
5. Gebruik de juiste kopieermethode voor de specifieke situatie.
Veelgestelde Vragen:
1. Hoe kopieer ik een sheet naar een nieuwe werkmap? Gebruik de functie "Blad verplaatsen of kopiëren".
2. Hoe behoud ik de opmaak bij het kopiëren? Gebruik de optie "Behoud bronopmaak" bij plakken.
3. Wat zijn absolute verwijzingen? Celverwijzingen die niet veranderen bij kopiëren.
4. Hoe kopieer ik alleen waarden, zonder formules? Gebruik "Plakken speciaal" en selecteer "Waarden".
5. Kan ik meerdere sheets tegelijk kopiëren? Ja, selecteer meerdere tabbladen door Ctrl ingedrukt te houden.
6. Hoe kopieer ik een sheet naar een andere Excel-bestand? Gebruik "Blad verplaatsen of kopiëren" en selecteer het doelbestand.
7. Hoe kopieer ik een sheet met VBA? Gebruik de VBA-code "Sheets("Sheet1").Copy After:=Workbooks("Workbook2").Sheets(1)".
8. Hoe kan ik fouten met formules voorkomen bij het kopiëren? Controleer de formules na het kopiëren en gebruik absolute verwijzingen waar nodig.
Tips en Trucs: Gebruik sneltoetsen zoals Ctrl+C en Ctrl+V voor snel kopiëren en plakken. Experimenteer met de verschillende plakopties om de gewenste resultaten te bereiken.
Het kopiëren van Excel sheets is een essentiële vaardigheid voor iedereen die met Excel werkt. Door de verschillende methoden en best practices te begrijpen, kun je efficiënter werken en fouten voorkomen. Of je nu een beginner bent of een ervaren gebruiker, deze gids biedt waardevolle inzichten en praktische tips om je te helpen het maximale uit Excel te halen. Investeer tijd in het beheersen van deze technieken en je zult merken dat je productiviteit aanzienlijk toeneemt. Begin vandaag nog met het optimaliseren van je Excel workflow!
How To Copy Same Format In Excel To Another Sheet - Trees By Bike
Excel Copy Worksheet To Another File - Trees By Bike
How to Copy Excel Sheet to Another Sheet - Trees By Bike
Copy File Size To Excel at Allen Foley blog - Trees By Bike
Excel Copy Worksheet To Another Workbook Without Reference - Trees By Bike
copy a excel sheet to another excel - Trees By Bike
How to Copy Excel Sheet to Another Sheet - Trees By Bike
Excel One Sheet To Another Sheet Formula - Trees By Bike
Automatic Transfer of Data From One Excel Sheet another Excel Sheet on - Trees By Bike
How To Copy Excel Sheet In Powerpoint - Trees By Bike
How To Create A New Sheet In Excel With Same Format - Trees By Bike
How To Copy An Excel Worksheet - Trees By Bike
How To Create A Copy Of A Worksheet In Excel - Trees By Bike
Excel Copy Worksheet To Another Workbook Without Reference - Trees By Bike
How To Copy A Row To Another Sheet In Excel Vba - Trees By Bike