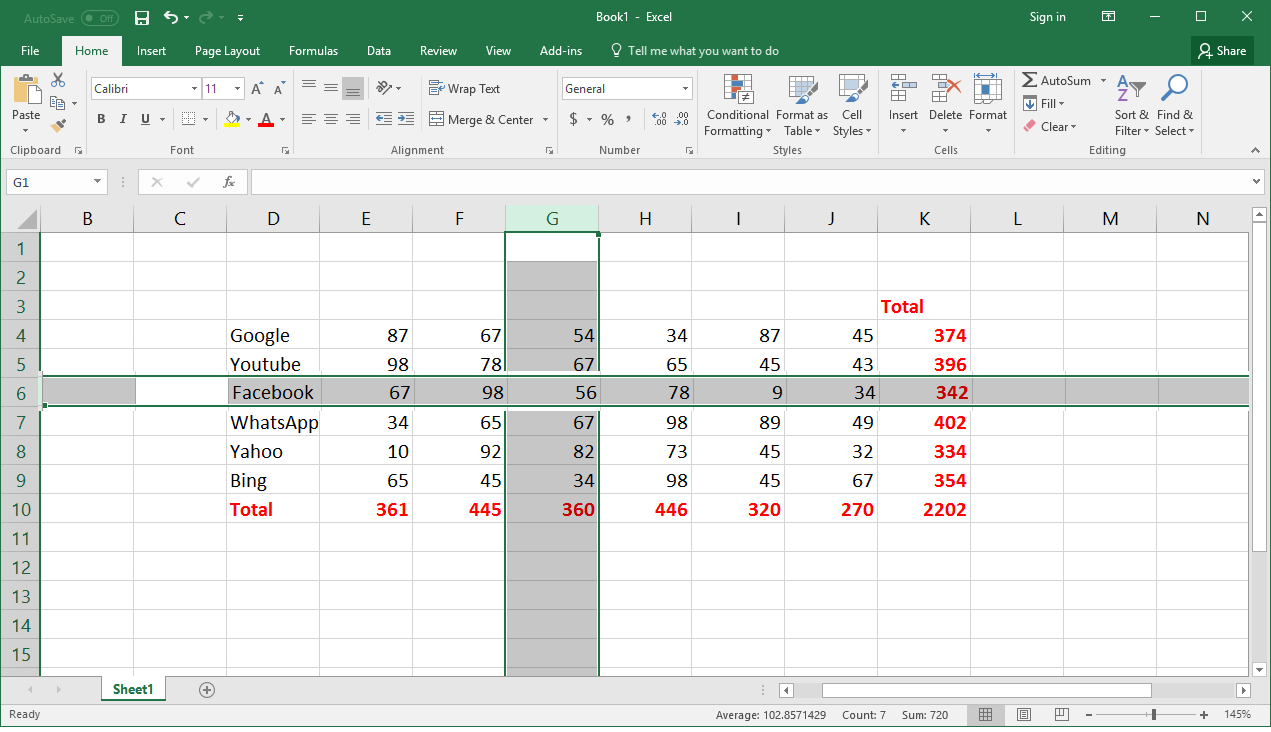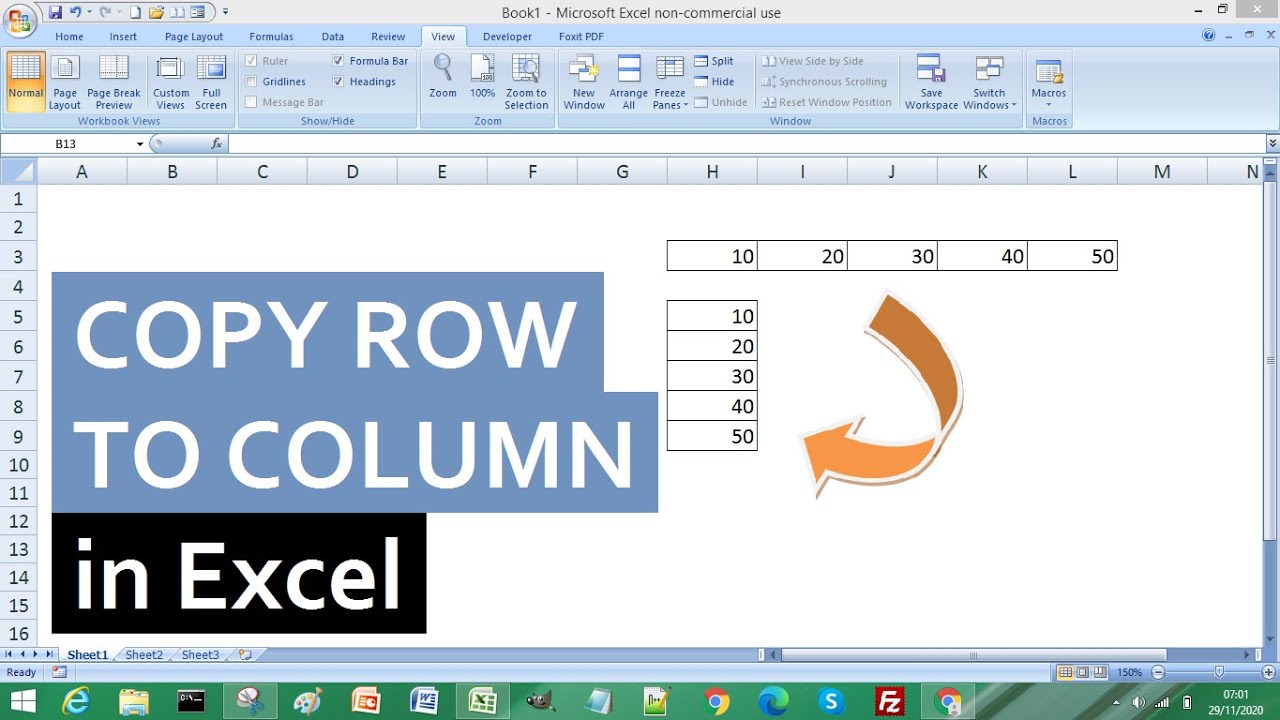Werk je veel met Excel en vind je het vervelend om steeds handmatig data te kopiëren naar de laatste rij met gegevens? Dan ben je hier aan het juiste adres! We duiken in de wereld van Excel sneltoetsen en laten je zien hoe je efficiënt data kunt kopiëren naar de laatste rij met data. Deze simpele truc kan je uren werk besparen en je productiviteit verhogen.
Het kopiëren van data naar de laatste rij met gegevens is een veelvoorkomende taak in Excel. Of je nu werkt met grote datasets, financiële analyses of eenvoudige spreadsheets, deze actie komt regelmatig voor. Handmatig scrollen en selecteren kost tijd en kan leiden tot fouten. Gelukkig biedt Excel handige sneltoetsen die dit proces aanzienlijk vereenvoudigen.
Het gebruik van sneltoetsen in Excel is essentieel voor efficiënt werken. Ze stellen je in staat om taken sneller uit te voeren en je workflow te optimaliseren. De sneltoets om te kopiëren naar de laatste rij met data is hierop geen uitzondering. Door deze sneltoets te leren, kun je kostbare tijd besparen en je focussen op de belangrijke aspecten van je werk.
Er zijn verschillende manieren om data te kopiëren naar de laatste rij met data in Excel. Je kunt bijvoorbeeld de muis gebruiken om te selecteren en te kopiëren, maar dit kan tijdrovend zijn, vooral bij grote datasets. Sneltoetsen bieden een veel snellere en efficiëntere manier om deze taak uit te voeren.
De specifieke sneltoetscombinatie om naar de laatste rij met data te navigeren en te kopiëren is Ctrl + Shift + Pijltje Omlaag, gevolgd door Ctrl + C om te kopiëren en vervolgens Ctrl + V om te plakken op de gewenste locatie. Deze methode is aanzienlijk sneller dan handmatig scrollen en selecteren. Het beheersen van deze sneltoets is een waardevolle vaardigheid voor elke Excel-gebruiker.
De oorsprong van sneltoetsen in software gaat terug tot de begintijd van computers. Ze werden ontwikkeld om de interactie met de computer te versnellen en te vereenvoudigen. In Excel spelen sneltoetsen een cruciale rol bij het efficiënt beheren en manipuleren van data. Een van de meest voorkomende problemen bij het kopiëren naar de laatste rij is het per ongeluk selecteren van lege cellen. Door de Ctrl + Shift + Pijltje Omlaag combinatie te gebruiken, selecteer je alleen de cellen tot aan de laatste rij met data, waardoor dit probleem wordt voorkomen.
Voordelen van het gebruik van de sneltoets:
1. Tijdsbesparing: Sneller kopiëren dan met de muis.
2. Efficiëntie: Optimaliseer je workflow.
3. Nauwkeurigheid: Verminder de kans op fouten.
Stap-voor-stap handleiding:
1. Selecteer de cel die je wilt kopiëren.
2. Druk op Ctrl + Shift + Pijltje Omlaag om te selecteren tot de laatste rij met data.
3. Druk op Ctrl + C om te kopiëren.
4. Navigeer naar de gewenste cel.
5. Druk op Ctrl + V om te plakken.
Beste Praktijken:
1. Oefen regelmatig met de sneltoets.
2. Zorg ervoor dat je de juiste cel selecteert voordat je de sneltoets gebruikt.
3. Combineer de sneltoets met andere Excel sneltoetsen voor maximale efficiëntie.
4. Gebruik de sneltoets in combinatie met formules voor complexe berekeningen.
5. Deel deze tip met je collega's om hun productiviteit ook te verhogen.
Veelgestelde Vragen:
1. Wat als er lege rijen tussen de data zitten? De sneltoets selecteert tot de laatste rij met data, ongeacht lege rijen ertussen.
2. Werkt deze sneltoets ook in andere spreadsheet programma's? Nee, deze specifieke sneltoets is voor Excel.
3. Kan ik deze sneltoets aanpassen? Nee, dit is een standaard Excel sneltoets.
4. Wat als ik per ongeluk de verkeerde data kopieer? Gebruik Ctrl + Z om de actie ongedaan te maken.
5. Kan ik deze sneltoets gebruiken met meerdere kolommen? Ja, selecteer eerst de gewenste kolommen.
6. Is er een sneltoets voor het kopiëren naar de laatste kolom met data? Ja, Ctrl + Shift + Pijltje Rechts.
7. Hoe kan ik meer Excel sneltoetsen leren? Zoek online naar "Excel sneltoetsen".
8. Kan ik deze sneltoets gebruiken met VBA? Ja, je kunt deze sneltoets simuleren met VBA code.
Tips en Trucs: Combineer Ctrl + Shift + Pijltje Omlaag met Ctrl + ; om de huidige datum in te voegen in de laatste rij.
Kortom, het beheersen van de Excel sneltoets om te kopiëren naar de laatste rij met data is een waardevolle vaardigheid die je tijd bespaart en je productiviteit verhoogt. Door deze sneltoets te gebruiken, vermijd je handmatig scrollen en selecteren, wat de kans op fouten minimaliseert. Oefen met de sneltoets en integreer hem in je dagelijkse workflow om optimaal te profiteren van de voordelen. Het leren en toepassen van deze en andere Excel sneltoetsen is een investering die zich snel terugbetaalt in efficiëntie en nauwkeurigheid. Blijf experimenteren met verschillende sneltoetsen en ontdek hoe je Excel optimaal kunt benutten.
excel shortcut copy to last row with data - Trees By Bike
Excel Shortcut Copy Until The End Of Row Cheap Sale - Trees By Bike
Excel Shortcut Copy Until The End Of Row Cheap Sale - Trees By Bike
How To Fix Cell In Excel Formula Shortcut - Trees By Bike
How to select entire row in excel keyboard shortcut - Trees By Bike
Excel Shortcut For Highlighting Row - Trees By Bike
Insert Row Shortcut in Excel - Trees By Bike
How To Add New Row In Pivot Table - Trees By Bike
Excel Shortcuts to Select Rows Columns or Worksheets - Trees By Bike
Excel Shortcut Copy Until The End Of Row Cheap Sale - Trees By Bike
Learn New Things MS Excel Shortcut key Select Whole ColumnRow Do - Trees By Bike
Excel shortcut keys in excel - Trees By Bike
First row number in range - Trees By Bike
Transform excel row to column - Trees By Bike
How To Hide Row And Column In Excel Shortcut Key - Trees By Bike








:max_bytes(150000):strip_icc()/ExcelSelectRow-5bdf316dc9e77c00510333da.jpg)