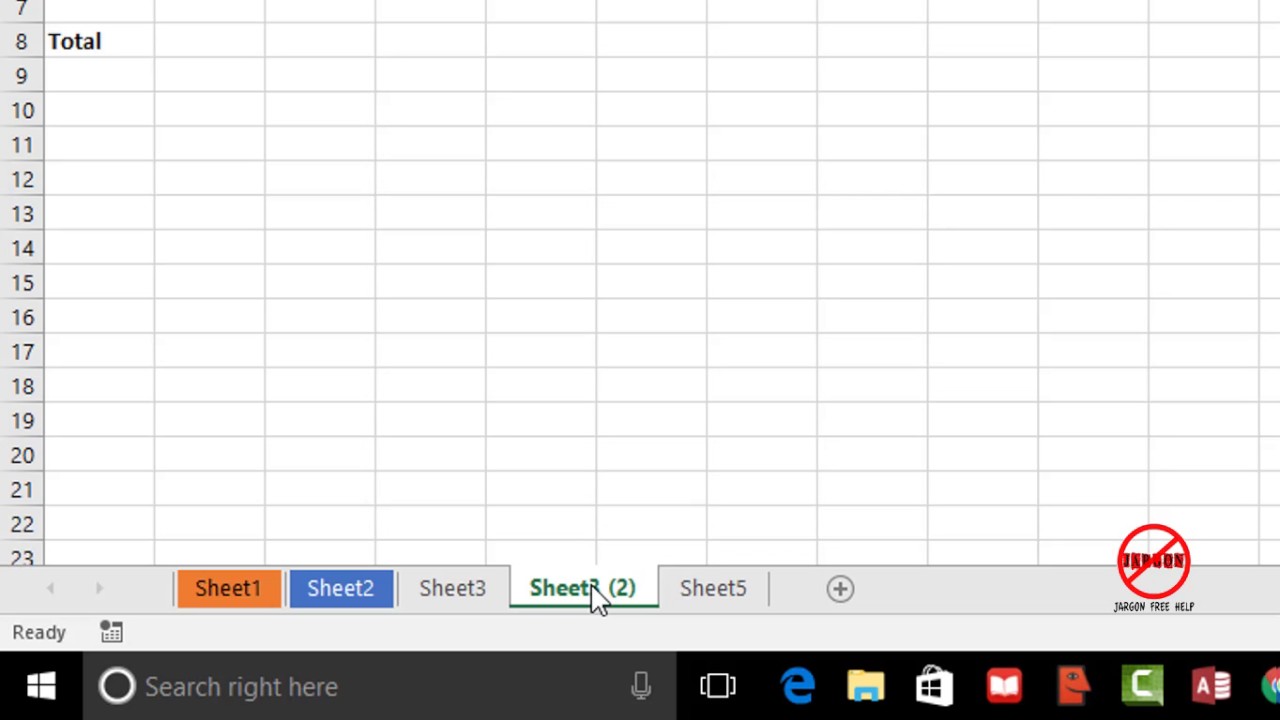Hoe vaak heb je al gezocht naar de perfecte manier om een Excel spreadsheet te kopiëren? Of je nu een beginner bent of een doorgewinterde Excel-gebruiker, het kopiëren van spreadsheets kan soms een bron van frustratie zijn. Wat gebeurt er met de formules? Hoe voorkom je dat de opmaak verloren gaat? In deze gids duiken we diep in de wereld van het Excel spreadsheet kopiëren en onthullen we alle geheimen voor een vlekkeloze kopie.
Van het dupliceren van data voor analyses tot het delen van informatie met collega's, het kopiëren van Excel spreadsheets is een essentiële vaardigheid in de digitale wereld. Maar het is meer dan simpelweg Ctrl+C en Ctrl+V. Er zijn nuances en valkuilen waar je op moet letten, vooral bij complexere spreadsheets met formules, macro's en opmaak.
Het correct kopiëren van een Excel spreadsheet is cruciaal voor data-integriteit en efficiëntie. Een verkeerde kopie kan leiden tot fouten in berekeningen, inconsistente data en urenlange frustratie. Daarom is het belangrijk om de verschillende methoden te begrijpen en de juiste techniek te kiezen voor jouw specifieke situatie.
De geschiedenis van het kopiëren van data gaat terug tot de vroege dagen van spreadsheets. Vanaf de introductie van VisiCalc en later Lotus 1-2-3 en uiteindelijk Microsoft Excel, is de behoefte om data te dupliceren altijd aanwezig geweest. Met de evolutie van spreadsheets zijn ook de methoden voor het kopiëren van data verfijnder geworden.
Deze gids biedt een uitgebreid overzicht van alles wat je moet weten over het kopiëren van Excel spreadsheets. We behandelen de basisprincipes, geavanceerde technieken, veelvoorkomende problemen en oplossingen, en best practices om je te helpen een ware Excel-kopieermeester te worden.
Een spreadsheet kopiëren kan op verschillende manieren: je kunt de hele werkmap dupliceren, een specifiek werkblad kopiëren binnen dezelfde werkmap, of data kopiëren naar een andere werkmap. Binnen Excel kun je kopiëren met Ctrl+C en Ctrl+V, of door te slepen met de rechtermuisknop. Je kunt ook "Verplaatsen of Kopiëren" gebruiken in het menu.
Voordelen van correct kopiëren:
1. Tijdbesparing: In plaats van alles opnieuw te typen, kun je snel en efficiënt data dupliceren.
2. Consistentie: Je zorgt ervoor dat de opmaak en formules consistent blijven.
3. Foutreductie: Handmatig overtypen vergroot de kans op fouten. Kopiëren minimaliseert dit risico.
Stap-voor-stap handleiding voor het kopiëren van een werkblad:
1. Rechtermuisklik op de tab van het werkblad.
2. Selecteer "Verplaatsen of Kopiëren".
3. Kies de bestemmingswerkmap.
4. Selecteer "Kopie maken".
Voor- en nadelen van kopiëren versus opnieuw aanmaken
| Voordeel | Nadeel |
|---|---|
| Snel en efficiënt | Mogelijke problemen met formules |
| Behoud van opmaak | Grote bestanden kunnen langzaam kopiëren |
Beste praktijken:
1. Controleer formules na het kopiëren.
2. Gebruik "Plakken speciaal" voor meer controle.
3. Overweeg het gebruik van sjablonen.
4. Let op absolute en relatieve celverwijzingen.
5. Maak regelmatig back-ups.
Veelgestelde vragen:
1. Hoe kopieer ik een spreadsheet naar een andere computer? (Via USB, cloudopslag, email)
2. Wat is het verschil tussen kopiëren en knippen? (Kopiëren dupliceert, knippen verplaatst)
3. Hoe kopieer ik alleen de waarden, zonder formules? (Plakken speciaal -> Waarden)
4. Hoe voorkom ik cirkelverwijzingen bij het kopiëren? (Controleer formules en pas aan)
5. Kan ik een spreadsheet kopiëren naar Google Sheets? (Ja, via importeren)
6. Hoe behoud ik de opmaak bij het kopiëren? (Gebruik "Plakken speciaal" -> Opmaak)
7. Hoe kopieer ik een spreadsheet met macro's? (Zorg dat macro's ingeschakeld zijn in de bestemmingswerkmap)
8. Hoe kan ik een gedeelte van een spreadsheet kopiëren? (Selecteer het gewenste gebied en kopieer)
Tips & Tricks: Gebruik de sneltoets F2 om een cel te bewerken na het kopiëren. Dubbelklik op de rand van een cel om de formule automatisch naar beneden te kopiëren.
Het kopiëren van Excel spreadsheets is een essentiële vaardigheid voor iedereen die met data werkt. Of je nu een student, professional of gewoon iemand bent die zijn financiën bijhoudt, het beheersen van deze technieken zal je productiviteit en efficiëntie aanzienlijk verhogen. Door de verschillende methoden te begrijpen en de best practices toe te passen, kun je ervoor zorgen dat je data accuraat en consistent blijft, ongeacht hoe vaak je kopieert. Neem de tijd om te experimenteren met de verschillende opties en ontdek welke methode het beste bij jouw behoeften past. Investeer in je Excel-vaardigheden en pluk de vruchten van efficiënt databeheer. Begin vandaag nog met het optimaliseren van je workflow!
How To Copy And Paste A Worksheet In Excel - Trees By Bike
How To Copy An Excel Sheet To A New Worksheet - Trees By Bike
Copy one spreadsheet into another excel for mac - Trees By Bike
Copy Worksheet In Excel And Keep Formatting - Trees By Bike
Google Spreadsheet Download within Google Docs Spreadsheet Download As - Trees By Bike
Excel Spreadsheet Coin Inventory Templates - Trees By Bike
Excel Copy And Paste Without Quotes - Trees By Bike
Microsoft Excel Spreadsheet Examples - Trees By Bike
microsoft excel spreadsheet examples 1 1 - Trees By Bike
How To Copy And Paste In Excel Without Changing The Format - Trees By Bike
How To Copy An Excel Sheet Into A Word Doc - Trees By Bike