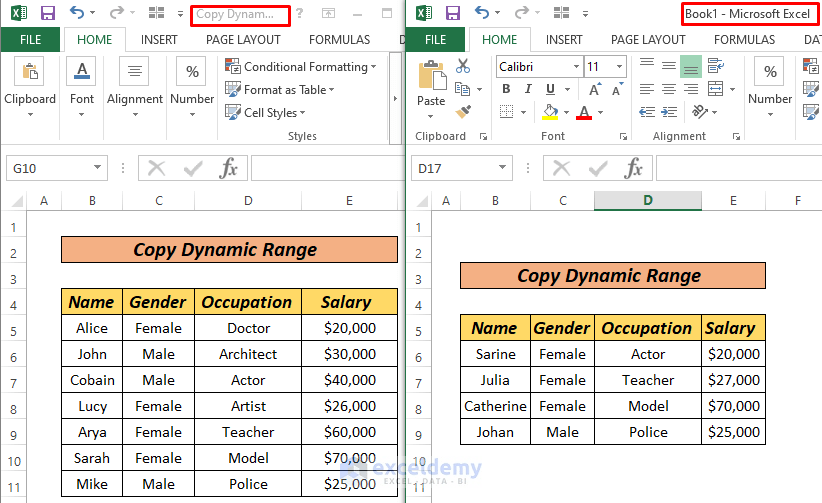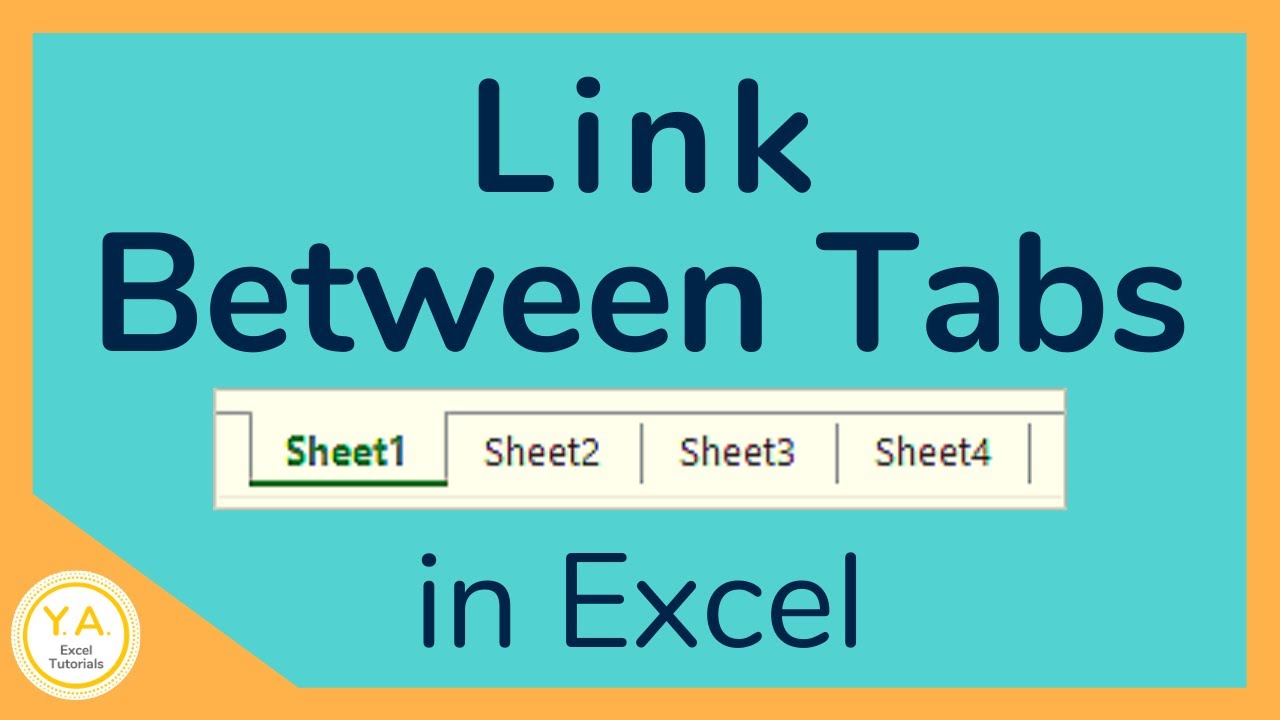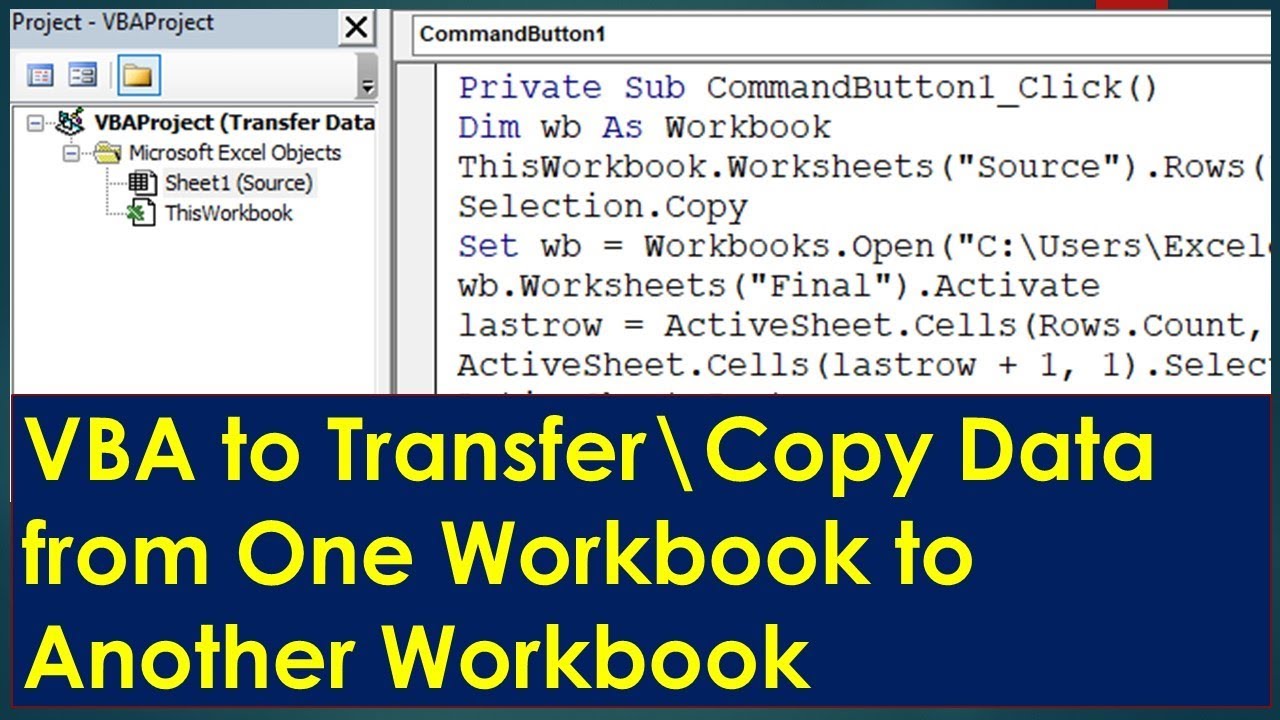Werken met grote datasets in Excel kan soms complex zijn, vooral wanneer je gegevens tussen werkmappen moet overzetten. Een veelvoorkomende taak is het kopiëren van een Excel werkblad naar een nieuwe werkmap. Dit lijkt misschien eenvoudig, maar er zijn verschillende manieren om dit te doen, elk met zijn eigen voor- en nadelen. In dit artikel duiken we dieper in de wereld van het kopiëren van Excel-werkbladen, van de basis tot geavanceerde technieken. We bekijken hoe je gegevens dupliceert, verplaatst en beheert, zodat je efficiënter met Excel kunt werken.
Het kopiëren van een Excel werkblad naar een andere werkmap is een essentiële vaardigheid voor iedereen die regelmatig met spreadsheets werkt. Of je nu gegevens wilt delen met collega's, een back-up wilt maken of een nieuwe analyse wilt starten op basis van bestaande gegevens, het beheersen van deze techniek is cruciaal. Het voorkomt onnodig dubbel werk en zorgt ervoor dat je gegevens consistent en accuraat blijven. Denk bijvoorbeeld aan het voorbereiden van een maandrapport: door het werkblad van de vorige maand te kopiëren en aan te passen, bespaar je veel tijd.
Van oudsher was het kopiëren van gegevens tussen werkmappen een handmatig proces, waarbij gebruikers cellen selecteerden, kopieerden en plakten. Met de evolutie van Excel zijn er echter slimmere en efficiëntere methoden ontstaan. We bespreken de verschillende opties, van de traditionele 'kopiëren-plakken' methode tot het gebruik van sneltoetsen en het verplaatsen of dupliceren van werkbladen via drag-and-drop functionaliteit.
Een veelvoorkomend probleem bij het kopiëren van Excel-werkbladen is het behoud van formules en opmaak. Soms verwijzen formules naar cellen in de oorspronkelijke werkmap, wat leidt tot fouten in de nieuwe werkmap. We bespreken hoe je dit kunt voorkomen door formules aan te passen of door waarden te plakken in plaats van formules. Ook het behoud van de opmaak kan een uitdaging zijn. We bekijken hoe je de opmaak consistent kunt houden tussen werkmappen.
Het kopiëren van een Excel werkblad naar een nieuwe werkmap biedt tal van voordelen. Ten eerste zorgt het voor gegevensintegriteit. Door een kopie te maken, blijft de originele dataset onaangetast. Ten tweede bevordert het efficiëntie. In plaats van alles opnieuw te moeten typen, kun je simpelweg een kopie maken en aanpassen. Ten derde vergemakkelijkt het de samenwerking. Je kunt een kopie van je werkblad delen met collega's zonder je zorgen te maken dat zij de originele gegevens wijzigen. Denk bijvoorbeeld aan het delen van een budgettemplate: iedereen kan zijn eigen kopie aanpassen zonder het origineel te beïnvloeden.
Een eenvoudige stap-voor-stap handleiding:
1. Open beide werkmappen: de bronwerkmap en de doelwerkmap.
2. Rechtsklik op het tabblad van het werkblad dat je wilt kopiëren.
3. Selecteer 'Verplaatsen of kopiëren'.
4. Kies de doelwerkmap in het dropdown-menu 'Naar map'.
5. Selecteer 'Kopie maken' om een kopie te maken.
6. Klik op 'OK'.
Voor- en nadelen van kopiëren van Excel sheets
| Voordeel | Nadeel |
|---|---|
| Gegevensintegriteit | Potentiële problemen met formules |
| Efficiëntie | Mogelijk grote bestandsgroottes |
| Samenwerking | Versiebeheer kan complex worden |
Veelgestelde vragen:
1. Kan ik meerdere werkbladen tegelijk kopiëren? Ja.
2. Wat gebeurt er met formules die verwijzen naar andere werkbladen? Deze moeten mogelijk worden aangepast.
3. Kan ik een werkblad kopiëren naar een andere Excel-versie? Ja, meestal wel.
4. Wat is het verschil tussen kopiëren en verplaatsen? Bij kopiëren blijft het origineel behouden.
5. Hoe behoud ik de opmaak? Zorg ervoor dat "Opmaak behouden" is geselecteerd.
6. Kan ik een werkblad kopiëren naar een CSV-bestand? Nee, je moet het eerst opslaan als een Excel-bestand.
7. Hoe kopieer ik alleen bepaalde cellen? Selecteer de cellen, kopieer en plak.
8. Kan ik een macro gebruiken om te kopiëren? Ja, dit is mogelijk met VBA.
Tips en trucs: Gebruik sneltoetsen zoals Ctrl+C en Ctrl+V. Maak gebruik van de drag-and-drop functie. Plak speciale waarden om formules te vermijden.
Het kopiëren van een Excel werkblad naar een nieuwe werkmap is een essentiële vaardigheid voor efficiënt gegevensbeheer. Of je nu gegevens wilt delen, back-ups wilt maken of analyses wilt uitvoeren, het beheersen van deze technieken zal je workflow aanzienlijk verbeteren. Door de verschillende methoden te begrijpen, van simpel kopiëren en plakken tot geavanceerde opties, kun je ervoor zorgen dat je data consistent, accuraat en toegankelijk blijft. Investeer tijd in het leren van deze technieken en profiteer van de voordelen die het biedt voor jouw productiviteit. Neem de controle over je data en vereenvoudig je Excel-ervaring. Experimenteer met de verschillende methoden en ontdek welke het beste bij jouw workflow past. Door de tips en trucs in dit artikel toe te passen, kun je een expert worden in het kopiëren van Excel-werkbladen en je efficiëntie maximaliseren.
Copying Worksheets In Excel - Trees By Bike
copying excel sheet to another workbook - Trees By Bike
How To Copy One Workbook To Another In Excel - Trees By Bike
Copying Range From One Sheet To Another Based On A Value Excel - Trees By Bike
How To Save In 2024 In Excel - Trees By Bike
How To Copy An Excel Sheet To A New Worksheet - Trees By Bike
Link Excel Worksheet To Another Workbook - Trees By Bike
Free copy excel worksheet to another workbook Download Free copy excel - Trees By Bike
Link Excel Worksheet To Another Workbook - Trees By Bike
Copy Excel Worksheet To Another Workbook - Trees By Bike
Excel Copy A Worksheet To Another Workbook - Trees By Bike
Copying Range From One Sheet To Another Based On A Value Excel - Trees By Bike
Excel vba examples of changing active workbook - Trees By Bike
Vlookup From Another Sheet - Trees By Bike
Copy an excel mac os sheet paste to another sheet 2019 - Trees By Bike