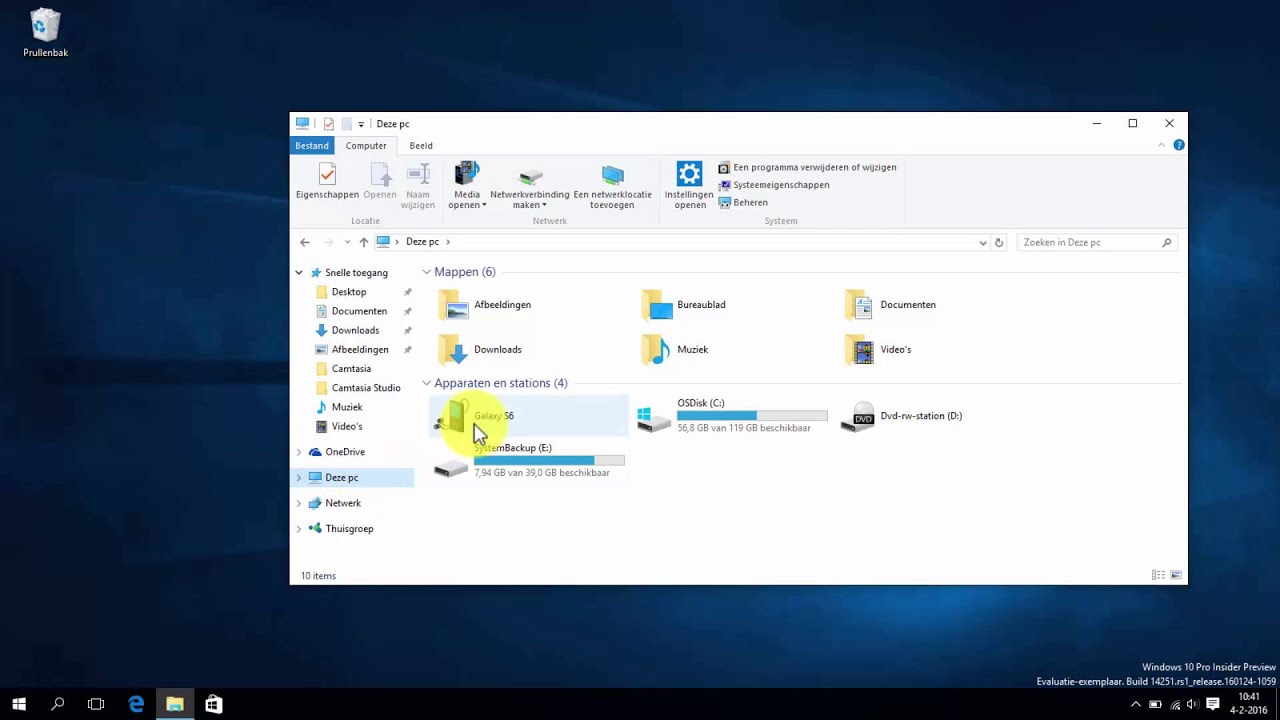Heb je een schat aan foto's op je telefoon of camera staan en wil je ze veilig bewaren op je laptop? Dan ben je hier aan het juiste adres! Het overzetten van foto's naar je laptop is essentieel voor het maken van back-ups, het bewerken van foto's en het delen met vrienden en familie.
In deze uitgebreide gids leer je alles over het importeren van foto's naar je computer. We bespreken verschillende methoden, van het gebruik van USB-kabels tot draadloze opties. Of je nu een Windows-pc of een Mac hebt, wij helpen je bij het vinden van de beste manier om je kostbare herinneringen veilig te stellen.
Vroeger was het overzetten van foto's een gedoe. Denk aan het ontwikkelen van filmrolletjes en het inscannen van foto's. Tegenwoordig is het proces veel eenvoudiger en sneller geworden dankzij de technologische vooruitgang. Met slechts een paar klikken kun je je foto's importeren en beheren op je laptop.
Het is cruciaal om regelmatig back-ups te maken van je foto's. Je telefoon of camera kan kwijtraken, beschadigd raken of gestolen worden. Door je foto's over te zetten naar je laptop, zorg je ervoor dat je deze waardevolle herinneringen niet verliest. Bovendien biedt je laptop meer opslagruimte dan je mobiele apparaten, waardoor je meer foto's kunt bewaren.
Er zijn verschillende manieren om foto's over te zetten naar je laptop, elk met zijn eigen voor- en nadelen. We zullen de meest populaire methoden bespreken, zoals het gebruik van een USB-kabel, een SD-kaartlezer, cloudopslagdiensten en draadloze overdracht via Bluetooth of wifi.
Met een USB-kabel kun je je telefoon of camera direct verbinden met je laptop. Deze methode is snel en betrouwbaar, vooral voor het overzetten van grote bestanden. Een SD-kaartlezer is handig als je camera een SD-kaart gebruikt. Steek de SD-kaart in de lezer en de foto's verschijnen op je laptop. Cloudopslagdiensten zoals Google Photos, Dropbox en iCloud bieden een handige manier om foto's automatisch te synchroniseren tussen je apparaten.
Draadloze overdracht via Bluetooth of wifi is een andere optie, vooral handig voor het overzetten van een klein aantal foto's. Je kunt ook apps gebruiken die speciaal zijn ontworpen voor het overzetten van foto's, zoals AirDroid of Pushbullet.
Voor- en Nadelen van verschillende overdrachtmethoden
| Methode | Voordelen | Nadelen |
|---|---|---|
| USB-kabel | Snel, betrouwbaar | Vereist een kabel |
| SD-kaartlezer | Eenvoudig in gebruik | Vereist een SD-kaartlezer |
| Cloudopslag | Automatische synchronisatie | Vereist internetverbinding |
| Draadloze overdracht | Geen kabels nodig | Kan trager zijn |
Veelgestelde vragen:
1. Hoe zet ik foto's over van mijn iPhone naar mijn laptop? Gebruik een USB-kabel of iCloud.
2. Hoe importeer ik foto's van mijn Android-telefoon naar mijn pc? Gebruik een USB-kabel of een cloudopslagdienst.
3. Kan ik foto's draadloos overzetten van mijn camera naar mijn laptop? Ja, via wifi of Bluetooth.
4. Welke cloudopslagdienst is het beste voor foto's? Google Photos, Dropbox en iCloud zijn populaire opties.
5. Hoe kan ik een back-up maken van mijn foto's? Gebruik een externe harde schijf of een cloudopslagdienst.
6. Hoe bewerk ik foto's op mijn laptop? Gebruik software zoals Adobe Photoshop of GIMP.
7. Hoe deel ik foto's van mijn laptop met anderen? Via e-mail, sociale media of cloudopslagdiensten.
8. Hoe organiseer ik mijn foto's op mijn laptop? Maak mappen en sorteer je foto's op datum, gebeurtenis of onderwerp.
Tips en trucs:
Organiseer je foto's in mappen. Maak regelmatig back-ups. Bewerk je foto's met software. Deel je foto's met vrienden en familie.
Het overzetten van foto's naar je laptop is een essentiële stap in het beheren en beschermen van je waardevolle herinneringen. Door de verschillende methoden te begrijpen en de juiste tools te gebruiken, kun je ervoor zorgen dat je foto's veilig zijn en gemakkelijk toegankelijk zijn wanneer je ze nodig hebt. Of je nu een beginnende of een ervaren computergebruiker bent, het overzetten van foto's is een eenvoudige taak die je kan helpen om je digitale leven te organiseren en je kostbare momenten te koesteren. Neem de tijd om de verschillende opties te verkennen en kies de methode die het beste bij jouw behoeften past. Je zult er geen spijt van krijgen dat je de tijd hebt genomen om je foto's veilig te stellen en te organiseren.
2 modalità gratuite per trasferire le foto dalliPhone al PC - Trees By Bike
Digitip fotos van camera overzetten naar Windows 10 - Trees By Bike
Hoe fotos van elke telefoon naar uw computer over te zetten - Trees By Bike
Hoe Zet Je FotoS Van Je Telefoon Op De Computer - Trees By Bike
Hoe FotoS Overzetten Van Telefoon Naar Laptop In Een Handomdraai - Trees By Bike
hoe zet ik foto s over op mijn laptop - Trees By Bike
Fotos op de computer zetten 4 manieren - Trees By Bike
3 Makkelijk En Snelle Manieren Om Fotos Over Te Zetten Van Digitale - Trees By Bike
Hoe Zet Ik FotoS Van Telefoon Naar Computer Eenvoudige Stappen - Trees By Bike
Programma Fotos instellen als screensaver - Trees By Bike
Achtergrond van het Windows vergrendelscherm wijzigen - Trees By Bike
De makkelijkste manier om foto - Trees By Bike
Simpel screenshot maken met Windows Mac Samsung en iPhone - Trees By Bike
Hoe zet je foto - Trees By Bike
De fotos op de computer zetten 4 manieren 2 win2mac - Trees By Bike