In het digitale tijdperk maken we talloze foto's met onze smartphones, en vaak willen we deze dierbare herinneringen veilig bewaren op onze laptops. Maar hoe doe je dat efficiënt en zonder gedoe? Deze gids biedt een uitgebreid overzicht van de verschillende manieren om foto's van je Samsung telefoon naar je laptop over te zetten.
Het overzetten van foto's van je Samsung toestel naar je laptop is essentieel voor het maken van back-ups, het vrijmaken van ruimte op je telefoon en het bewerken en delen van je foto's op een groter scherm. Er zijn diverse methoden beschikbaar, elk met eigen voor- en nadelen. Van het gebruik van een USB-kabel tot draadloze opties zoals Bluetooth en clouddiensten, er is altijd een methode die bij jouw behoeften past.
De noodzaak om foto's van een Samsung telefoon naar een laptop over te zetten is de laatste jaren sterk toegenomen. Met de steeds betere camerakwaliteit van smartphones nemen we meer foto's dan ooit tevoren. Het veilig opslaan van deze foto's is crucialer geworden, en een laptop biedt een betrouwbare back-up oplossing.
Vroeger was het overzetten van foto's een omslachtig proces. Met de opkomst van nieuwe technologieën is dit proces aanzienlijk vereenvoudigd. Of je nu een techneut bent of een beginner, er is altijd een methode die voor jou werkt.
Deze handleiding behandelt diverse methoden om foto's over te zetten, van de meest eenvoudige tot de meer geavanceerde technieken. We bespreken de voor- en nadelen van elke methode, zodat je de beste keuze kunt maken voor jouw situatie. Laten we beginnen!
De geschiedenis van het overzetten van data van telefoon naar computer gaat hand in hand met de evolutie van de mobiele telefoon. Aanvankelijk waren infrarood en Bluetooth de meestgebruikte methoden. Met de komst van smartphones en hogere datasnelheden werd de USB-kabel de standaard, gevolgd door clouddiensten.
Methode 1: USB-kabel. Sluit je Samsung telefoon met een USB-kabel aan op je laptop. Selecteer "Bestandsoverdracht" op je telefoon. Open de verkenner op je laptop en navigeer naar je telefoon. Kopieer de foto's naar je laptop.
Methode 2: Clouddiensten. Gebruik diensten zoals Google Photos, Dropbox of OneDrive. Upload je foto's naar de cloud en download ze vervolgens naar je laptop.
Methode 3: Bluetooth. Koppel je Samsung telefoon via Bluetooth met je laptop. Selecteer de foto's die je wilt overzetten en verzend ze naar je laptop.
Voordelen van het overzetten van foto's: 1. Back-up: Bescherm je waardevolle herinneringen tegen verlies of beschadiging van je telefoon. 2. Ruimte vrijmaken: Verplaats foto's naar je laptop om ruimte te creëren op je telefoon. 3. Bewerken en delen: Bewerk je foto's op een groter scherm en deel ze gemakkelijk met anderen.
Voor- en nadelen van verschillende methoden
| Methode | Voordelen | Nadelen |
|---|---|---|
| USB-kabel | Snel, betrouwbaar | Vereist een kabel |
| Clouddiensten | Draadloos, automatische back-up | Vereist internetverbinding |
| Bluetooth | Draadloos | Traag voor grote hoeveelheden foto's |
Beste praktijken:
1. Maak regelmatig back-ups.
2. Organiseer je foto's in mappen.
3. Gebruik een betrouwbare clouddienst.
4. Controleer de kwaliteit van je foto's na het overzetten.
5. Verwijder de foto's niet direct van je telefoon na het maken van een back-up.Veelgestelde vragen:
1. Kan ik foto's overzetten zonder USB-kabel? Ja, via clouddiensten of Bluetooth.
2. Welke clouddienst is het beste? Google Photos, Dropbox en OneDrive zijn populaire opties.
3. Hoe kan ik foto's selecteren op mijn Samsung telefoon? Houd een foto ingedrukt om meerdere foto's te selecteren.
4. Wat als mijn laptop mijn telefoon niet herkent? Controleer de USB-kabel en de instellingen op je telefoon.
5. Kan ik video's ook overzetten? Ja, de meeste methoden werken ook voor video's.
6. Zijn er kosten verbonden aan clouddiensten? Sommige clouddiensten bieden beperkte gratis opslagruimte.
7. Hoe kan ik mijn foto's organiseren op mijn laptop? Maak mappen en sorteer je foto's op datum of gebeurtenis.
8. Kan ik foto's overzetten van een beschadigde Samsung telefoon? Dit hangt af van de ernst van de schade. Probeer de telefoon aan te sluiten op een computer of neem contact op met een specialist.Tips en trucs: Gebruik een kaartlezer voor snellere overdracht. Optimaliseer je foto's voordat je ze uploadt naar de cloud om ruimte te besparen. Maak gebruik van automatische back-up functies.
Het overzetten van foto's van je Samsung telefoon naar je laptop is een essentiële taak voor iedereen die waarde hecht aan zijn digitale herinneringen. Door de verschillende methoden in deze gids te begrijpen en te gebruiken, kun je ervoor zorgen dat je foto's veilig zijn en gemakkelijk toegankelijk blijven. Of je nu kiest voor een USB-kabel, clouddiensten of Bluetooth, er is altijd een oplossing die past bij jouw behoeften en technische vaardigheden. Het regelmatig maken van back-ups is cruciaal om je waardevolle herinneringen te beschermen tegen verlies of beschadiging. Neem de tijd om de verschillende opties te verkennen en kies de methode die het beste bij jou past. Begin vandaag nog met het beschermen van je foto's!
Fotos overzetten naar pc - Trees By Bike
Eenvoudige Handleiding Om FotoS Over Te Zetten Van Samsung Naar Pc - Trees By Bike
How to connect a DSLR to a wireless laptop - Trees By Bike
hoe zet ik fotos over van samsung naar laptop - Trees By Bike
hoe zet ik fotos over van samsung naar laptop - Trees By Bike
Hoe fotos van elke telefoon naar uw computer over te zetten - Trees By Bike
Fotos vanaf je mobieltje naar Windows Fotos met Photos Companion - Trees By Bike
hoe zet ik fotos over van samsung naar laptop - Trees By Bike
Hoe Zet Ik Apps Over Naar Nieuwe Telefoon Een Eenvoudige Gids - Trees By Bike
Hoe Zet Je FotoS Van Je Telefoon Op De Computer - Trees By Bike
hoe zet ik fotos over van samsung naar laptop - Trees By Bike
2 manieren om gratis fotos over te zetten van iPhone naar PC - Trees By Bike
Hoe Zet Ik Mijn FotoS Over Van Samsung Naar Pc Een Eenvoudige Gids - Trees By Bike
Hoe Upload Je Een Foto - Trees By Bike
Syncing Part of Your iTunes Library - Trees By Bike

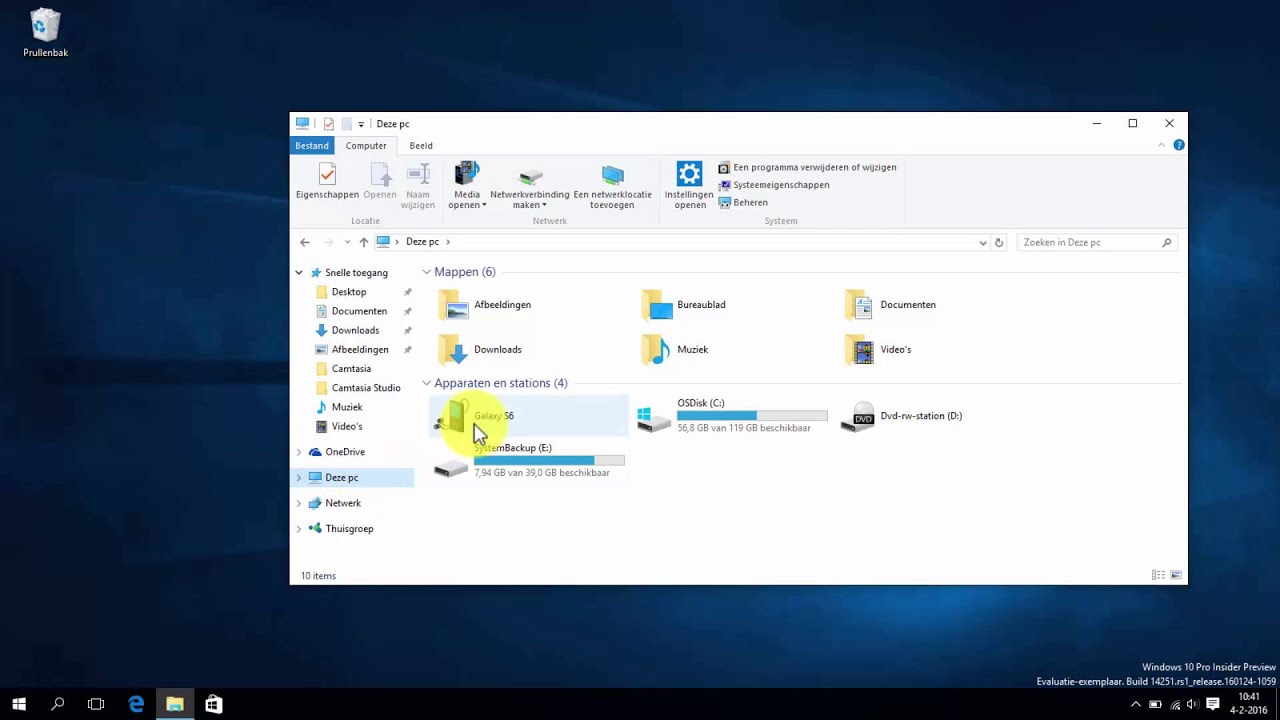
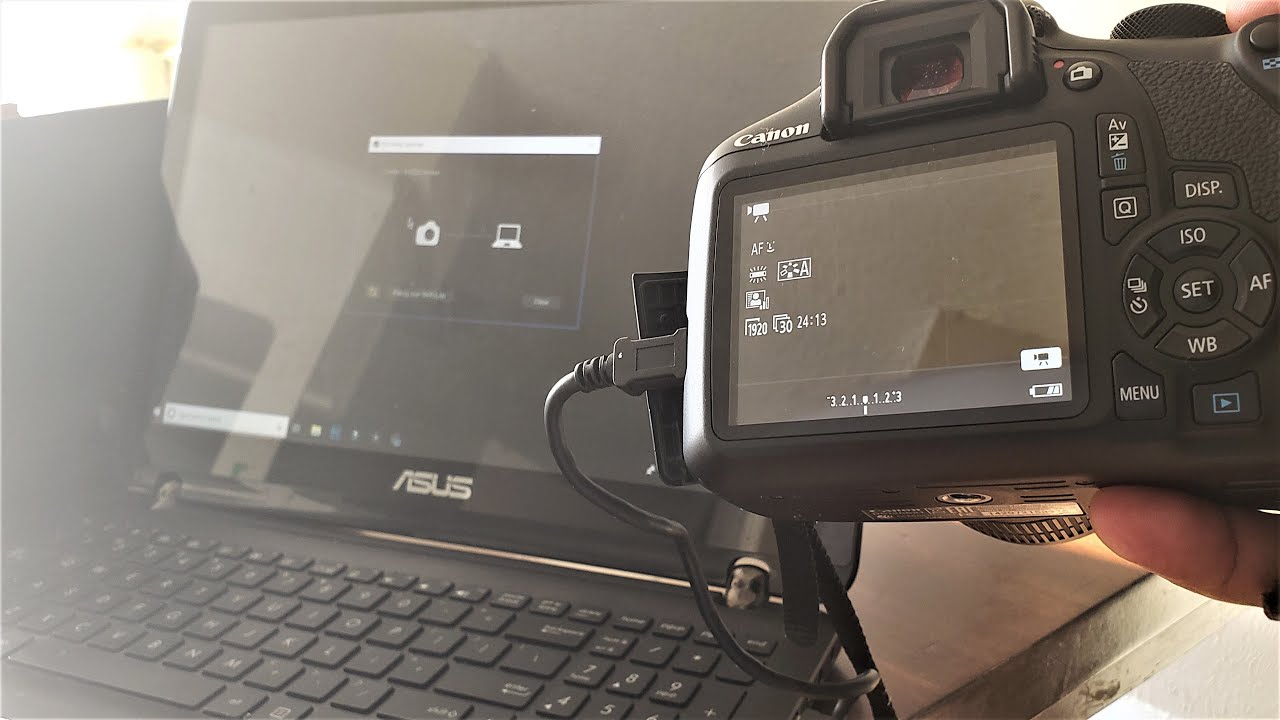





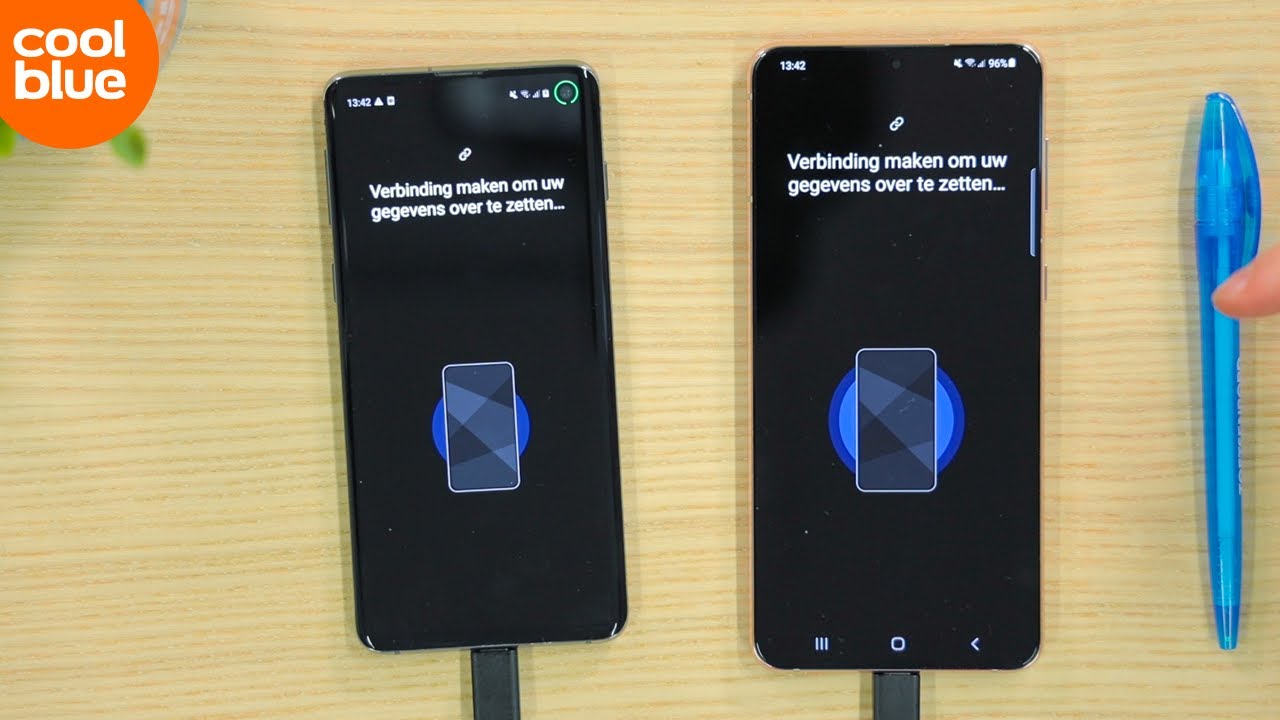





:max_bytes(150000):strip_icc()/iphoneconnectedtomac-5b6097b246e0fb0050e635ce.jpg)