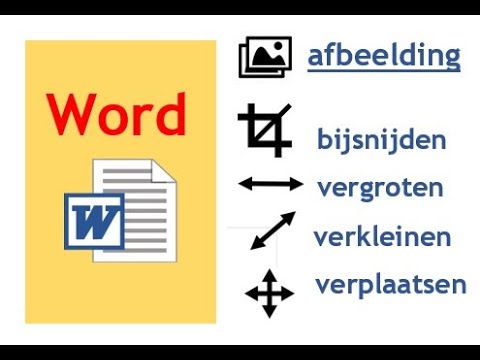Een afbeelding zegt meer dan duizend woorden, maar wat als die afbeelding niet op de juiste plek staat in je Word-document? Het positioneren van afbeeldingen kan soms frustrerend zijn, maar met een paar simpele technieken heb je volledige controle over waar je foto's terechtkomen. Of je nu een rapport, een nieuwsbrief of een uitnodiging maakt, het correct plaatsen van afbeeldingen is essentieel voor een professionele en aantrekkelijke presentatie.
Het verplaatsen van een foto in Word lijkt misschien een eenvoudige taak, maar er zijn verschillende manieren om dit te doen, elk met hun eigen voor- en nadelen. Van slepen en neerzetten tot het gebruik van ingebouwde opmaakopties, er is een methode die perfect bij jouw behoeften past. In dit artikel duiken we dieper in de wereld van afbeeldingspositionering in Word.
Stel je voor dat je een prachtig document hebt gemaakt, vol met relevante tekst en informatie. Je voegt een foto toe om de boodschap te versterken, maar de afbeelding springt onmiddellijk naar een ongewenste plek, waardoor de lay-out in de war raakt. Herkenbaar? Dit artikel geeft je de tools om dit probleem voor eens en altijd op te lossen.
Het manipuleren van afbeeldingen in Word is al sinds de eerste versies van het programma mogelijk. Met elke nieuwe versie zijn de mogelijkheden uitgebreid en verbeterd, waardoor gebruikers meer controle hebben over de plaatsing en opmaak van hun visuals. Begrijpen hoe deze functionaliteiten werken, is cruciaal voor het creëren van professioneel ogende documenten.
De kern van het probleem is vaak de standaardinstelling van Word voor afbeeldingen. Afhankelijk van de versie kan een ingevoegde afbeelding zich gedragen als een inline-object, vergelijkbaar met een letter, of als een zwevend object. Dit beïnvloedt hoe de afbeelding interageert met de omringende tekst. Gelukkig biedt Word diverse opties om dit gedrag aan te passen en de afbeelding precies te positioneren waar je wilt.
Je kunt een foto verplaatsen door erop te klikken en te slepen. Voor preciezere positionering gebruik je de pijltjestoetsen op je toetsenbord. De opmaakopties in Word bieden nog meer controle, zoals tekstomloop en absolute positionering.
Voordelen van correct geplaatste afbeeldingen: verhoogt de leesbaarheid, verduidelijkt de boodschap en maakt het document aantrekkelijker.
Actieplan: voeg een afbeelding in, selecteer de gewenste tekstomloop en positioneer de afbeelding met behulp van de muis of de pijltjestoetsen.
Voor- en nadelen van het verplaatsen van foto's in Word
Voordelen: Nauwkeurige positionering, flexibele opmaakopties, verbeterde documentpresentatie.
Nadelen: Kan tijdrovend zijn bij complexe lay-outs, vereist enige oefening om de opties te beheersen.
Beste Praktijken: 1. Kies de juiste tekstomloop. 2. Gebruik de layout opties. 3. Gebruik ankerpunten. 4. Groepeer afbeeldingen. 5. Let op de bestandsgrootte.
Voorbeelden: Een portretfoto naast een biografie, een diagram in een rapport, een logo in een briefhoofd.
Uitdagingen en oplossingen: Afbeeldingen die verschuiven bij het bewerken van tekst: gebruik ankerpunten. Moeilijkheden met precieze positionering: gebruik de pijltjestoetsen of rasterlijnen.
FAQ:
1. Hoe voeg ik een foto in? Via "Invoegen" -> "Afbeeldingen".
2. Hoe verander ik de grootte? Door de hoekpunten te verslepen.
3. Hoe roteer ik een foto? Door het rotatiehandvat te gebruiken.
4. Wat is tekstomloop? Hoe tekst rond een afbeelding stroomt.
5. Hoe gebruik ik ankerpunten? Via de opmaakopties van de afbeelding.
6. Kan ik meerdere afbeeldingen tegelijk verplaatsen? Ja, door ze te groeperen.
7. Hoe verwijder ik een afbeelding? Door erop te klikken en op "Delete" te drukken.
8. Hoe herstel ik een verwijderde afbeelding? Via "Ongedaan maken" of "Ctrl+Z".Tips en Trucs: Gebruik de liniaal voor precieze positionering. Experimenteer met verschillende tekstomloop opties. Comprimeer afbeeldingen voor kleinere bestandsgroottes.
Het beheersen van de kunst van het verplaatsen en positioneren van foto's in Word is essentieel voor iedereen die professioneel ogende documenten wil creëren. Of je nu een student bent die een scriptie schrijft, een professional die een presentatie voorbereidt of iemand die gewoon een aantrekkelijke nieuwsbrief wil maken, de technieken die in dit artikel worden beschreven, zullen je helpen om je documenten naar een hoger niveau te tillen. Door te begrijpen hoe de verschillende opties werken, zoals tekstomloop, ankerpunten en de verschillende positioneringsmethoden, kun je ervoor zorgen dat je afbeeldingen perfect integreren met je tekst, waardoor de leesbaarheid en de visuele aantrekkingskracht van je document toenemen. Neem de tijd om te oefenen met deze technieken en ontdek hoe je met behulp van afbeeldingen je boodschap effectiever kunt overbrengen. Een goed geplaatst beeld kan immers meer zeggen dan duizend woorden, en met de juiste vaardigheden kun je ervoor zorgen dat die woorden luid en duidelijk overkomen.
Hoe Verplaats Ik FotoS Naar Een Sd - Trees By Bike
Hoe Verplaats Je Een Afbeelding In Word Zonder Gedoe - Trees By Bike
Hoe Verplaats Je Een Afbeelding In Word Zonder Gedoe - Trees By Bike
Verplaats jouzelf in mijn schoenen kijken hoe je dan gaat reageren Ik - Trees By Bike
hoe verplaats je een foto in word - Trees By Bike
hoe verplaats je een foto in word - Trees By Bike
hoe verplaats je een foto in word - Trees By Bike
Hoe verplaats je een piano Rutger laat zien hoe jij makkelijk zelf een - Trees By Bike
Hoe verplaats je een afbeelding in Word - Trees By Bike
Hoe verplaats je een foto van je telefoon naar je PC - Trees By Bike
Hoe verplaats je een diepvriezer - Trees By Bike
deel 1 Hoe word je een goede timemanager met outlook handleiding - Trees By Bike
Hoe verplaats je een bunker van 12 miljoen kilo - Trees By Bike
hoe verplaats je een foto in word - Trees By Bike
Hoe verplaats je een BigQuery dataset naar een andere regio - Trees By Bike