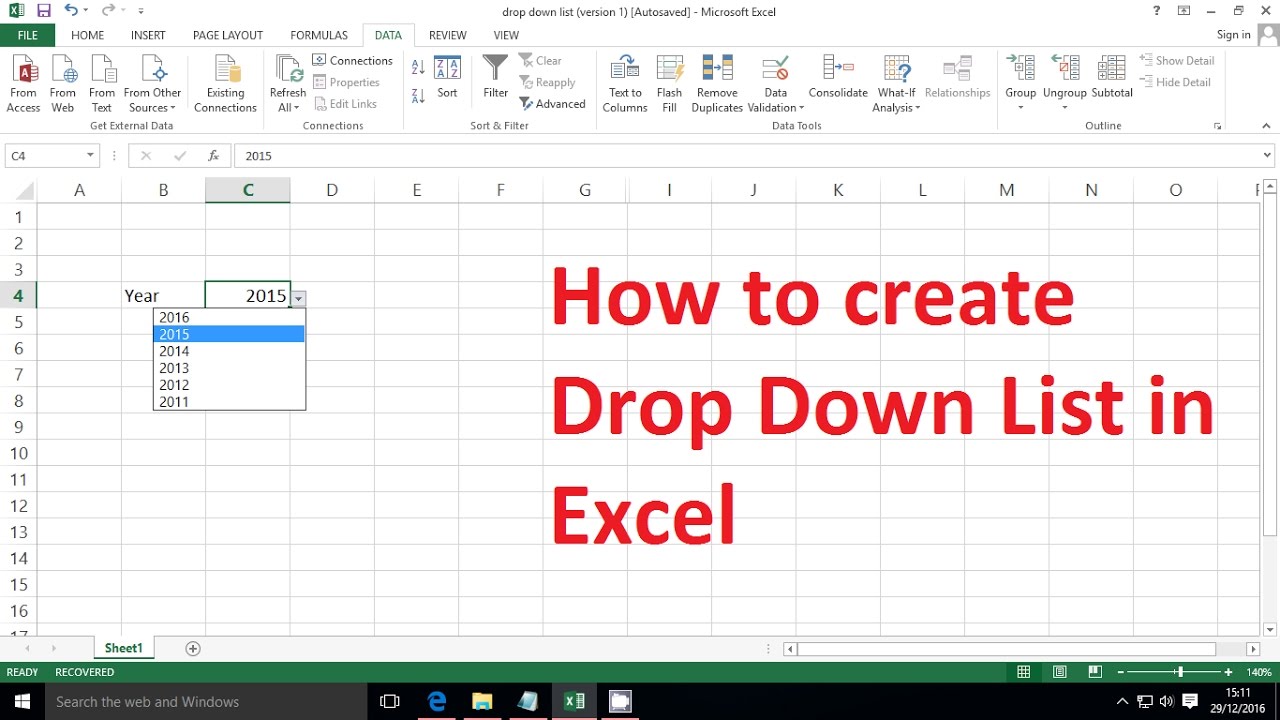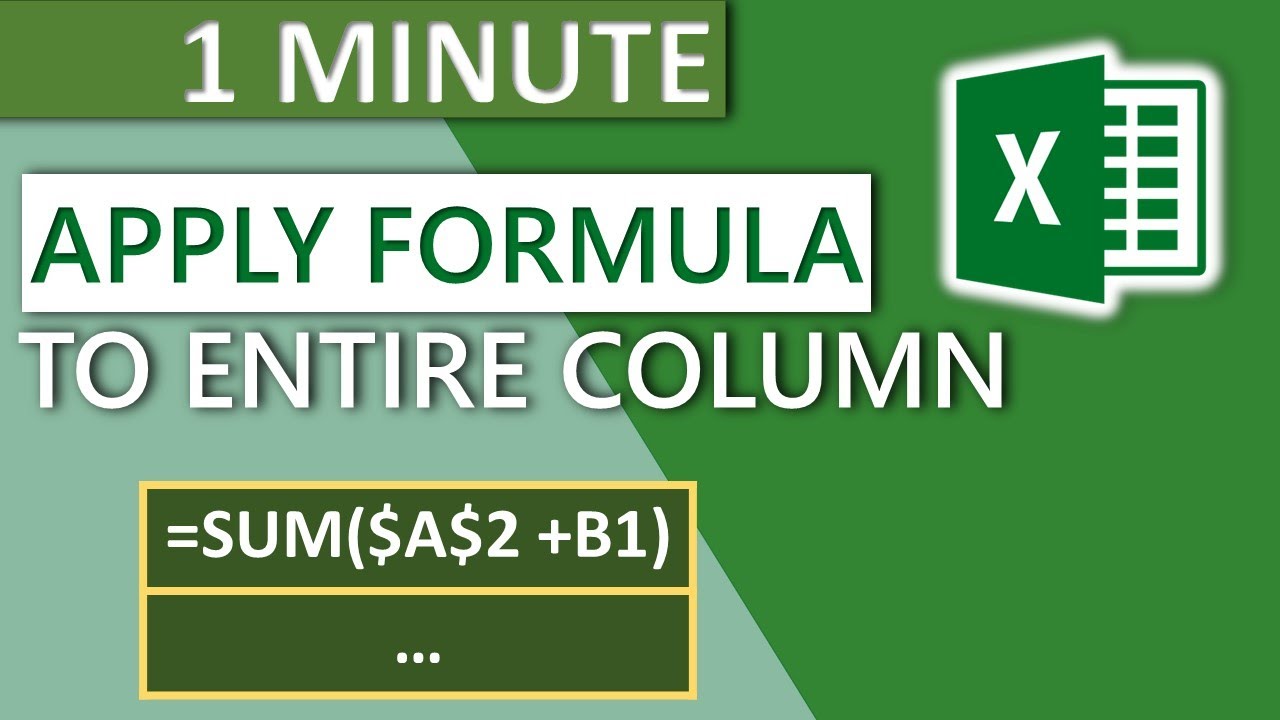Stel je voor: een Excel-sheet met honderden rijen waarin je steeds dezelfde waarden in een kolom moet invoeren. Handmatig typen is tijdrovend en foutgevoelig. Wat als je die invoer kon vereenvoudigen en standaardiseren? Dat kan met keuzelijsten! Een keuzelijst, ook wel dropdown menu of gegevensvalidatie genoemd, zorgt ervoor dat gebruikers alleen vooraf gedefinieerde waarden in een cel kunnen selecteren. Dit artikel duikt in de wereld van keuzelijsten in Excel, speciaal gericht op het toepassen ervan op een hele kolom.
Het toevoegen van een keuzelijst aan een hele kolom in Excel is een krachtige techniek om de gegevensinvoer te stroomlijnen en fouten te minimaliseren. In plaats van handmatig gegevens in te voeren, kunnen gebruikers selecteren uit een vooraf bepaalde lijst met opties. Dit verbetert de consistentie van de gegevens en vermindert de kans op typefouten.
Keuzelijsten in Excel bestaan al sinds de introductie van gegevensvalidatie in eerdere versies. De functionaliteit is in de loop der jaren verder ontwikkeld en verbeterd, waardoor het een onmisbaar hulpmiddel is geworden voor databeheer en -analyse. Gegevensvalidatie met dropdown lijsten is cruciaal voor het waarborgen van de gegevenskwaliteit en -integriteit.
Een belangrijk probleem bij gegevensinvoer is de kans op menselijke fouten. Inconsistente spelling, typefouten en onjuiste waarden kunnen de data-analyse negatief beïnvloeden. Keuzelijsten bieden een oplossing door de invoer te beperken tot een set geldige opties, wat de datakwaliteit aanzienlijk verbetert. Het toepassen van keuzelijsten op een hele kolom in Excel vergroot de efficiëntie en nauwkeurigheid van de data-invoer.
Door een dropdown lijst te implementeren in een Excel kolom, kunnen gebruikers snel en eenvoudig gegevens invoeren, waardoor tijd wordt bespaard en de productiviteit wordt verhoogd. Dit is vooral handig bij grote datasets en repeterende taken.
Een simpele manier om een keuzelijst te maken is via de gegevensvalidatie functie. Selecteer de kolom, ga naar 'Gegevens' -> 'Gegevensvalidatie' -> 'Instellingen'. Kies 'Lijst' in het dropdown menu 'Toestaan' en voer de gewenste waarden in, gescheiden door een puntkomma, in het veld 'Bron'.
Voor- en Nadelen van Keuzelijsten
| Voordelen | Nadelen |
|---|---|
| Verbeterde gegevensinvoer | Complexe lijsten kunnen lastig te beheren zijn |
| Verminderde fouten | Vereist initiële setup |
| Gestandaardiseerde data | Kan de flexibiliteit beperken indien niet goed ingesteld |
Beste Praktijken:
1. Gebruik benoemde bereiken voor dynamische lijsten.
2. Implementeer afhankelijke lijsten voor hiërarchische data.
3. Gebruik dataformulieren voor eenvoudige gegevensinvoer.
4. Combineer gegevensvalidatie met voorwaardelijke opmaak voor visuele feedback.
5. Documenteer de gebruikte lijsten voor onderhoud.
Veelgestelde vragen:
1. Hoe maak ik een keuzelijst met waarden uit een andere sheet? - Gebruik een benoemd bereik dat verwijst naar de andere sheet.
2. Kan ik een keuzelijst maken met afbeeldingen? - Nee, dit is niet mogelijk met standaard Excel functionaliteit.
3. Hoe kan ik een lege optie toevoegen aan de keuzelijst? - Voeg een lege cel toe aan de bronlijst.
4. Kan ik de keuzelijst toepassen op meerdere kolommen tegelijk? - Ja, selecteer de kolommen en volg de standaard procedure.
5. Hoe kan ik de bestaande waarden in een kolom omzetten naar een keuzelijst? - Maak eerst de keuzelijst en pas deze vervolgens toe op de kolom. Controleer of de bestaande waarden overeenkomen met de opties in de lijst.
6. Wat doe ik als de lijst te lang is? - Overweeg een zoekfunctie of filter toe te voegen.
7. Kan ik de keuzelijst aanpassen na implementatie? - Ja, wijzig de bronlijst of de gegevensvalidatieregels.
8. Hoe voorkom ik dat gebruikers de keuzelijst verwijderen? - Beveilig het werkblad.
Tips en Trucs:
Gebruik de sneltoets Alt + Pijltje-omlaag om de keuzelijst te openen.
Kortom, het toevoegen van een keuzelijst aan een hele kolom in Excel is een essentiële vaardigheid voor iedereen die met spreadsheets werkt. Het verbetert de gegevenskwaliteit, vermindert fouten en vergroot de efficiëntie. Door de functionaliteit van gegevensvalidatie te beheersen, kunnen gebruikers professionele en foutloze spreadsheets maken. Begin vandaag nog met het implementeren van keuzelijsten in je Excel-werkbladen en ervaar de voordelen van gestandaardiseerde en accurate data. Het gebruik van keuzelijsten in Excel is een kleine aanpassing met een grote impact op de kwaliteit en efficiëntie van je werk. Het is een onmisbare tool voor iedereen die serieus met data werkt. Neem de tijd om te experimenteren met de verschillende opties en ontdek hoe keuzelijsten jouw Excel ervaring kunnen verbeteren. Of je nu een beginner of een gevorderde gebruiker bent, het beheersen van deze techniek zal je workflow ongetwijfeld optimaliseren.
Use of Symbols and Emojis in Excel Drop - Trees By Bike
How To Add Items To Drop Down List In Excel Vba - Trees By Bike
How to create drop - Trees By Bike
Excel Add Drop Down List To Entire Column - Trees By Bike
How To Create Drop Down List In Excel With Calculation - Trees By Bike
How To Avoid Duplicate Values In Excel Drop Down List - Trees By Bike
How To Add Drop Down List In Excel - Trees By Bike
How To Add A Color To A Drop Down List In Excel - Trees By Bike
Excel Apply Drop Down List To Entire Column - Trees By Bike
How Do I Add A Drop Down List In Excel And Allow Multiple Selections - Trees By Bike
How To Go To Previous Cell In Excel - Trees By Bike
Excel Data Validation List From Filtered Table - Trees By Bike
How To Avoid Duplicate Values In Excel Drop Down List - Trees By Bike