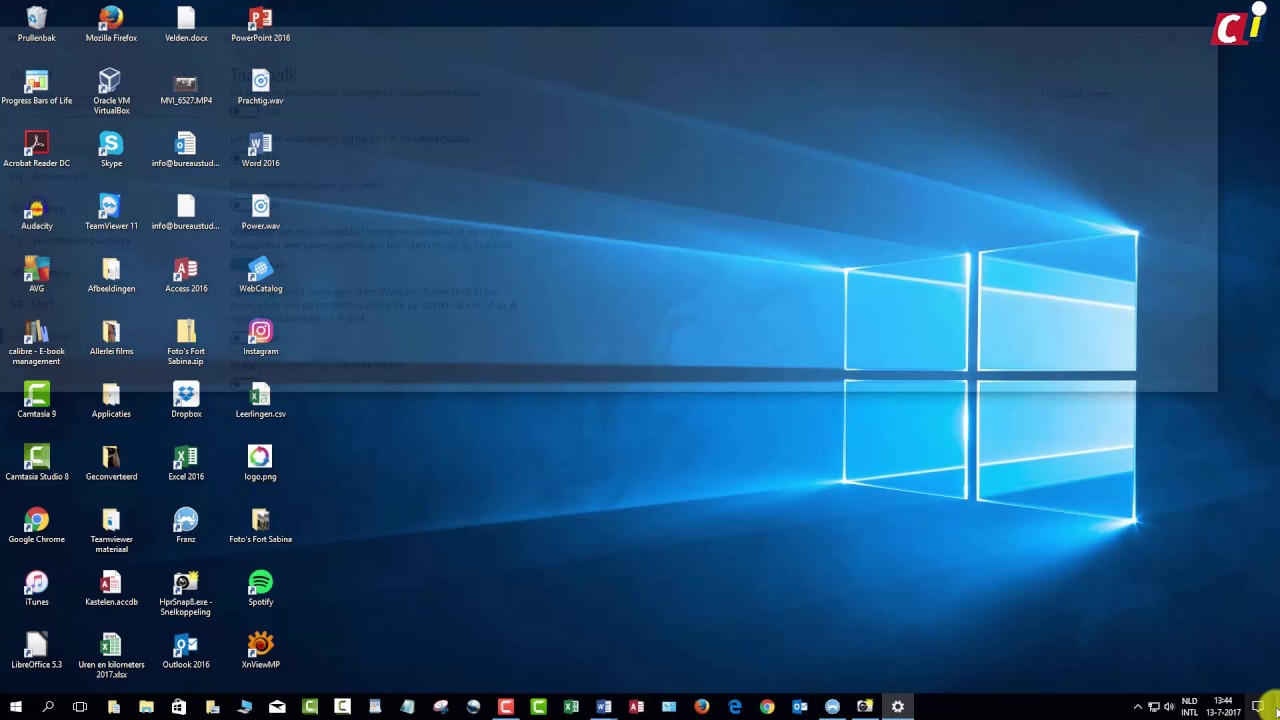Wil je een tutorial maken, een gameplay vastleggen of een presentatie opnemen? Schermopnames maken in Windows 10 is eenvoudiger dan je denkt! Met de ingebouwde tools en diverse softwareopties kun je snel en gemakkelijk je beeldscherm vastleggen.
Het vastleggen van je scherm in Windows 10 opent een wereld aan mogelijkheden. Of je nu een student, gamer, professional of gewoon iemand bent die zijn digitale ervaringen wil delen, schermopnames zijn een onmisbaar hulpmiddel. Van het opnemen van online lessen tot het documenteren van softwareproblemen, de toepassingen zijn eindeloos.
Waarom zou je een schermopname maken? Stel je voor dat je een complex proces moet uitleggen aan een collega. Een korte video is vaak veel effectiever dan een lange e-mail. Of misschien wil je een bug in een programma rapporteren. Een schermopname van het probleem is veel duidelijker dan een geschreven beschrijving.
Windows 10 biedt diverse manieren om je scherm op te nemen. Van de ingebouwde Game Bar tot krachtige software van derden, er is voor elk wat wils. In dit artikel ontdek je de verschillende methoden, tips en trucs om professioneel ogende schermopnames te maken.
Laten we duiken in de wereld van schermopnames in Windows 10 en ontdekken hoe je dit krachtige hulpmiddel optimaal kunt benutten. We behandelen alles, van de basis tot geavanceerde technieken, zodat je snel aan de slag kunt.
De behoefte aan schermopname software is gegroeid met de opkomst van online onderwijs, gaming en videoconferenties. Vroeger waren complexe programma's nodig, maar Windows 10 heeft nu ingebouwde opties zoals de Game Bar. Een belangrijk probleem is het vinden van de juiste balans tussen kwaliteit en bestandsgrootte.
Een schermopname is een digitale opname van alles wat er op je beeldscherm wordt weergegeven. Dit kan variëren van een enkel venster tot je volledige bureaublad. Een simpel voorbeeld is het opnemen van een PowerPoint presentatie met audio.
Voordelen van schermopnames: 1. Duidelijke communicatie: Visualiseer complexe processen. 2. Efficiënt leren: Creëer tutorials en trainingen. 3. Probleemoplossing: Documenteer softwarefouten.
Actieplan: 1. Bepaal je doel: Wat wil je opnemen? 2. Kies de juiste tool: Game Bar voor games, OBS Studio voor professionele opnames. 3. Test je setup: Controleer audio en video voordat je begint.
Checklist: 1. Microfoon ingesteld? 2. Opnamegebied geselecteerd? 3. Opslaglocatie gekozen?
Stap-voor-stap handleiding Game Bar: 1. Druk op Windows-toets + G. 2. Klik op de opnameknop.
Aanbevolen software: OBS Studio (gratis en krachtig).
Voor- en Nadelen van Schermopnames in Windows 10
| Voordelen | Nadelen |
|---|---|
| Gemakkelijk te gebruiken | Bestandsgrootte kan groot zijn |
| Veelzijdig | Kan systeembronnen gebruiken |
Beste Praktijken: 1. Plan je opname. 2. Gebruik een goede microfoon. 3. Bewerk je video. 4. Kies de juiste resolutie. 5. Optimaliseer de audio.
Voorbeelden: 1. Tutorial maken. 2. Gameplay opnemen. 3. Presentatie opnemen. 4. Software demo. 5. Online les opnemen.
Uitdagingen en Oplossingen: 1. Slechte audio - Gebruik een externe microfoon. 2. Laggy opname - Sluit onnodige programma's. 3. Groot bestandsformaat - Comprimeer de video.
FAQ: 1. Hoe start ik een schermopname? 2. Welke software kan ik gebruiken? 3. Hoe bewerk ik mijn video? 4. Hoe deel ik mijn video online? 5. Kan ik mijn webcam opnemen? 6. Hoe neem ik systeemgeluid op? 7. Hoe kies ik de juiste resolutie? 8. Hoe los ik problemen met lag op?
Tips en trucs: Gebruik sneltoetsen, test je audio vooraf, bewerk onnodige delen weg.
Schermopnames maken in Windows 10 is een waardevolle vaardigheid die je in staat stelt om informatie effectief te delen, tutorials te maken, gameplay vast te leggen en nog veel meer. Met de ingebouwde tools en beschikbare software is het proces eenvoudiger dan ooit. Door de tips en trucs in dit artikel te volgen, kun je professioneel ogende schermopnames maken en je digitale ervaringen delen met de wereld. Het is een krachtig hulpmiddel dat je communicatie, educatie en entertainment naar een hoger niveau tilt. Experimenteer met verschillende methoden en software om de beste optie voor jouw behoeften te vinden. Blijf oefenen en je zult al snel hoogwaardige schermopnames kunnen maken. Investeer tijd in het leren van de mogelijkheden en je zult versteld staan van de resultaten. Het beheersen van deze vaardigheid opent deuren naar nieuwe mogelijkheden in de digitale wereld. Of je nu een professional, student of gamer bent, schermopnames maken in Windows 10 is een waardevolle asset.
Kies zelf wanneer Windows uw beeldscherm uitschakelt - Trees By Bike
Pc met drie schermen - Trees By Bike
Windows 11 beeldscherm casten naar Android TV Zo werkt het - Trees By Bike
Meerdere beeldschermen instellen Windows 10 - Trees By Bike
Draadloos tweede beeldscherm in Windows 10 - Trees By Bike
video opname maken van beeldscherm windows 10 - Trees By Bike
hoe kan ik mijn beeld vergroten op het nieuwe scherm - Trees By Bike
Let op het is nog onbekend wanneer Windows 11 op deze laptop - Trees By Bike
video opname maken van beeldscherm windows 10 - Trees By Bike
video opname maken van beeldscherm windows 10 - Trees By Bike
video opname maken van beeldscherm windows 10 - Trees By Bike
video opname maken van beeldscherm windows 10 - Trees By Bike
Draadloos tweede beeldscherm in Windows 10 - Trees By Bike
video opname maken van beeldscherm windows 10 - Trees By Bike
video opname maken van beeldscherm windows 10 - Trees By Bike