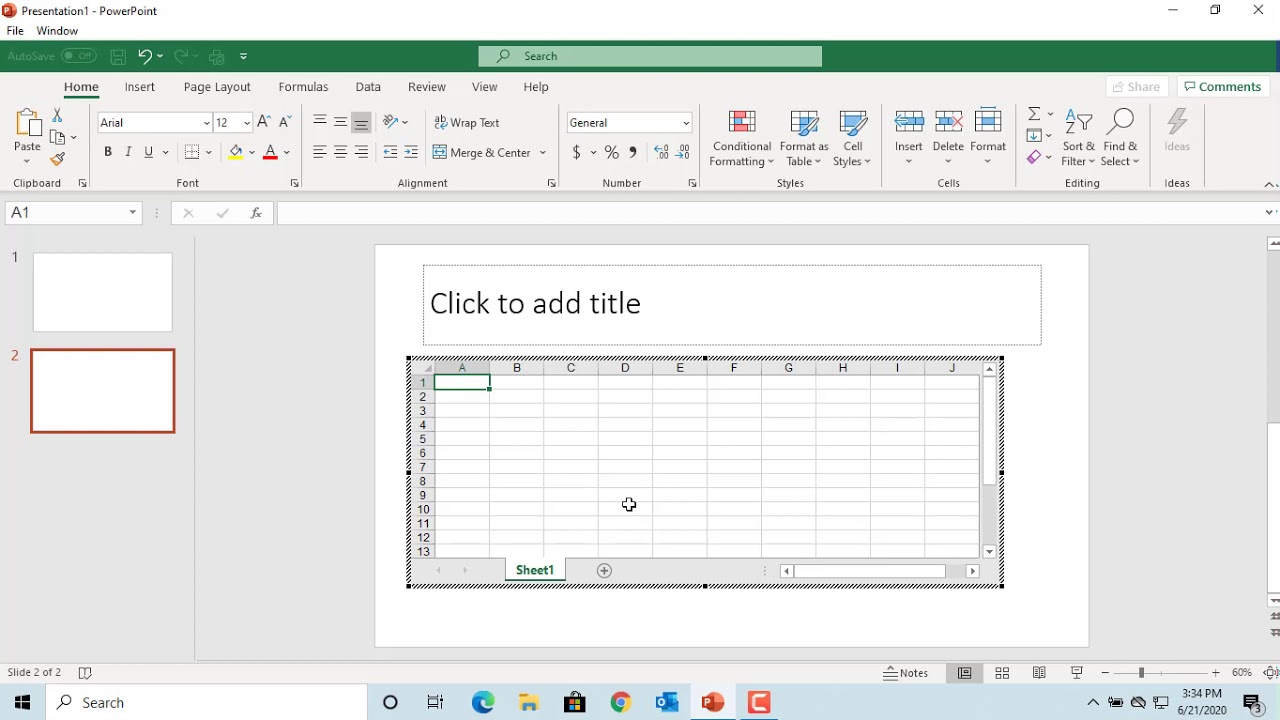Snel even die cijfers uit je spreadsheet in een email zetten? Klinkt simpel, maar er zijn valkuilen. Een verkeerde opmaak, verloren formules, of erger nog, fouten in de data. Hoe zorg je ervoor dat je spreadsheetdata perfect in je email terechtkomt? Dat ontdek je hier.
We leven in een data-gedreven wereld, en spreadsheets zijn onmisbaar. Of je nu budgetten beheert, verkoopcijfers analyseert of projecten plant, de kans is groot dat je met spreadsheets werkt. En die informatie moet je vaak delen, via email. Het kopiëren en plakken van spreadsheetgegevens in een email lijkt een eenvoudige taak, maar kan complexer zijn dan je denkt.
De 'copy-paste' functionaliteit bestaat al sinds de begindagen van computers. Met de opkomst van spreadsheetsoftware zoals VisiCalc en later Microsoft Excel, werd het delen van data via copy-paste steeds belangrijker. Echter, de manier waarop spreadsheetgegevens worden weergegeven in een email is altijd een uitdaging geweest. De opmaak kan verloren gaan, formules worden omgezet in waarden, en tabellen kunnen verschuiven.
Het belang van correct kopiëren en plakken is groot. Het voorkomt fouten, bespaart tijd en zorgt voor een professionele presentatie. Stel je voor dat je een offerte naar een klant stuurt met verkeerde prijzen door een copy-paste fout. Of dat je rapportage aan je manager onleesbaar is doordat de opmaak is verdwenen. Dit zijn scenario's die je wilt vermijden.
Een van de grootste problemen bij het kopiëren en plakken van spreadsheetgegevens in email is de inconsistentie tussen verschillende email clients en spreadsheetprogramma's. Wat er in jouw emailprogramma perfect uitziet, kan bij de ontvanger compleet anders worden weergegeven. Dit artikel behandelt de beste methoden om deze problemen te omzeilen en zorgt ervoor dat je data correct wordt overgedragen.
Een eenvoudige manier om spreadsheetdata in een email te plakken is door de 'Plakken speciaal' functie te gebruiken. Hiermee kun je kiezen hoe de data wordt geplakt: als platte tekst, HTML, of met behoud van de opmaak. Experimenteer met deze opties om te zien welke het beste resultaat geeft in jouw situatie.
Voor- en nadelen van copy-paste
| Voordeel | Nadeel |
|---|---|
| Snel en eenvoudig | Opmaak kan verloren gaan |
| Geen extra software nodig | Formules worden omgezet in waarden |
Beste Praktijken:
1. Gebruik 'Plakken speciaal'.
2. Kopieer als HTML voor behoud van opmaak.
3. Controleer altijd het resultaat in de verzonden email.
4. Overweeg screenshots voor complexe tabellen.
5. Gebruik CSV-bestanden als alternatief.
Veelgestelde vragen:
1. Waarom verlies ik mijn opmaak? Verschillende email clients interpreteren HTML anders.
2. Wat is 'Plakken speciaal'? Een functie die je controle geeft over hoe data wordt geplakt.
3. Kan ik formules kopiëren? Ja, maar ze worden omgezet in waarden.
4. Wat is een CSV-bestand? Een tekstbestand met komma's als scheidingsteken.
5. Hoe behoud ik de opmaak? Kopieer als HTML of maak een screenshot.
6. Wat als de tabel te breed is? Gebruik een smaller lettertype of splits de tabel.
7. Kan ik afbeeldingen kopiëren? Ja, meestal wel.
8. Wat is de beste manier om grote datasets te delen? Gebruik een CSV-bestand of een link naar de spreadsheet.
Tips en Tricks:
Probeer de gegevens eerst in een tekstverwerker zoals Word te plakken en vervolgens van Word naar de email te kopiëren. Dit kan helpen om de opmaak te behouden.
Het kopiëren en plakken van spreadsheetdata in emails is een dagelijkse taak voor velen. Het is essentieel om de juiste technieken te gebruiken om fouten te voorkomen en tijd te besparen. Door de tips en tricks in dit artikel te volgen, kun je ervoor zorgen dat je data correct en professioneel wordt gepresenteerd. De 'Plakken speciaal' functie is je beste vriend, en het overwegen van alternatieven zoals CSV-bestanden kan je workflow verder optimaliseren. Investeer de tijd om deze methoden te leren en je zult merken dat het delen van spreadsheetgegevens een stuk efficiënter en minder frustrerend wordt. Neem de controle over je data en zorg voor een vlekkeloze communicatie.
Import Spreadsheet Into Quickbooks pertaining to Copy And Paste List - Trees By Bike
How To Plot Multiple Addresses From An Excel Spreadsheet Google - Trees By Bike
VBA CopyPaste An Image Text Table Excel to Word - Trees By Bike
Insert An Object In Your Excel Spreadsheet - Trees By Bike
How to Copy and Paste Excel Table into Outlook Email - Trees By Bike
Do More With Your Sales Data Using Text - Trees By Bike
How To Copy Paste In A Filtered Excel Sheet at Christopher Flynn blog - Trees By Bike
How To Put Excel Sheet On Powerpoint - Trees By Bike
Import Spreadsheet Into Quickbooks pertaining to Copy And Paste List - Trees By Bike
Copy and Paste Data with Formulas from Google Sheets to Excel - Trees By Bike
How To Copy And Paste A Table From Google Sheets To Google Docs - Trees By Bike
Copy and paste list into excel sheet names - Trees By Bike
copy and paste spreadsheet into email - Trees By Bike
Data entry copy paste spreadsheet by Kiran01k - Trees By Bike
Insert an Excel Worksheet into a Word Doc - Trees By Bike