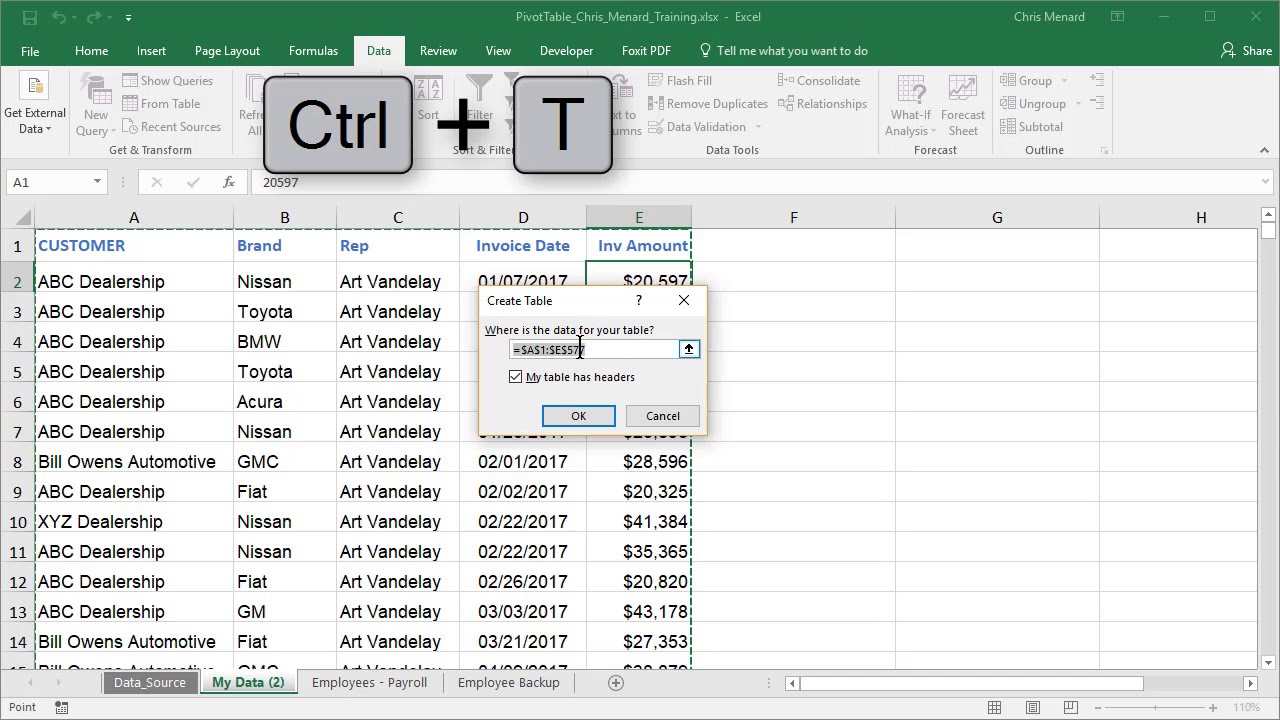Stel je voor: bergen data, cijfers die dansen voor je ogen, maar geen enkel idee waar te beginnen. Herkenbaar? We kennen het allemaal. Maar wat als ik je vertel dat er een geheime wapen bestaat? Een tool die orde schept in de chaos en je helpt om in een handomdraai waardevolle inzichten uit je weekdata te halen? Die tool, mijn lieve data-detective, is de Excel draaitabel!
Excel draaitabellen zijn al jaren een onmisbare tool voor data-analyse, maar hun kracht wordt vaak onderschat, zeker als het gaat om weekdata. Denk aan verkoopcijfers, websitebezoeken, projectvoortgang – alles wat je wekelijks bijhoudt, kan met een draaitabel getransformeerd worden in heldere, overzichtelijke rapporten.
Van oorsprong is de draaitabel functionaliteit ontwikkeld om grote datasets te analyseren en te manipuleren zonder ingewikkelde formules. Met een paar klikken kun je gegevens groeperen, filteren en samenvatten op basis van weken, maanden, jaren, of eigenlijk elke gewenste tijdsperiode. Dit maakt het analyseren van trends en patronen in je weekdata een fluitje van een cent.
Een veelvoorkomend probleem bij weekdata-analyse is het gebrek aan overzicht. Data staat verspreid over verschillende spreadsheets, waardoor het lastig is om een totaalbeeld te krijgen. Excel draaitabellen lossen dit op door alle relevante gegevens samen te brengen in één overzichtelijk rapport. Hierdoor kun je snel en efficiënt trends identificeren en weloverwogen beslissingen nemen.
Maar hoe werkt dat dan precies, zo’n Excel draaitabel voor weekdata? Heel simpel! Je selecteert je dataset, kiest de 'Draaitabel' optie, en sleept vervolgens de gewenste velden naar de verschillende gebieden van de draaitabel. Wil je bijvoorbeeld de totale verkoop per week zien? Sleep dan het 'Weeknummer' veld naar de rijen en het 'Verkoop' veld naar de waarden. Voilà, je hebt een instant overzicht van je wekelijkse verkopen!
Een stap-voor-stap handleiding:
1. Open je Excel bestand met de weekdata.
2. Selecteer alle data die je wilt gebruiken in de draaitabel.
3. Ga naar het tabblad 'Invoegen' en klik op 'Draaitabel'.
4. Kies waar je de draaitabel wilt plaatsen (nieuw werkblad of bestaand werkblad).
5. Sleep de relevante velden naar de gebieden 'Rijen', 'Kolommen', 'Waarden' en 'Filters'.
FAQ:
1. Wat is een Excel draaitabel? Een interactieve tabel die gegevens samenvat.
2. Hoe maak ik een draaitabel voor weekdata? Volg de bovenstaande stappen.
3. Kan ik de draaitabel aanpassen? Ja, je kunt velden toevoegen, verwijderen en verplaatsen.
4. Kan ik filters gebruiken in een draaitabel? Ja, sleep velden naar het filtergebied.
5. Kan ik grafieken maken van de draaitabeldata? Ja, selecteer de draaitabel en ga naar het tabblad 'Invoegen'.
6. Hoe update ik de draaitabel? Klik met de rechtermuisknop op de draaitabel en kies 'Vernieuwen'.
7. Waar kan ik meer informatie vinden over Excel draaitabellen? Zoek online naar tutorials en handleidingen.
8. Welke fouten moet ik vermijden bij het werken met draaitabellen? Zorg ervoor dat je dataset correct is opgemaakt.
Tips en trucs:
Experimenteer met verschillende veldcombinaties om nieuwe inzichten te ontdekken.
Gebruik filters om specifieke data te bekijken.
Maak grafieken om de data visueel te presenteren.
Conclusie: Excel draaitabellen zijn een krachtige tool om weekdata te analyseren. Of je nu verkoopcijfers, websitebezoeken of projectvoortgang wilt analyseren, draaitabellen bieden je de mogelijkheid om snel en efficiënt waardevolle inzichten te verkrijgen. Door de flexibiliteit en gebruiksvriendelijkheid van draaitabellen kun je je data op talloze manieren analyseren en presenteren. Dus, waar wacht je nog op? Duik in de wereld van Excel draaitabellen en ontdek de verborgen schatten in je weekdata! Begin vandaag nog met het analyseren van je weekdata met behulp van Excel draaitabellen en ontdek hoe je betere, datagedreven beslissingen kunt nemen. Het is tijd om je data te laten werken voor jou!
How To Create A Pivot Table - Trees By Bike
Excel Pivot Table Field List Zoomed In at Bernadette Fernandez blog - Trees By Bike
Pivot table last 4 weeks - Trees By Bike
Sample Excel Spreadsheet For Practice at Marilyn Simon blog - Trees By Bike
Create pie chart in excel by pivot table - Trees By Bike
How to group dates by number of days in Excel - Trees By Bike
Microsoft excel 2016 pivot tables - Trees By Bike
Conditions to Create a Pivot Table - Trees By Bike
excel pivot table weeks - Trees By Bike
10 Best Steps to Build a Pivot Chart in Excel 2016 - Trees By Bike