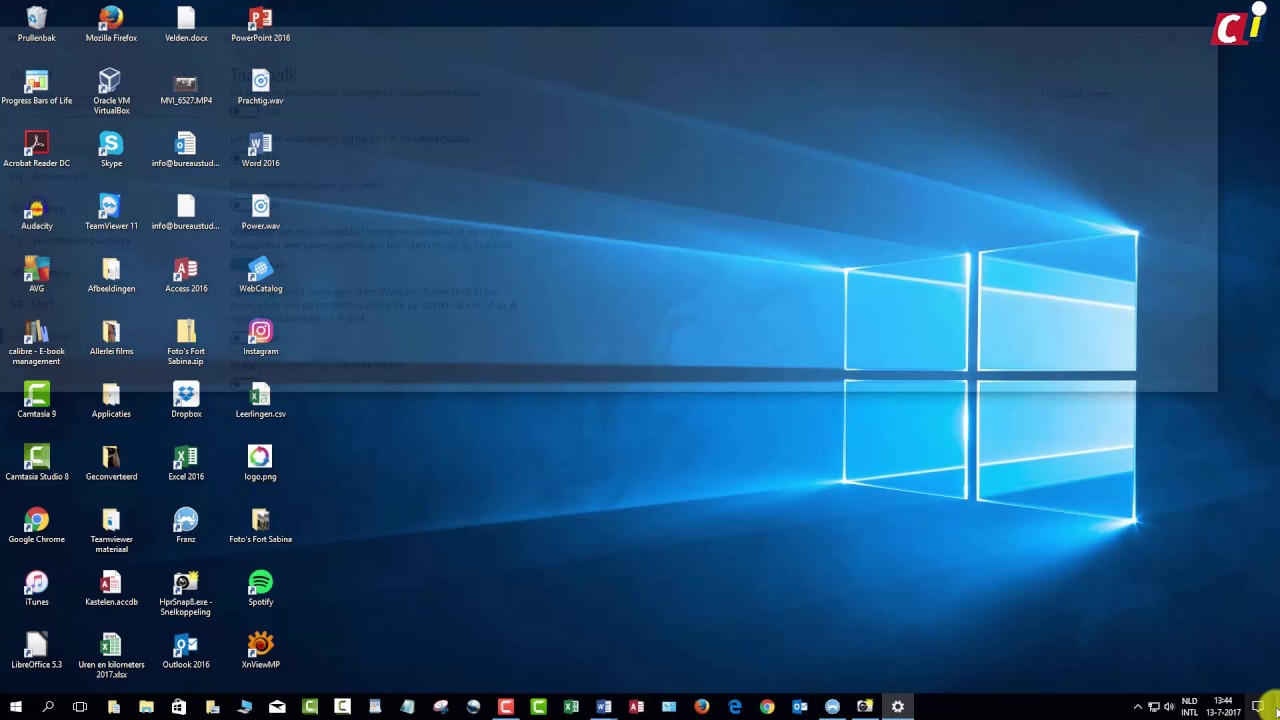Weet jij welke Windows-versie je gebruikt? Het lijkt misschien een triviale vraag, maar weten welk besturingssysteem je computer draait is cruciaal voor softwarecompatibiliteit, updates en beveiliging. Of je nu een doorgewinterde techneut bent of een beginnende computergebruiker, het is essentieel om deze informatie bij de hand te hebben. In dit artikel duiken we diep in de wereld van Windows-versies en leggen we uit hoe je precies kunt achterhalen welke versie jij hebt.
De vraag "Welke Windows heb ik op mijn computer?" wordt vaak gesteld, en terecht. Het antwoord is belangrijk voor verschillende redenen. Niet alle software werkt op elke Windows-versie. Oudere programma's kunnen bijvoorbeeld niet compatibel zijn met de nieuwste Windows 11, terwijl sommige moderne software specifieke functies vereist die alleen in nieuwere versies beschikbaar zijn. Het kennen van je Windows-versie is dus de eerste stap naar het oplossen van compatibiliteitsproblemen.
Daarnaast spelen updates een cruciale rol in de beveiliging en prestaties van je computer. Microsoft brengt regelmatig updates uit om beveiligingslekken te dichten en nieuwe functies toe te voegen. Om de juiste updates te ontvangen, moet je weten welke Windows-versie je hebt. Het negeren van updates kan je computer kwetsbaar maken voor malware en andere bedreigingen.
Maar hoe ontdek je nu eigenlijk welke Windows-versie op je systeem draait? Er zijn verschillende manieren om dit te doen, variërend van simpel tot iets technischer. We zullen de meest gebruikelijke en effectieve methoden bespreken, zodat je snel en gemakkelijk het antwoord op je vraag "Welke Windows-versie heb ik?" kunt vinden.
Van Windows XP tot Windows 10 en de nieuwste Windows 11, Microsoft heeft in de loop der jaren talloze besturingssystemen uitgebracht. Elk met zijn eigen voor- en nadelen. Weten welke versie je gebruikt is niet alleen belangrijk voor compatibiliteit, maar ook voor het beheren van je systeem en het maximaliseren van de prestaties. Laten we eens kijken naar de verschillende manieren om je Windows-versie te identificeren.
De eenvoudigste methode is via de "Instellingen" app. Ga naar "Start" en klik op het tandwiel-icoontje (Instellingen). Ga vervolgens naar "Systeem" en dan "Info". Hier vind je alle belangrijke informatie over je systeem, inclusief de Windows-versie.
Een andere manier is via het "Uitvoeren" venster. Druk op de Windows-toets + R, typ "winver" en druk op Enter. Er verschijnt een venster met de Windows-versie en buildnummer.
Het kennen van je Windows-versie is essentieel voor het optimaal functioneren van je computer. Het helpt je bij het kiezen van de juiste software, het installeren van de juiste updates en het oplossen van compatibiliteitsproblemen.
Voor- en nadelen van verschillende Windows versies
Helaas is een vergelijking van alle Windows versies te uitgebreid voor dit artikel. Focus op het vinden van je huidige versie.
Veelgestelde Vragen
Vraag: Mijn computer is traag, ligt dat aan mijn Windows-versie?
Antwoord: Niet per se. Traagheid kan verschillende oorzaken hebben, zoals te weinig RAM-geheugen, een volle harde schijf, of malware.
Vraag: Kan ik gratis upgraden naar de nieuwste Windows-versie?
Antwoord: Dat hangt af van je huidige versie en de upgrade-mogelijkheden die Microsoft biedt.
Vraag: Hoe weet ik of mijn software compatibel is met mijn Windows-versie?
Antwoord: Controleer de systeemvereisten van de software. Deze informatie is meestal te vinden op de website van de softwareontwikkelaar.
Vraag: Wat is het verschil tussen een 32-bit en een 64-bit Windows-versie?
Antwoord: Een 64-bit versie kan meer RAM-geheugen gebruiken en is over het algemeen sneller.
Vraag: Moet ik mijn Windows-versie activeren?
Antwoord: Ja, activatie is vereist voor het volledig gebruik van Windows.
Vraag: Waar kan ik hulp vinden met mijn Windows-versie?
Antwoord: Op de website van Microsoft en in diverse online forums.
Vraag: Kan ik meerdere Windows-versies op één computer installeren?
Antwoord: Ja, dit is mogelijk met behulp van virtualisatie software.
Tips en trucs: Noteer je Windows-versie en buildnummer. Dit is handige informatie voor het oplossen van problemen.
Het identificeren van je Windows-versie is een fundamentele vaardigheid voor elke computergebruiker. Of je nu problemen wilt oplossen, software wilt installeren of gewoon je systeem beter wilt begrijpen, het kennen van je Windows-versie is essentieel. Door de methoden die in dit artikel zijn beschreven te gebruiken, kun je snel en eenvoudig achterhalen welke Windows-versie je hebt. Dit stelt je in staat om weloverwogen beslissingen te nemen over software, updates en systeembeheer, en zorgt ervoor dat je computer optimaal presteert. Investeren in het begrijpen van je systeem is een investering in jezelf en je digitale toekomst. Dus, waar wacht je nog op? Ga aan de slag en ontdek welke Windows-versie jij hebt!
Welk geheugen heb ik in mijn pc - Trees By Bike
Belangrijke pictogramman op bureaublad Windows 10 Help - Trees By Bike
Welke Windows heb ik - Trees By Bike
Welke Windows heb ik - Trees By Bike
Welke Windows heb ik Welke Windows - Trees By Bike
Hoe typ ik de Speciale tekens op mijn Windows - Trees By Bike
Touchpad Reageert Niet Pc at Robert Ebersole blog - Trees By Bike
De makkelijkste manier om foto - Trees By Bike
Welke Windows heb ik - Trees By Bike
Welke Windows heb ik in gebruik Zo checkt u de versie van Windows 10 - Trees By Bike
jalousie pâle Jolie cable branchement imprimante hp broderie Annonce - Trees By Bike
Welke toetsenbordindeling heb je en hoe stel je de juiste in - Trees By Bike
Wanneer Is Iets Een Staat - Trees By Bike
welke windows heb ik op mijn computer - Trees By Bike
Alt tekens dankzij sneltoetsen - Trees By Bike