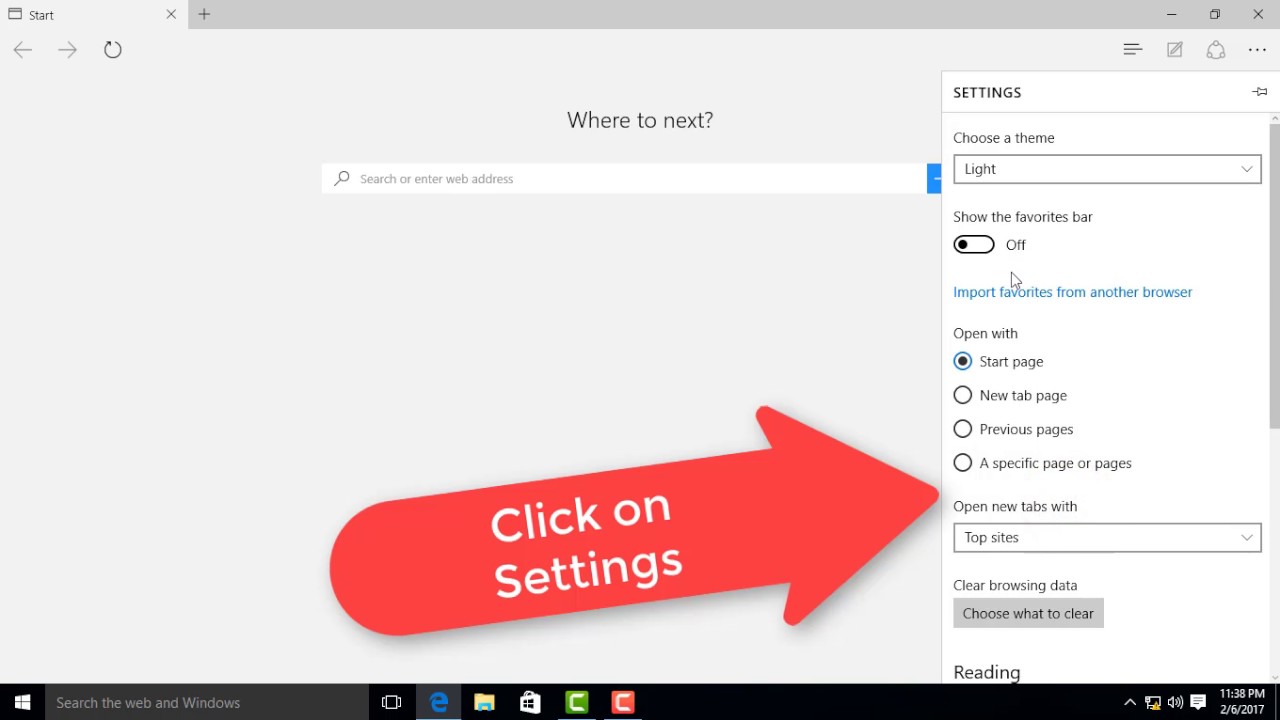Is squinting at your screen becoming a regular part of your browsing routine? Many people struggle with small, difficult-to-read text online. Fortunately, customizing your web browsing experience for better readability is easy, especially in Microsoft Edge. This comprehensive guide will walk you through the process of modifying Microsoft Edge’s font size, enhancing your browsing comfort and efficiency.
Adjusting the font size in your browser is a simple yet powerful way to personalize your online experience. It directly impacts readability and accessibility, making it crucial for users of all ages and visual abilities. Whether you're dealing with impaired vision, a small screen, or simply prefer larger text, understanding how to manage font settings is essential.
The ability to alter font sizes has been a core feature of web browsers since their early days. As web design evolved and screen sizes diversified, the need for adjustable text became increasingly apparent. Modern browsers like Microsoft Edge offer a range of options for managing font sizes, from simple zoom controls to advanced accessibility settings.
One of the primary issues users face is finding the right balance between font size and page layout. Increasing the font size can sometimes disrupt the intended design of a webpage, leading to overlapping elements or horizontal scrolling. Microsoft Edge, however, addresses this with its zoom functionality, which scales the entire page proportionally, maintaining the original layout while enlarging all elements, including text.
Customizing your browser's font settings is straightforward. Within Microsoft Edge's settings, you can define a default font size and choose a preferred font style. This establishes a baseline for all websites you visit. Furthermore, Edge provides on-the-fly zoom capabilities, enabling you to quickly enlarge or reduce the size of content on any given page without affecting the default settings.
Let's explore the step-by-step process of adjusting font size in Microsoft Edge:
1. Open Microsoft Edge.
2. Click the three-dot menu (More actions) in the top right corner.
3. Select "Settings."
4. Choose "Appearance."
5. Under "Fonts," use the dropdown menu to select your desired font size.
6. For on-the-fly adjustments, use the Ctrl key and + (plus) to increase or - (minus) to decrease the zoom level.
Benefits of adjusting font size:
1. Enhanced Readability: Larger text reduces eye strain and makes reading more comfortable, especially for extended periods.
2. Improved Accessibility: Individuals with visual impairments benefit significantly from enlarged text, enabling them to access online content more easily.
3. Personalized Experience: Tailoring the font size to your preferences creates a more comfortable and enjoyable browsing experience.
Advantages and Disadvantages of Modifying Font Size
| Advantages | Disadvantages |
|---|---|
| Improved readability | Potential layout issues on some websites |
| Increased accessibility | May require frequent adjustments depending on the website |
| Personalized browsing experience |
Best Practices:
1. Start with a comfortable default font size.
2. Utilize the zoom feature for quick adjustments.
3. Consider using a high-contrast theme for better visibility.
4. Regularly review and adjust your settings as needed.
5. Experiment with different font styles to find what works best for you.
Frequently Asked Questions:
1. How do I reset the zoom level? Press Ctrl+0 (zero).
2. Can I change the font style? Yes, within Edge's appearance settings.
3. Do these changes apply to all websites? Yes, the default font size affects all sites, while zoom is per-page.
4. Will increasing the font size make images blurry? No, zoom scaling maintains image quality.
5. Can I customize font settings for specific websites? No, font customization applies globally.
6. Are there keyboard shortcuts for changing font size? Yes, Ctrl and + or -.
7. How do I choose the right font size for me? Experiment until you find what’s comfortable.
8. Does changing font size affect printing? No, print settings are separate.
Tips and Tricks:
Use the zoom feature for quick adjustments on individual pages. Consider a larger default font size for improved overall readability.
In conclusion, managing font size in Microsoft Edge is a simple yet crucial aspect of optimizing your browsing experience. By understanding the available settings and employing the techniques outlined above, you can significantly enhance readability, improve accessibility, and create a more personalized online environment. Taking a few moments to adjust your browser’s font settings can lead to a more comfortable and productive browsing experience. Don't hesitate to explore the settings and find the perfect font size that suits your needs, making your time online more enjoyable and efficient. This seemingly small adjustment can make a world of difference, especially for users who spend extended periods online. Start customizing your browsing experience today and enjoy a more comfortable and accessible online world.
How to Increase Font Size in Windows 11 - Trees By Bike
How To Change Font Size Microsoft Word - Trees By Bike
How To Change Font Size And Type In Microsoft Edge - Trees By Bike
Microsoft Teams How to Increase Font Size - Trees By Bike
Power Bi Change Font Size For One Column - Trees By Bike
Microsoft Edge Logo Font - Trees By Bike
How To Change The Font In Microsoft Teams - Trees By Bike
increase microsoft edge font size - Trees By Bike
Microsoft Edge Form Fillable Pdf Change Font Size - Trees By Bike
How To Increase Font Size In Autocad 2022 - Trees By Bike
increase microsoft edge font size - Trees By Bike
Change Your Font Size and Font Style in Microsoft Edge Chromium - Trees By Bike
How to change the font size and type in the new Microsoft Edge browser - Trees By Bike
How to change default fonts settings on the new Microsoft Edge - Trees By Bike
How To Change Reading View Font Size And Font Type In Microsoft Edge - Trees By Bike