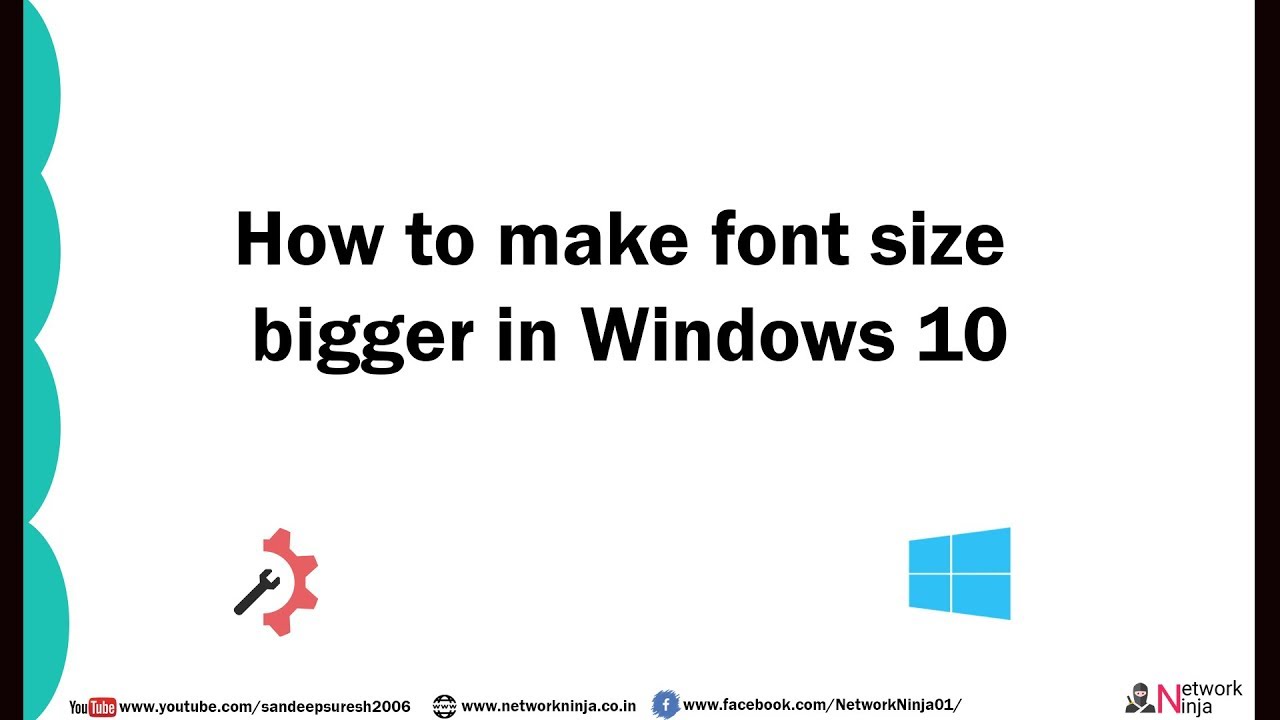Struggling to decipher tiny text on your computer screen? Squinting isn’t the solution. Enlarging the font size can dramatically improve your reading experience, making it easier to navigate websites, compose emails, and work on documents. This comprehensive guide will walk you through various methods for adjusting font sizes on different operating systems, applications, and web browsers.
Making text larger on your screen is a simple process with a big impact. Whether you're dealing with vision changes, working on a high-resolution display, or simply prefer larger text, customizing your display settings can significantly enhance readability and reduce eye strain.
The ability to adjust font size has become a cornerstone of digital accessibility. Early computer systems offered limited control over display settings. As technology evolved, the need for personalized display options became increasingly apparent, particularly for users with visual impairments. This led to the development of system-wide and application-specific font size controls, transforming the digital experience for millions.
One of the main issues related to font size adjustment is inconsistency across different platforms and applications. While system-wide changes often impact general interface elements, some applications may have their own independent font size settings. This can lead to confusion and necessitate adjustments in multiple places.
Understanding the different ways to adjust font size empowers users to tailor their digital environment to their specific needs. Whether it's enlarging icons, increasing browser text size, or adjusting the system font, taking control of these settings can greatly enhance usability and comfort.
Let's define some terms. "Font size" refers to the height and width of characters displayed on the screen. It’s typically measured in points (pt). "Scaling" refers to proportionally resizing all elements on the screen, including text and icons. For example, increasing the scaling to 125% makes everything 25% larger.
Enlarging your computer's font size offers several benefits. First, it improves readability, making it easier and faster to consume digital content. Second, it reduces eye strain, preventing headaches and fatigue associated with prolonged screen time. Third, it enhances accessibility for individuals with low vision, making technology more inclusive.
Windows: To adjust the display scaling, go to Settings > System > Display > Scale and layout. You can choose a pre-defined scaling percentage or customize it. To change just the text size, go to Settings > Ease of Access > Display. macOS: To change the display scaling, go to System Preferences > Displays > Display. You can select a scaled resolution. For individual applications, check their preferences for font size controls.
Checklist for Increasing Font Size:
1. Determine if you need to change system-wide scaling or just text size.
2. Locate the appropriate settings menu for your operating system.
3. Experiment with different sizes until you find what’s comfortable.Recommendations: Accessibility features in your operating system provide robust tools for customization. Explore these settings for further adjustments.
Advantages and Disadvantages of Increasing Font Size
| Advantages | Disadvantages |
|---|---|
| Improved readability | May require scrolling more frequently |
| Reduced eye strain | Some content may not display correctly |
| Increased accessibility | May reduce the amount of information visible on screen |
Best Practices:
1. Start with small increments when adjusting font size.
2. Take breaks to avoid eye fatigue, even with larger text.
3. Consider using a high-resolution monitor for sharper text.
4. Use zoom features in browsers for temporary magnification.
5. Ensure sufficient screen lighting to enhance contrast.Challenges and Solutions: 1. Challenge: Text becomes too large, cutting off content. Solution: Adjust scaling to a smaller percentage. 2. Challenge: Inconsistency between applications. Solution: Adjust font size within each application.
FAQ:
1. How do I increase the font size in my browser? (Adjust in browser settings.)
2. How do I change the font size on my phone? (Adjust in accessibility settings.)Tips and Tricks: Keyboard shortcuts can be used to quickly zoom in and out in most applications and web browsers (e.g., Ctrl + and Ctrl - on Windows).
Making your computer's text easier to read is a crucial step towards a more comfortable and productive digital experience. By understanding the various ways to adjust font size and scaling, you can personalize your display settings to match your individual needs and preferences. This not only enhances readability and reduces eye strain but also promotes digital accessibility for users of all abilities. Take the time to explore the settings on your computer and discover the optimal font size for you. Your eyes will thank you. Don’t hesitate to experiment and find the perfect balance between readability and screen real estate. This small change can make a world of difference in your daily computing experience.
Shirley Lodziato DMD Flanders NJ Flanders Pediatric Dentistry - Trees By Bike
How to change pdf page size on windows - Trees By Bike
Windows 11 Folder Option Font Size - Trees By Bike
how to increase the font size on my computer - Trees By Bike
Increase Font Size Icon Element of Text Editor Sign Icon Premium - Trees By Bike
how to increase the font size on my computer - Trees By Bike
how to increase the font size on my computer - Trees By Bike
Meet James A Jerman DDS - Trees By Bike
How To Increase Font Size In Windows 10 - Trees By Bike
How To Change Font In Outlook Contacts at Robert Cotton blog - Trees By Bike
How To Increase Font Size Of Text In Autocad - Trees By Bike
How To Increase Font Size In Ms Excel - Trees By Bike
How To Change Desktop Icon Font Size In Windows 11 - Trees By Bike
how to increase the font size on my computer - Trees By Bike
Increase Font Size Icon On Computer Screen - Trees By Bike