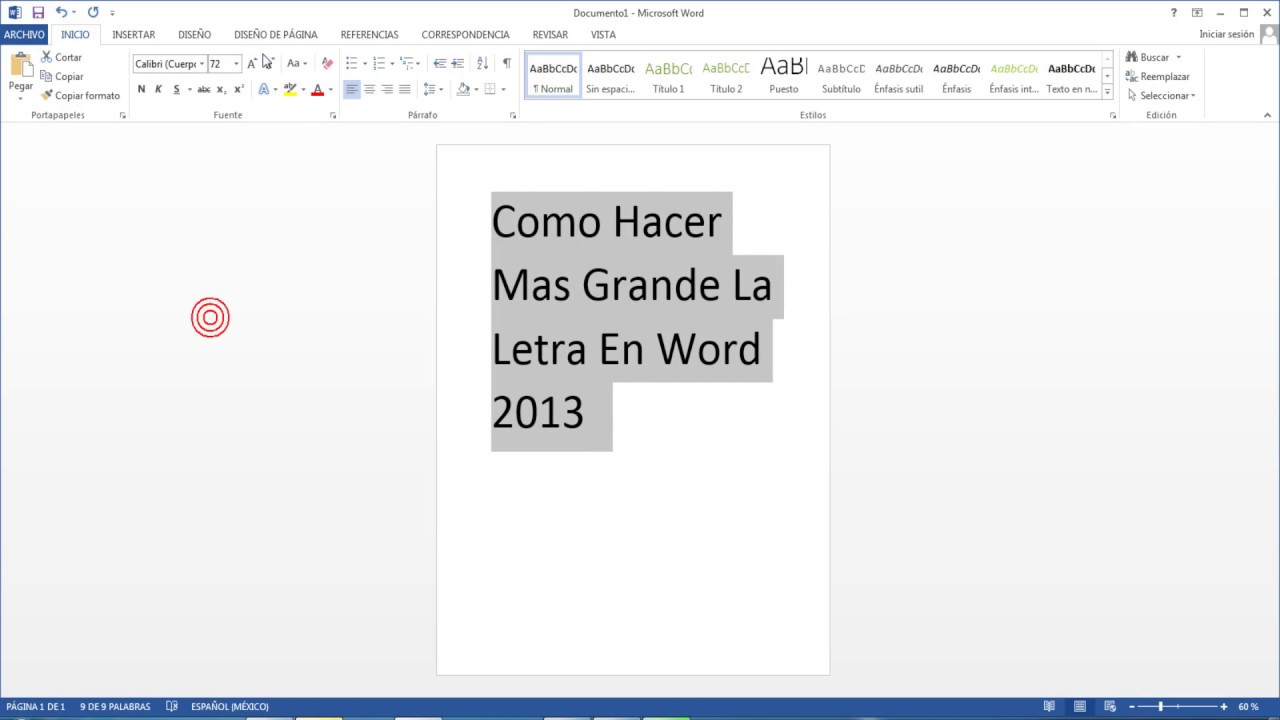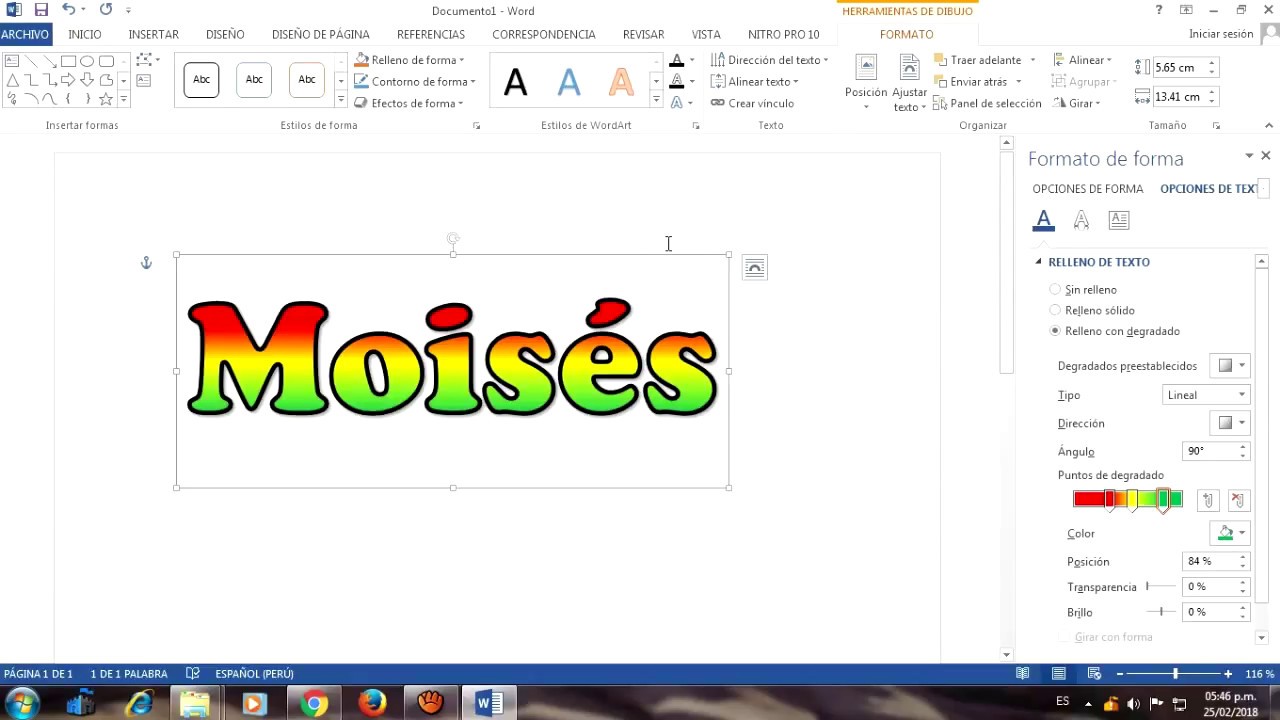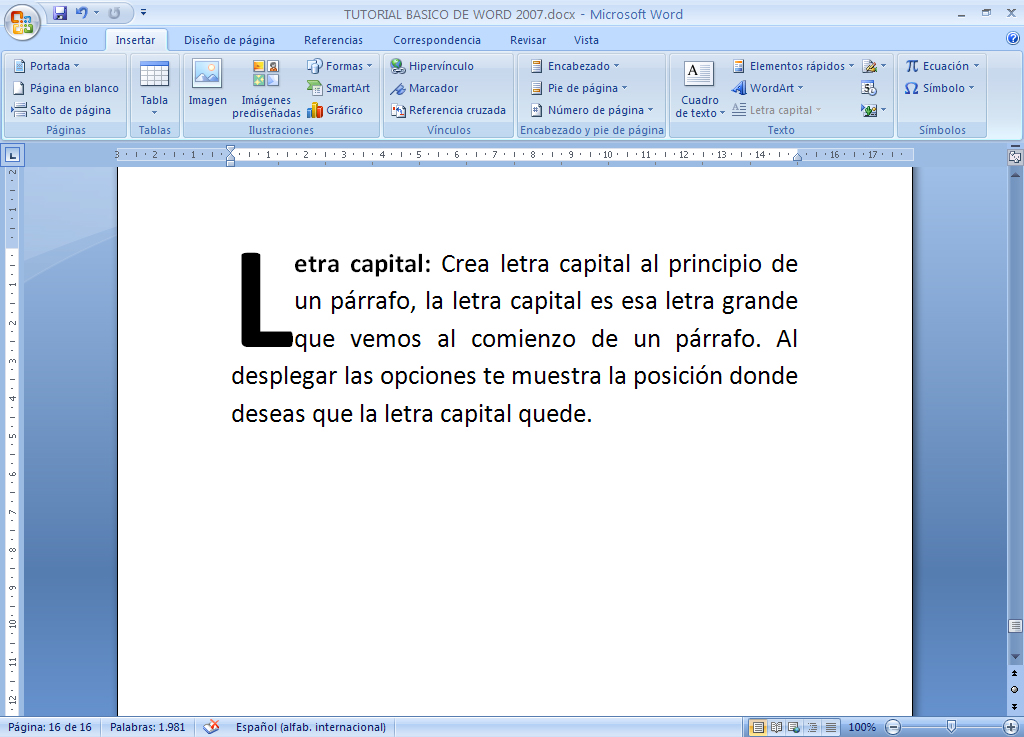In the digital age, where the written word reigns supreme, the ability to manipulate text effectively is paramount. Whether you're crafting a compelling presentation, designing an eye-catching flyer, or simply need to make your documents more accessible, mastering the art of font manipulation is essential. And sometimes, you need to shout it from the digital rooftops – that's where knowing how to make those letters BIG comes in.
Imagine this: you're working on a birthday banner for your friend's surprise party. You've got the perfect message ready to go, but it's lost in a sea of digital normalcy. What it needs is impact, a way to jump off the screen and grab everyone's attention. You need larger-than-life lettering, the kind that screams "Celebrate!"
Or perhaps you're putting together a presentation for a large conference room. The last thing you want is for your audience to strain their eyes, struggling to decipher your message from afar. In these situations, knowing how to adjust your font size isn't just a design choice, it's crucial for effective communication.
The good news is that achieving this level of textual prowess isn't limited to graphic designers or tech wizards. In fact, with the right tools and know-how, anyone can learn the ins and outs of manipulating font size, including the intricacies of "como escribir letras grandes en Word," which translates to "how to write large letters in Word."
This brings us to the heart of the matter: Microsoft Word, the ubiquitous word processing software, holds the key to unlocking your font-sizing potential. It's packed with features designed to give you granular control over every aspect of your text, from the subtle to the dramatic. Whether you need to increase the font size for readability, create a bold heading, or add a touch of visual flair to your document, Word provides the tools to make it happen.
Advantages and Disadvantages of Adjusting Font Size
While adjusting font size seems like a simple task, there are nuances to consider:
| Advantages | Disadvantages |
|---|---|
| Enhanced readability for visually impaired users | Potential for text to overflow page margins if not adjusted carefully |
| Creating impactful headlines and titles | Can disrupt document flow and aesthetics if overused |
| Adding emphasis and visual hierarchy to text | May not be suitable for all types of documents or formatting styles |
Mastering Font Size in Word: Best Practices
Here's how to make the most of font size adjustments:
- Consistency is Key: Maintain a consistent font size and style throughout your document for a polished look.
- Don't Go Overboard: Using excessively large font sizes everywhere can make your document look unprofessional and difficult to read.
- Consider Your Audience: Adjust font size based on who will be reading your document. Older audiences or those with visual impairments may benefit from larger text.
- Use Font Size to Create Hierarchy: Employ different font sizes to distinguish headings, subheadings, and body text, guiding the reader's eye through the information.
- Preview Before You Print: Always preview your document before printing or sharing to ensure the font size adjustments appear as intended.
Common Questions About Font Size in Word
Let's tackle some frequently asked questions:
- Q: What's the standard font size for body text? A: 12-point font is generally considered the standard for body text in most documents.
- Q: Can I change the font size of just a few words, not the whole document? A: Absolutely! Simply select the specific text you want to modify and then adjust the font size.
- Q: Is there a way to increase the font size of my entire document at once? A: Yes, you can use the "Select All" command (Ctrl+A or Cmd+A) to select all text in your document and then apply a new font size.
- Q: How can I make superscript or subscript text? A: Word allows you to create superscript or subscript text, which is commonly used for footnotes, mathematical formulas, and chemical symbols. You can find these options in the Font dialog box.
- Q: Can I use different units of measurement for font size, like centimeters or inches? A: Yes, Word allows you to customize the units of measurement used for font size. You can typically adjust this setting in the Options or Preferences menu.
- Q: What are some other ways to emphasize text besides increasing the font size? A: You can use bold, italics, underlining, different font colors, or highlighting to emphasize specific words or phrases.
- Q: Are there any keyboard shortcuts for changing font size quickly? A: Yes! You can use Ctrl + Shift + > (or Cmd + Shift + > on a Mac) to increase font size and Ctrl + Shift + < (or Cmd + Shift + <) to decrease it.
- Q: Can I save my font size preferences as a template for future documents? A: Yes, you can create custom templates in Word that include your preferred font sizes, styles, and other formatting settings, saving you time and ensuring consistency across documents.
Conclusion: The Power of Font at Your Fingertips
In the realm of digital communication, the ability to manipulate font size is akin to wielding a powerful tool. It's the difference between a whisper and a roar, a subtle nudge and an undeniable call to action. By understanding the nuances of adjusting font size, you gain the ability to enhance readability, create visual impact, and ultimately communicate your message with greater clarity and purpose. Whether you're a student crafting an essay, a professional preparing a presentation, or anyone looking to elevate their document design, mastering the art of font size is an invaluable skill that will serve you well in the digital age and beyond. So go forth, experiment, and unlock the full potential of your words, one perfectly sized character at a time.
Como Imprimir Letras Grandes En Word - Trees By Bike
Letras Grandes En Word - Trees By Bike
Como Hacer Letras Grandes En Word Aqu puedes observar y aprender a - Trees By Bike
como escribir letras grandes en word - Trees By Bike
Moldes De Letras Para Imprimir En Word - Trees By Bike
Como Escribir Dentro De Una Imagen En Word - Trees By Bike
Como Poner Letras En Word - Trees By Bike
Collection of Grandes En Word - Trees By Bike
Como Hacer En Word Letras Grandes - Trees By Bike
Imprimir Letras Grandes En Word - Trees By Bike
Cómo Hacer Letras Grandes En Word - Trees By Bike
Como dibujar letras grandes en word - Trees By Bike
Fuente Maquina de Escribir - Trees By Bike
Letras Grandes En Word - Trees By Bike
Fuentes Tipos de Letra efecto Máquina de Escribir Letras Tattoo, Mundo - Trees By Bike