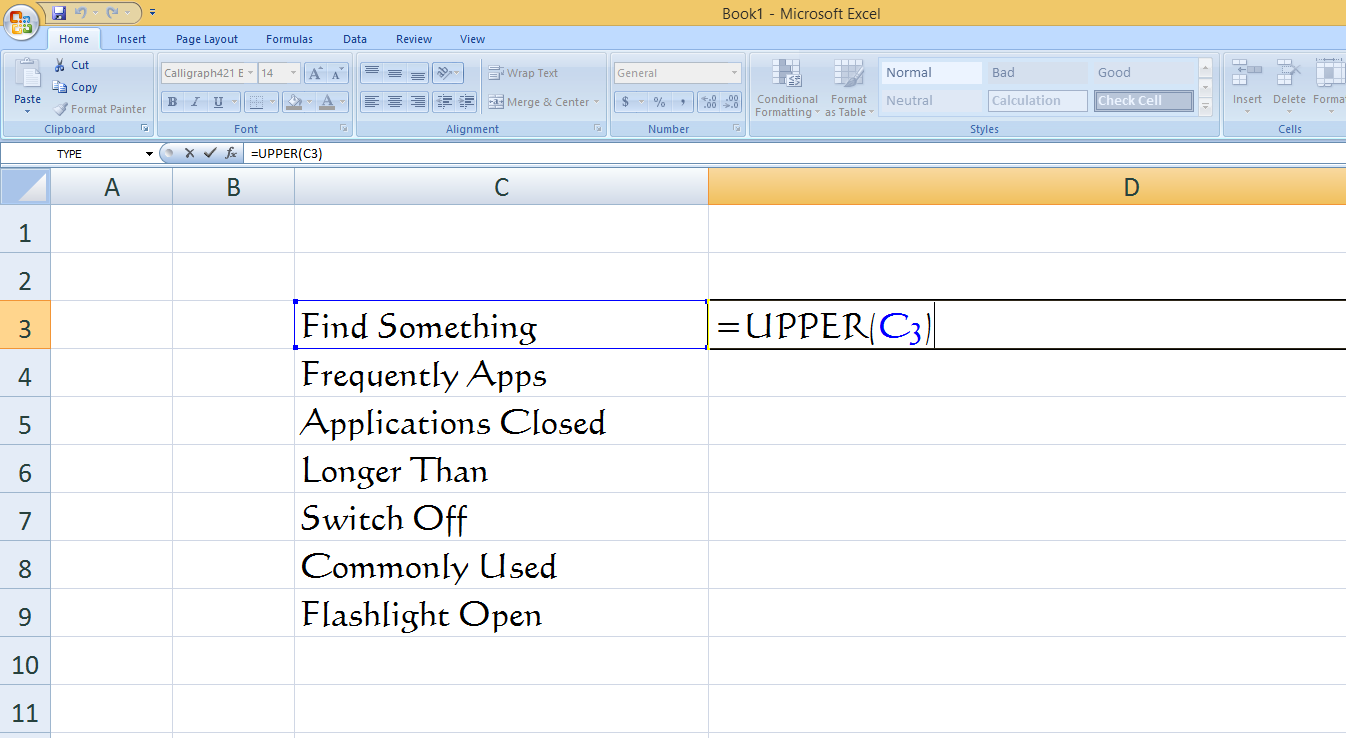Imagine this: you're wrestling with a spreadsheet filled with names, product descriptions, or addresses, all stuck in lowercase. It's a visual mess, and consistency feels like a distant dream. We've all been there! Thankfully, Excel offers a suite of tools to regain control and transform your data effortlessly.
Whether you need to fix a few stray characters or overhaul an entire column, mastering case conversions is a fundamental skill for any Excel user. From simple functions to more advanced techniques, understanding how to shift between uppercase and lowercase unlocks a new level of efficiency and professionalism in your spreadsheets.
But it's not just about aesthetics. While visually appealing data is a plus, mastering case conversions has practical implications. Imagine trying to perform a VLOOKUP on a list of names where capitalization is inconsistent – chaos! Standardizing your data through case conversion ensures accuracy in formulas and eliminates potential errors.
Throughout this article, we'll delve into the "how-to" of case conversions, exploring the various methods available, from quick fixes for single cells to powerful formulas tackling entire datasets. We'll also uncover hidden shortcuts and time-saving tricks that will have you converting cases like a pro in no time.
So, whether you're a seasoned spreadsheet guru or just starting your Excel journey, get ready to unlock the power of case conversions and transform your data management skills.
Advantages and Disadvantages of Using Excel Functions for Case Conversion
While Excel offers a powerful set of functions for case conversions, understanding their pros and cons is crucial for choosing the best approach for your specific needs. Let's break it down:
| Advantages | Disadvantages |
|---|---|
|
|
Five Best Practices for Mastering Case Conversions in Excel
Ready to become a case conversion expert? Follow these best practices to ensure accuracy, efficiency, and a touch of spreadsheet elegance:
- Data Consistency: Before diving into conversions, ensure your data follows a consistent format. For instance, if converting names to uppercase, apply the same rule to all names within a column.
- Formula Preview: Utilize the formula bar to preview the outcome before applying a formula to a large dataset. This allows you to catch potential errors early on.
- Function Combinations: Explore combining functions, such as UPPER and TRIM, to address multiple data cleaning needs simultaneously (e.g., converting to uppercase and removing leading/trailing spaces).
- Error Handling: For complex datasets, anticipate potential errors. Using IFERROR in conjunction with conversion functions can help manage unexpected data types gracefully.
- Practice Makes Perfect: Experiment with different functions and techniques on sample data to solidify your understanding and discover your preferred methods.
Mastering the art of case conversions in Excel might seem like a small victory, but its impact resonates throughout your spreadsheets. By embracing these techniques, you're not just changing the look of your data – you're enhancing its accuracy, consistency, and overall professionalism. So go forth, conquer those case conversions, and watch your Excel expertise soar!
excel change lower case to capital - Trees By Bike
excel change lower case to capital - Trees By Bike
excel change lower case to capital - Trees By Bike
excel change lower case to capital - Trees By Bike
excel change lower case to capital - Trees By Bike
excel change lower case to capital - Trees By Bike
excel change lower case to capital - Trees By Bike
excel change lower case to capital - Trees By Bike
excel change lower case to capital - Trees By Bike
excel change lower case to capital - Trees By Bike
excel change lower case to capital - Trees By Bike
excel change lower case to capital - Trees By Bike
excel change lower case to capital - Trees By Bike
excel change lower case to capital - Trees By Bike
excel change lower case to capital - Trees By Bike