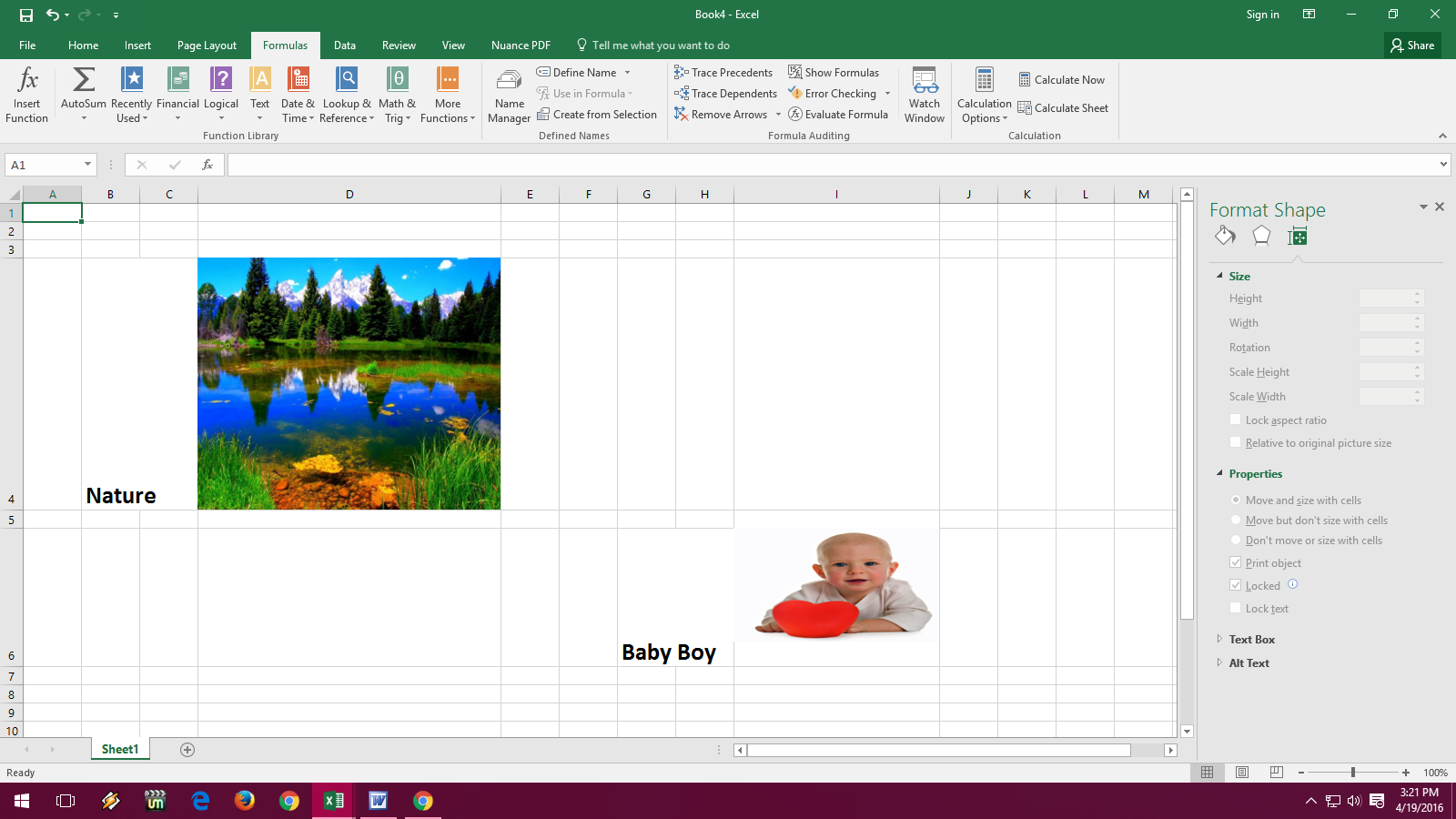Ever stared at an Excel spreadsheet, frustration mounting as your meticulously crafted text spills messily beyond its cell borders? You're not alone. Wrestling with overflowing cell content is a common Excel woe, but thankfully, there's a solution. This guide dives deep into the art of automatically resizing text in Excel, ensuring your spreadsheets look polished and professional.
Imagine perfectly formatted cells, where text elegantly shrinks or expands to fit its container, no matter how much or how little you type. This dream becomes reality with Excel's auto-fit text feature. Whether you're building reports, dashboards, or simple data tables, dynamic text sizing is your key to maintaining a clean and readable spreadsheet.
Before the advent of automatic text fitting, users manually adjusted cell sizes or painstakingly wrapped text, a time-consuming and often imperfect process. The introduction of auto-sizing revolutionized spreadsheet formatting, offering a streamlined way to manage cell content and improve overall visual appeal. This feature has become a cornerstone of efficient spreadsheet design, saving countless hours and headaches for users worldwide.
The significance of fitting text to cells extends beyond mere aesthetics. It ensures all data is visible, preventing truncated information that can lead to misinterpretations or incomplete analyses. Clear, legible data is crucial for effective communication and decision-making, making auto-sizing an essential tool for anyone working with Excel.
While auto-sizing is generally a lifesaver, there are potential pitfalls. Overly long text strings can shrink to minuscule sizes, becoming difficult to read. Conversely, short text in large cells might appear disproportionately small, creating visual imbalances. Understanding these challenges is the first step to mastering text fitting techniques and maximizing their benefits.
Auto-fitting in Excel refers to the automatic adjustment of row height or column width to accommodate the content within a cell. This ensures all text is fully visible without manual resizing. For example, if you enter a long sentence into a narrow cell, Excel will automatically increase the row height so the entire sentence appears on a single line. Alternatively, you can enable text wrapping and Excel will adjust the row height to fit the wrapped text.
There are distinct methods to achieve auto-fit text. You can double-click the boundary between column headers or row numbers to instantly resize the column or row to fit the largest content. Alternatively, within the "Format" menu under the "Home" tab, you'll find options to auto-fit row height or column width specifically.
Leveraging auto-sizing offers several advantages: improved readability, enhanced visual appeal, and increased efficiency in spreadsheet design. For instance, automatically adjusting row heights in a product inventory list ensures all product descriptions are visible, regardless of length. This improves readability and allows users to quickly scan the data. In a sales report, auto-fitting column widths for sales figures ensures all numbers are clearly displayed, enhancing the report's visual clarity and professionalism.
To auto-fit text to a cell in Excel, simply select the cells you wish to adjust. Then, navigate to the "Home" tab and click the "Format" button. In the dropdown menu, you'll find "AutoFit Column Width" and "AutoFit Row Height." Select the appropriate option to dynamically adjust the cell dimensions.
Advantages and Disadvantages of Auto-Fitting Text
| Advantages | Disadvantages |
|---|---|
| Improved Readability | Potential for Overly Small or Large Text |
| Enhanced Visual Appeal | May Disrupt Predefined Layout |
| Increased Efficiency | Doesn't Consider Merged Cells Content |
One common challenge is dealing with merged cells. Auto-fitting doesn't always account for content within merged cells. A solution is to manually adjust the row height or column width of the merged cell to ensure its content is fully visible.
FAQ:
1. How do I auto-fit text in Excel? (See steps above)
2. Why isn't my text auto-fitting correctly? (Check for merged cells, hidden columns, or manually set row heights/column widths.)
3. Can I auto-fit text in multiple cells at once? (Yes, select all the cells you want to adjust before using the auto-fit feature.)
4. How do I prevent auto-fitting from shrinking my text too much? (Consider wrapping text or manually adjusting minimum column widths/row heights.)
5. Can I auto-fit text in Google Sheets? (Yes, Google Sheets offers similar functionality.)
6. What's the difference between wrapping text and auto-fitting? (Wrapping breaks long text onto multiple lines within a cell, while auto-fitting adjusts cell dimensions to accommodate the text.)
7. Does auto-fitting affect formulas? (No, auto-fitting only affects the visual display of the cell, not the underlying formulas.)
8. Can I disable auto-fitting? (You can manually set row heights and column widths to prevent automatic adjustments.)
Tips and Tricks:
Use the "Wrap Text" option in conjunction with auto-fit row height for optimal results with long text strings.
In conclusion, mastering the art of fitting text to cells in Excel is essential for creating professional, readable, and efficient spreadsheets. By understanding the different auto-fit options, addressing potential challenges, and leveraging best practices, you can transform your spreadsheets from cluttered messes into sleek data presentations. Take advantage of the time-saving and aesthetic benefits of auto-sizing and elevate your Excel game to the next level. Start exploring these features today and unlock the full potential of your data visualization. Remember, clear and concisely presented information is key to effective communication and impactful data analysis. So, embrace the power of auto-fitting and let your data shine!
How To Adjust Text In Excel Cell - Trees By Bike
What Are Columns Called In Excel at Dylan Bass blog - Trees By Bike
Learn New Things How to Insert Picture Auto Resize with Excel Cell - Trees By Bike
Excel Sheet Row And Column at Helen Bass blog - Trees By Bike
How to Make Excel Cells Fit Text 4 Easy Solutions - Trees By Bike
Excel Automatically Adjust Cell Height To Fit Text - Trees By Bike
Excel Automatically Adjust Cell Height To Fit Text - Trees By Bike
How To Adjust Excel Cell Size To Fit Text - Trees By Bike
How to Auto Adjust Column Width in Excel - Trees By Bike
How To Make Columns In Excel Graph Wider at Timothy George blog - Trees By Bike
Excel AUTOFIT Make RowsColumns Fit the Text Automatically - Trees By Bike
How to change column cell size in Excel - Trees By Bike
Excel AUTOFIT Make RowsColumns Fit the Text Automatically - Trees By Bike
How To Fit Text Into Cell In Excel - Trees By Bike
How To Autofit In Excel - Trees By Bike