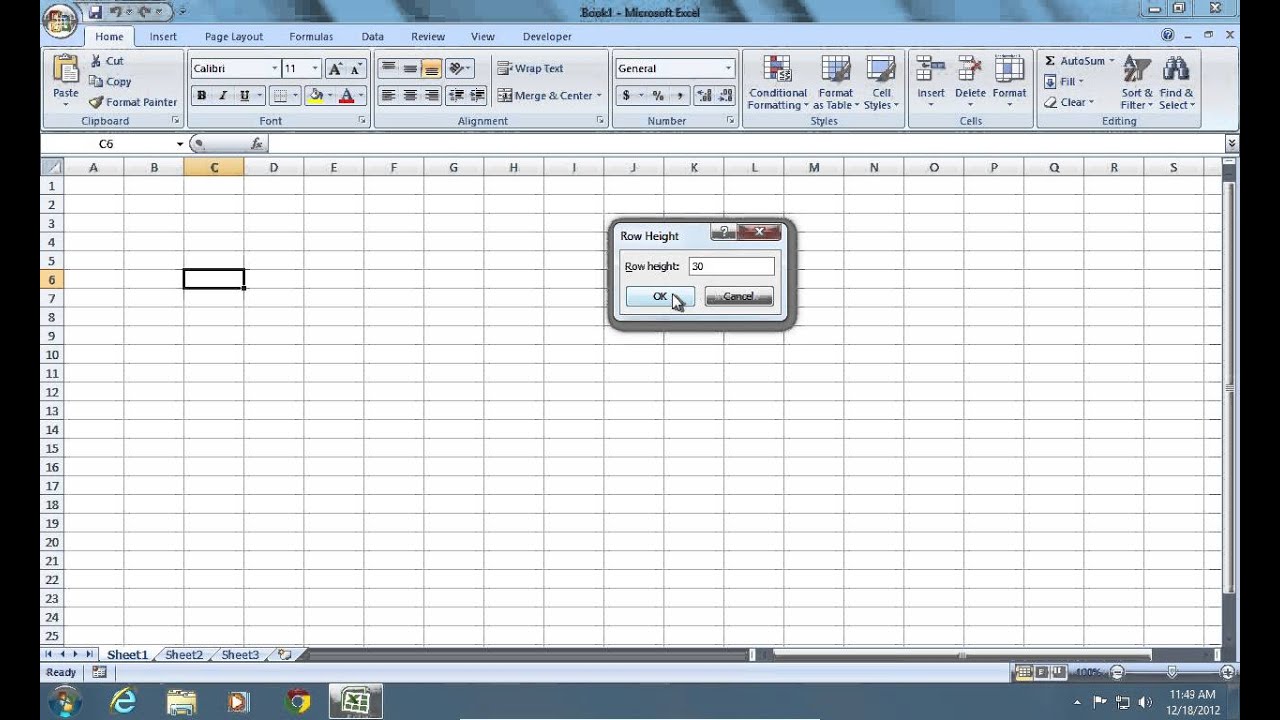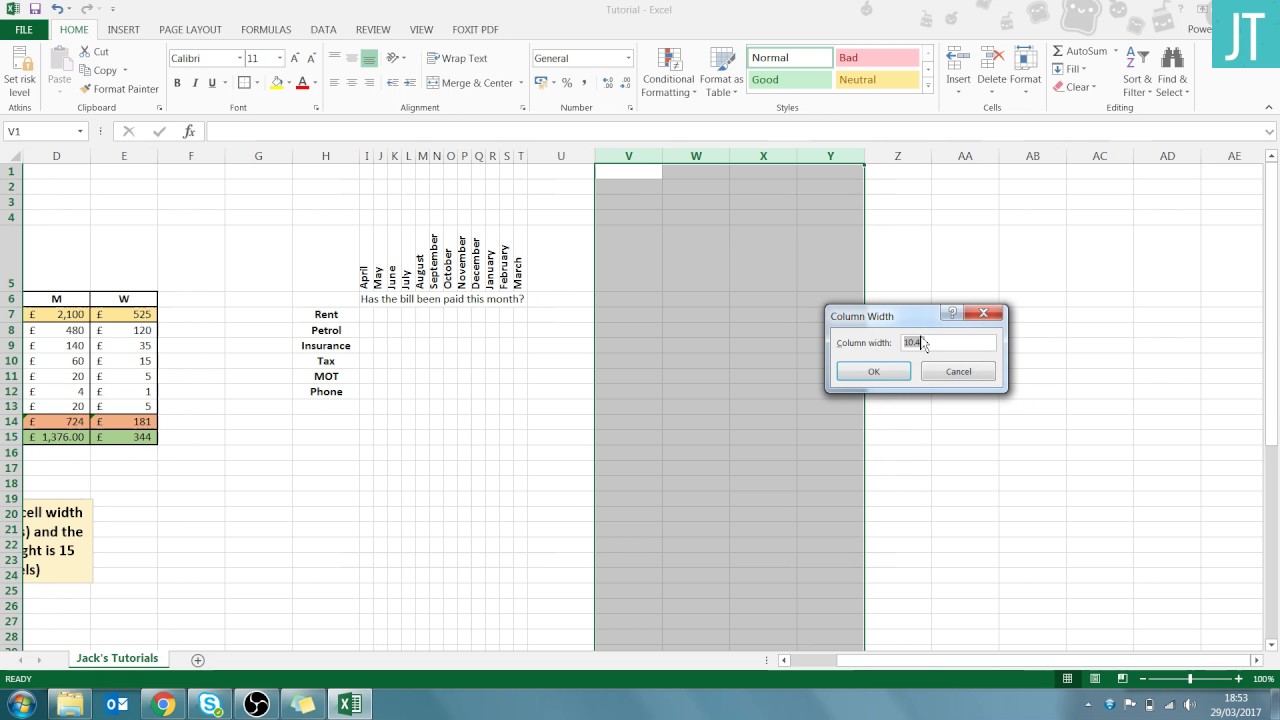Tired of truncated text and overflowing cells in your Excel spreadsheets? Wrestling with manual adjustments to make your data presentable can be a real time-sink. Wouldn't it be great if your cells could just magically resize to perfectly accommodate their content? Well, you're in luck! Excel offers several powerful ways to automatically resize cells to fit text, transforming cluttered worksheets into clear, concise, and professional-looking documents.
Making Excel cell sizes adapt to their text content is a fundamental skill for anyone working with spreadsheets. Whether you're dealing with short labels or lengthy descriptions, ensuring that all text is fully visible is crucial for readability and data analysis. This seemingly simple feature can dramatically improve the overall presentation of your spreadsheets, making them easier to understand and share with colleagues or clients.
The ability to dynamically adjust cell size has been a core feature of Excel for many years, evolving alongside other formatting options. Initially, manual adjustments were the only way to control cell dimensions. However, as spreadsheets became more complex, the need for automated resizing became evident. Microsoft responded by introducing features like "AutoFit" to streamline the process and enhance user productivity. This functionality has become an indispensable tool for countless users who rely on Excel for data management and visualization.
One of the key issues related to manually adjusting cell sizes is the time it consumes, especially in large datasets. Imagine having to resize hundreds or even thousands of cells individually – it's a recipe for frustration and wasted time. Moreover, manually adjusted cells can create inconsistencies in formatting, leading to an unprofessional appearance. Automating the process eliminates these issues, ensuring consistency and saving valuable time.
Another challenge arises when dealing with varying text lengths within a column or row. Some cells might require more space than others, and manually adjusting each one can be tedious. Excel's auto-resizing features address this challenge by intelligently analyzing the content of each cell and adjusting the dimensions accordingly. This ensures that all text is displayed correctly, regardless of its length.
Excel provides two primary methods for auto-fitting cell sizes to text: AutoFit Column Width and AutoFit Row Height. AutoFit Column Width adjusts the width of a column to accommodate the longest text string within that column. AutoFit Row Height performs a similar function, adjusting the height of a row based on the tallest content, accommodating wrapped text or larger font sizes within its cells.
Benefits of Auto-Fitting Cell Sizes:
1. Enhanced Readability: No more truncated text or horizontal scrolling. All information is readily visible, improving comprehension and analysis.
2. Time Savings: Automate the resizing process and avoid tedious manual adjustments, freeing up time for more important tasks.
3. Professional Appearance: Consistent cell sizes create a polished and organized look, enhancing the credibility of your spreadsheets.
Step-by-Step Guide to Auto-Fitting Cell Sizes:
1. Select the column(s) or row(s) you want to resize.
2. On the "Home" tab, in the "Cells" group, click "Format".
3. Under "Cell Size," click "AutoFit Column Width" or "AutoFit Row Height".
Advantages and Disadvantages of Auto-Fitting
| Advantages | Disadvantages |
|---|---|
| Saves time and effort | Can sometimes create overly wide or narrow columns if data is inconsistent |
| Improves readability | May not be ideal for spreadsheets with fixed layouts |
| Creates a professional appearance | Doesn't account for merged cells |
Frequently Asked Questions:
1. Can I auto-fit multiple columns at once? Yes, select multiple columns and follow the steps outlined above.
2. Does auto-fitting work with merged cells? No, it may require manual adjustments.
3. Can I undo auto-fitting? Yes, by using the "Undo" button or Ctrl+Z.
4. What if auto-fit makes my columns too wide? You can manually adjust after auto-fitting.
5. Does auto-fitting account for different font sizes? Yes, it considers the largest font size within the cell.
6. How do I auto-fit the entire worksheet? Select all cells (Ctrl+A) before applying auto-fit.
7. Can I prevent Excel from automatically resizing columns? You can disable certain auto-sizing options in Excel's settings.
8. Does auto-fitting work with wrapped text? Yes, AutoFit Row Height adjusts for wrapped text.
Tips and Tricks:
Use the double-click method on the column/row separator for a quick auto-fit.
In conclusion, mastering Excel's cell resizing features is essential for creating effective and presentable spreadsheets. By understanding the benefits and techniques of automatically resizing cells to fit text, you can streamline your workflow, enhance readability, and elevate the professional quality of your work. Embrace these techniques to transform cluttered data into clear, concise, and impactful information. Start leveraging the power of auto-fitting today and experience the difference it makes in your Excel productivity! So, open your spreadsheets and reclaim your valuable time by implementing these powerful resizing techniques.
Excel row height fit text - Trees By Bike
How To Increase The Size Of A Cell In Excel at Clarence Orlando blog - Trees By Bike
How to Make Excel Cells Expand to Fit Text Automatically - Trees By Bike
How To Change Column Width In Power Bi Visual - Trees By Bike
How to Change Excel 2007 Cell Size - Trees By Bike
Excel Automatically Adjust Cells To Fit Text - Trees By Bike
How Do I Increase The Height Of Cells In Excel on Sale - Trees By Bike
Excel Cell Size Measurement - Trees By Bike
Excel Automatically Adjust Cell Height To Fit Text - Trees By Bike
How To Change Cell Width In Excel Without Changing Column Width - Trees By Bike
How to Set Row Height and Column Width in Excel - Trees By Bike
Excel resize cell to fit text - Trees By Bike
How To Fit Cell Size To Text In Google Sheets - Trees By Bike
How to change column cell size in Excel - Trees By Bike
Microsoft Excel Cell Size - Trees By Bike