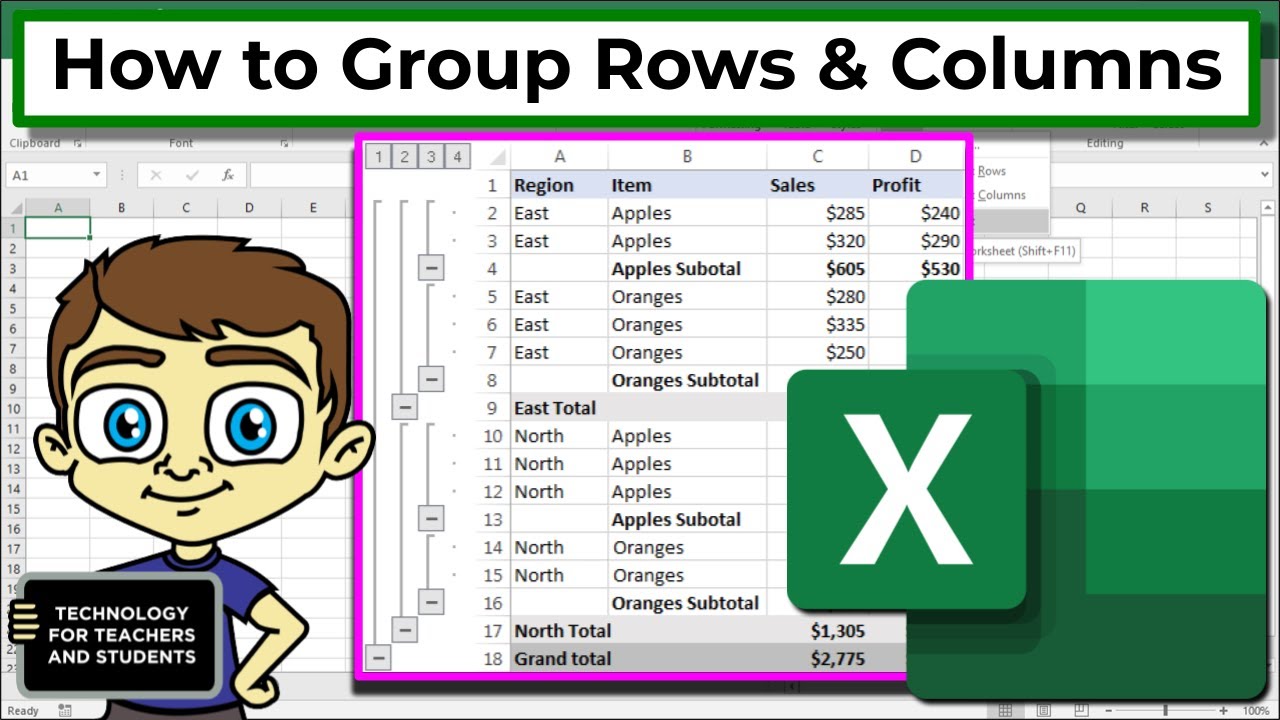Ever feel cramped working in Excel? Like your data is bursting at the seams of those tiny rows? You’re not alone! Many Excel users struggle with fitting all their information neatly within the default row height. This can make spreadsheets difficult to read, analyze, and present effectively. Thankfully, adjusting row height in Excel is a simple yet powerful feature that can dramatically improve your spreadsheet experience.
Modifying Excel row heights is all about customizing your workspace for optimal viewing. Whether you're dealing with lengthy text strings, large font sizes, or simply want a more spacious feel, adjusting row height offers a solution. But it's not just about aesthetics; proper row sizing contributes significantly to data clarity and efficient spreadsheet navigation.
The ability to modify row sizes has been a core feature of spreadsheet software since its inception. From the early days of VisiCalc to the modern iterations of Microsoft Excel, adjusting row dimensions has been crucial for presenting and interpreting data effectively. As spreadsheets evolved, so did the methods for row manipulation, offering users more control and flexibility.
The importance of correctly sized rows cannot be overstated. Imagine trying to decipher a spreadsheet where rows are too short to display the full contents. Crucial information gets cut off, leading to confusion and potential errors. Properly sized rows ensure all data is visible, enhancing readability and understanding. This is especially critical in presentations and reports where clarity is paramount.
However, there are some potential issues associated with adjusting row heights. Inconsistent row heights within a worksheet can make the spreadsheet look unprofessional and cluttered. It’s crucial to maintain a balance between adequate row size and overall visual consistency. Additionally, excessively large row heights can unnecessarily increase file size and make navigation cumbersome.
Adjusting row height is straightforward. You can manually drag the row border to the desired height or use the "Row Height" option in the Home tab to specify an exact height in points. Double-clicking the border between two row numbers automatically adjusts the row height to fit the tallest content within the selected row.
Benefits of Adjusting Row Height:
1. Enhanced Readability: Larger rows make it easier to read long text entries or data with larger font sizes, reducing eye strain and improving comprehension.
2. Improved Aesthetics: Consistent row heights create a clean and professional look, enhancing the overall visual appeal of the spreadsheet.
3. Efficient Navigation: Properly sized rows eliminate the need for constant scrolling and zooming, facilitating quicker data analysis and navigation.
Step-by-Step Guide:
1. Select the row or rows you wish to modify.
2. Go to the "Home" tab.
3. In the "Cells" group, click "Format."
4. Select "Row Height."
5. Enter the desired height or manually adjust it by dragging the row border.
Advantages and Disadvantages of Adjusting Row Height
| Advantages | Disadvantages |
|---|---|
| Improved Readability | Potential for Inconsistent Row Heights |
| Enhanced Aesthetics | Increased File Size (if excessively large) |
Best Practices:
1. Maintain consistency across rows whenever possible.
2. Auto-fit row height for quick adjustments based on content.
3. Avoid excessively large row heights to maintain manageable file sizes.
4. Use row height adjustments strategically to emphasize important data.
5. Test the printed output to ensure all content is visible.
FAQs:
1. How do I resize multiple rows at once? Select the rows you want to adjust, then use any of the resizing methods.
2. Can I reset row height to default? Yes, by setting the row height to the standard value (usually 15).
3. How do I fit row height to content automatically? Double-click the border between two row numbers.
4. Can I change row height for the entire sheet? Yes, select all rows before adjusting the height.
5. How does row height affect printing? It determines the vertical space each row occupies on the printed page.
6. Can I hide rows? Yes, using the "Hide" option.
7. What is the unit of measurement for row height? Points.
8. How can I make all rows the same height? Select all rows and specify a uniform height.
Tips and Tricks: Use the "Format Painter" to copy row height formatting quickly.
Mastering the art of Excel row height adjustment is a fundamental skill that can greatly enhance your spreadsheet experience. From improved readability and aesthetics to more efficient data analysis, the benefits are undeniable. By implementing the techniques and best practices outlined in this guide, you can transform your spreadsheets from cramped and confusing to spacious and insightful. Remember to maintain consistency, prioritize readability, and use the auto-fit feature when possible. Embrace the power of row height adjustment and unlock the full potential of your Excel data. This simple yet powerful tool can significantly improve your workflow and the overall presentation of your spreadsheets. Start optimizing your Excel rows today and experience the difference!
12 alternativas a Excelparecidas similares y distintas - Trees By Bike
How to Use PRESENT VALUE PV Formula in Excel - Trees By Bike
Solved To enlarge an image one must fill in new rows and - Trees By Bike
Excel VBA Read and Write Performance Test - Trees By Bike
how to enlarge excel rows - Trees By Bike
How To Resize A Cell In Excel - Trees By Bike
Grouping Rows and Columns in Excel - Trees By Bike
how to enlarge excel rows - Trees By Bike
How To Auto Adjust Row And Column Height In Excel - Trees By Bike
Weekly Monthly Calendar Calendar Usa Calendar Word August Calendar - Trees By Bike
The Daily Word with Fathers Heart Ministry - Trees By Bike
Mary Poppins in a Microsoft Excel Setting - Trees By Bike
Power Automate Dataverse List Rows Select Columns - Trees By Bike
How to convert text to rows in excel - Trees By Bike
How Excel Select All Rows Below Specific Cell - Trees By Bike