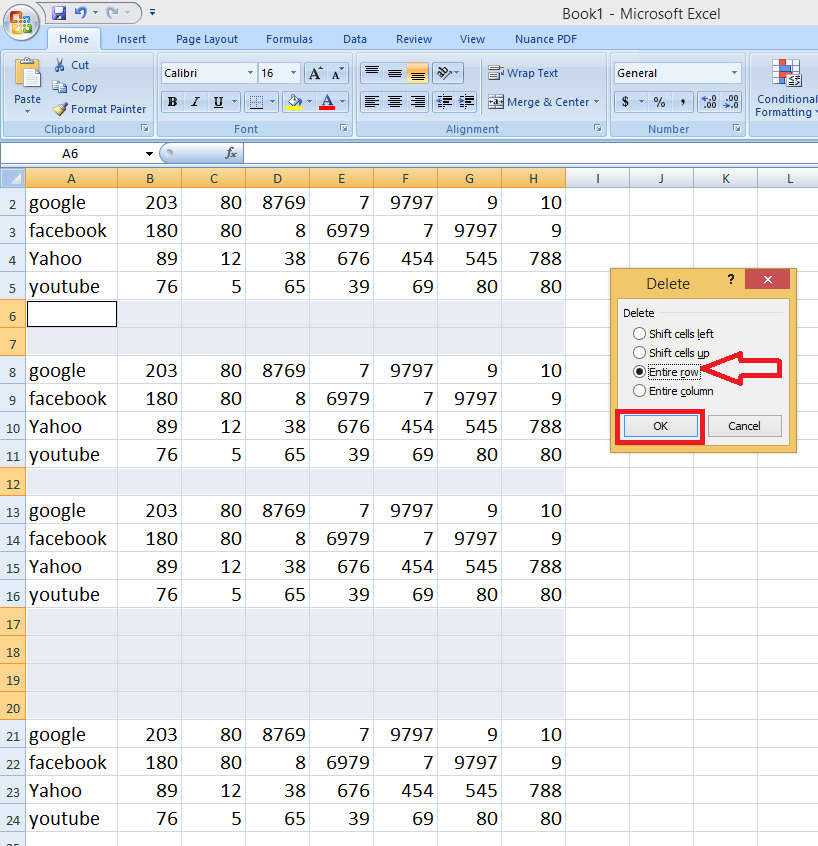Ever opened a massive spreadsheet, only to be greeted by a dizzying array of blank rows, disrupting your data flow and making analysis a nightmare? We've all been there. This seemingly minor annoyance can significantly impact productivity and even skew results. Don't let these empty lines hold your data hostage any longer. This guide will equip you with the knowledge and tools to banish blank rows from your Excel sheets, leaving you with pristine, organized data ready for analysis.
Dealing with extraneous empty rows in spreadsheets has been a persistent challenge since the early days of spreadsheet software. Originally, spreadsheets were primarily used for financial calculations, but as their applications broadened, so too did the issues associated with data organization. Blank rows, often the result of data imports, formatting errors, or user oversight, can wreak havoc on formulas, charts, and data sorting. The need for efficient methods to eliminate these empty rows became increasingly critical as spreadsheets grew larger and more complex.
Cleaning up empty rows isn't just about aesthetics. It directly impacts the efficiency of your spreadsheet. Large spreadsheets riddled with blank rows become cumbersome, slow to load, and difficult to navigate. Formulas can become convoluted, and sorting or filtering data becomes a tedious process. Removing these unnecessary rows streamlines your data, improving performance and making analysis more straightforward.
Deleting empty rows is crucial for accurate data analysis. Blank rows can throw off calculations, especially when working with functions like SUM, AVERAGE, or COUNT. They can also lead to misleading visualizations in charts and graphs. By purging these phantom rows, you ensure the integrity of your data and the reliability of your analysis.
This guide covers everything from basic techniques for deleting single blank rows to advanced methods for eliminating hundreds or even thousands of empty rows at once. We'll explore built-in Excel features like Go To Special, filtering, and sorting, as well as delve into VBA scripting for ultimate control. You’ll be equipped to tackle any blank row infestation, no matter how severe.
One simple method is using the "Find & Select" feature. Go to "Find & Select" then "Go To Special," select "Blanks," and then delete the selected rows. Filtering allows you to isolate blank rows and delete them en masse. Alternatively, sorting your data can bring all blank rows together for easy deletion.
Benefits of Removing Blank Rows:
1. Improved Performance: Smaller file sizes, faster loading times, and smoother scrolling.
2. Accurate Analysis: Eliminate errors in calculations and create accurate charts and graphs.
3. Enhanced Readability: Cleaner, more organized spreadsheets that are easier to understand and navigate.
Step-by-Step Guide using Go To Special:
1. Select the entire data range.
2. Press F5 (or Ctrl+G) to open the Go To dialog box.
3. Click "Special."
4. Choose "Blanks" and click "OK."
5. Right-click on one of the selected blank rows and choose "Delete" -> "Entire Row."
Advantages and Disadvantages of Different Removal Methods
Removing blank rows manually is straightforward for small datasets but impractical for large ones. Automated methods using Excel's features or VBA are efficient for large datasets but might require some initial setup.
Best Practices:
1. Always save a copy before making significant changes.
2. Double-check your selection before deleting anything.
3. Understand the limitations of each method.
4. For complex scenarios, consider using VBA.
5. Test your formulas and charts after removing rows.
FAQs
1. What's the quickest way to remove many blank rows? Go To Special is usually the fastest.
2. Can I undo deleting rows? Yes, use Ctrl+Z or the Undo button.
3. Is there a way to prevent blank rows in the first place? Careful data entry and validation can help.
4. What if my data has hidden rows? Unhide them before removing blanks.
5. Can I use VBA to delete blank rows based on specific criteria? Yes, VBA provides flexibility for complex scenarios.
6. What if my data is in a table? Table filtering can simplify blank row removal.
7. Are there any online tools for removing blank rows? Yes, but ensure data security before uploading.
8. Will removing blank rows affect my formulas? Adjust formulas referencing deleted rows.
Tips & Tricks: Learn keyboard shortcuts for faster navigation and deletion. Experiment with different removal methods to find the one that best suits your needs.
Eliminating blank rows is an essential skill for any Excel user. It enhances spreadsheet performance, ensures data integrity, and improves overall readability. By mastering the techniques outlined in this guide, you'll transform your spreadsheets from chaotic landscapes into organized, efficient powerhouses. Start cleaning up your Excel sheets today and unlock the true potential of your data. Don’t let empty rows hold you back. Take control of your data and streamline your workflow for maximum efficiency. Clean data is happy data, and a happy spreadsheet makes for a happy analyst. Now go forth and conquer those blank rows!
Learn New Things Shortcut key to Delete Multiple Blank RowsColumns in - Trees By Bike
How To Remove Blank Rows In Excel Pivot Table - Trees By Bike
3 Ways To Remove Blank Rows In Excel Quick Tip - Trees By Bike
How To Get Rid Of Blank Rows In Excel Pivot Table - Trees By Bike
Excel Macro To Delete Rows With Blank Cells - Trees By Bike
How To Remove Rows With 0 Value In Power Query - Trees By Bike
How To Remove Empty Rows In Excel Using Vbscript at Maurice Lockett blog - Trees By Bike
Remove Blank Rows In Excel Delete Empty Columns And Sheets - Trees By Bike
How To Delete Blank Cells In Excel Remove Blank Rows And Column - Trees By Bike
Learn New Things Shortcut key to Delete Multiple Blank RowsColumns in - Trees By Bike
How To Delete Multiple Blank Rows In Excel - Trees By Bike
How to easily remove blank rows in Excel example - Trees By Bike
How To Remove Extra Excel Columns at Jessie Thomas blog - Trees By Bike
How To Get Rid Of Blank Lines In Excel - Trees By Bike
Power Bi Remove Blank Rows From Matrix - Trees By Bike