Is your Outlook inbox overwhelming? Do you struggle to locate specific folders amidst a sea of text? You're not alone. Many Outlook users find the default folder pane font size less than ideal. Fortunately, customizing the appearance of your Outlook folder pane, specifically the font size, is a simple yet powerful way to enhance your email management experience. This article will guide you through everything you need to know about controlling the appearance of your Outlook folder list, from basic adjustments to advanced techniques.
Imagine effortlessly navigating your inbox, quickly identifying the folders you need without straining your eyes. By adjusting your Outlook folder pane's text size, you can transform a cluttered and confusing email experience into a streamlined and efficient one. This seemingly small change can dramatically impact your productivity and reduce email-related stress.
While Microsoft Outlook doesn't offer a direct setting to change the folder pane font size, achieving this customization is surprisingly straightforward using Windows' system-level display settings. These settings influence the appearance of various elements across your operating system, including the text size within applications like Outlook. This approach ensures consistency across your digital workspace.
The ability to customize the text dimensions in the folder navigation area has been present in various iterations of Outlook, though the specific method may vary slightly depending on the Outlook version and operating system. This customization has always been a valuable feature, particularly for users with visual impairments or those who prefer larger text for easier readability.
A common issue related to the perceived "Outlook folder pane font size" is the inability to find a dedicated setting within Outlook itself. This often leads users to believe that customization is impossible. However, understanding the connection between system display settings and application appearance is key to achieving the desired folder pane text size adjustments.
Changing the display scaling in your operating system's settings impacts all applications, including Outlook's folder pane font size. For instance, increasing the scaling percentage makes text larger across the board, including within the Outlook folder list. This can be especially helpful for users with visual impairments or those working on high-resolution displays.
One benefit of adjusting your display scaling is improved readability. Larger text is easier on the eyes, reducing eye strain and making extended email sessions more comfortable. Another advantage is increased accessibility for individuals with low vision. Finally, customizing the folder list appearance allows for a more personalized and comfortable user experience.
Let's outline the steps to adjust the folder pane's appearance on a Windows system. Navigate to your system's display settings. You can typically find this by searching for "Display settings" in the Windows search bar. Once there, look for the "Scale and layout" section. Here, you can adjust the scaling percentage to increase or decrease the size of text, apps, and other items. Experiment with different percentages to find the optimal setting for your needs. This adjustment will impact the text size within Outlook's folder pane.
Best practices for managing your Outlook folder pane appearance include choosing a scaling percentage that balances readability and screen real estate, regularly reviewing your settings to ensure they still meet your needs, and considering using the compact navigation option within Outlook to further optimize space.
A common challenge is finding the right balance between folder pane text size and overall screen space. A larger font size might improve readability but reduce the number of visible folders. The solution is to experiment with different scaling percentages and utilize Outlook's compact navigation option to find the optimal balance.
Advantages and Disadvantages of Adjusting Display Scaling for Outlook Folder Pane Font Size
| Advantages | Disadvantages |
|---|---|
| Improved readability | Potential reduction in screen real estate |
| Increased accessibility | May require adjustments in other applications |
| Personalized user experience |
Frequently Asked Questions:
1. Can I change only the Outlook folder pane font size without affecting other applications? Generally, no. The system display scaling affects all applications.
2. What's the recommended scaling percentage? It depends on individual preferences and monitor size. Experiment to find what works best for you.
3. How do I access display settings on Windows? Search for "Display settings" in the Windows search bar.
4. Can I customize the folder pane font itself? No, the font is determined by the operating system's theme.
5. Will changing the scaling affect my email content font size? Yes, it will affect all text displayed within Outlook.
6. Does this work on Mac? While similar, the process on macOS involves different settings within System Preferences.
7. What if changing the scaling makes everything too big? Try a smaller increment or consider using Outlook's compact navigation.
8. Can I undo the changes? Yes, you can always revert to the default scaling percentage.
Tips and tricks: Restart Outlook after changing display settings for the changes to take effect fully. Consider using Outlook's "Compact Navigation" option for a more condensed view.
In conclusion, customizing the appearance of your Outlook folder pane, particularly by adjusting the font size via display scaling, is a crucial step towards achieving a more efficient and comfortable email experience. While a seemingly minor adjustment, it significantly impacts readability, accessibility, and overall productivity. By understanding the interplay between system display settings and Outlook's appearance, you can tailor your inbox to suit your specific needs. Take control of your inbox chaos and empower yourself with a streamlined and visually appealing email environment. Explore the display settings on your operating system today and discover the optimal folder pane appearance for your individual needs. Don’t hesitate to experiment with different scaling percentages and the compact navigation feature within Outlook to strike the perfect balance between readability and screen space utilization. A well-organized and easily navigable inbox is just a few clicks away.
How To Increase Font Size In Autocad 2022 - Trees By Bike
Enlarge font in the Reading Pane - Trees By Bike
How to Make Outlook Bigger Windows 10 - Trees By Bike
How To Increase Font Size In Outlook - Trees By Bike
How To Move Your Mail And Calendar Bar In Outlook - Trees By Bike
How to Change Font Size in Outlook Complete Guide 2024 - Trees By Bike
Change Default Font In Outlook - Trees By Bike
Outlook 2016 Folder Pane Spacing - Trees By Bike
How to change font size of folders in Outlook - Trees By Bike
How Do I Increase Font Size In Outlook 365 Reading Pane - Trees By Bike
Outlook 2013 Empty Folder Pane Issue Here - Trees By Bike
Reduce size of font on outlook 2016 for mac - Trees By Bike
How to increase font size in outlook 2016 inbox - Trees By Bike
How to change too small font in Outlook - Trees By Bike
How To Change Default Font Size In Outlook Email - Trees By Bike




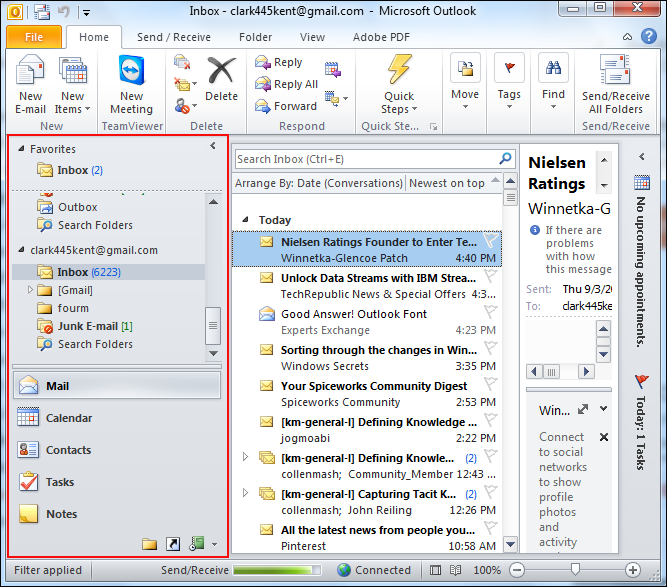




:max_bytes(150000):strip_icc()/save-5c8c12e2c9e77c0001ff0a85.jpg)




