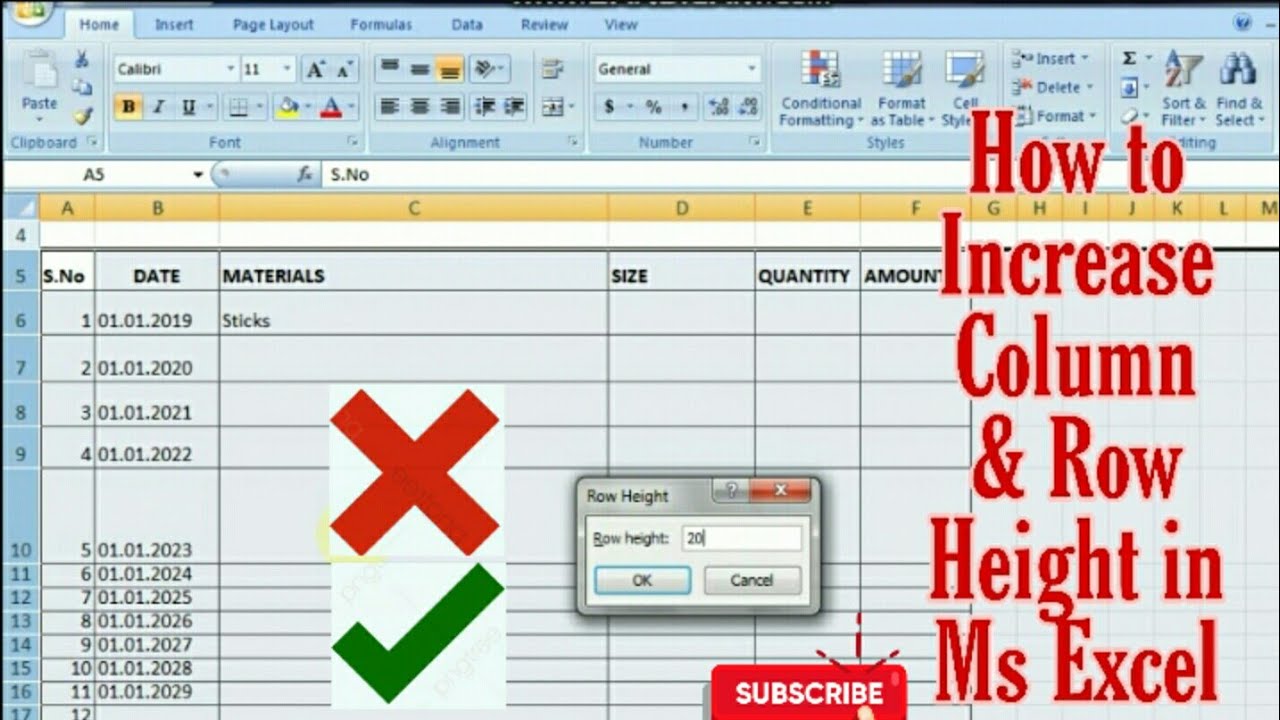Ever feel like your Excel spreadsheets are a chaotic jumble of overlapping text and hidden data? The culprit is often improperly sized rows. Mastering the art of Excel row height adjustment is key to transforming your spreadsheets from messy nightmares into sleek, informative displays.
Think of your spreadsheet as a curated gallery wall. Each row is a frame showcasing valuable information. If the frames are too small, the art is obscured. Too large, and the display becomes unwieldy. Properly fitting Excel rows to their content ensures every piece of data is presented perfectly.
Adjusting row heights in Excel isn't merely about aesthetics. It dramatically impacts readability and usability. Imagine trying to decipher a crucial financial report where key figures are truncated or a multi-line address is squeezed into a single row. Proper row sizing is fundamental for clear communication and effective data analysis.
This seemingly simple feature offers a surprising amount of control, allowing you to fine-tune your spreadsheet's appearance and functionality. From automatically adjusting row height based on content to manually setting precise dimensions, Excel provides the tools you need to achieve the perfect balance between compactness and clarity.
Whether you're a spreadsheet novice or a seasoned pro, this guide will equip you with the knowledge and skills to conquer row height adjustments, unlocking the full potential of your Excel spreadsheets. From basic techniques to advanced troubleshooting, we'll cover everything you need to know.
The functionality to adjust row heights has been a staple in spreadsheet software since its early days. It evolved from the need to display data of varying lengths clearly. Early spreadsheet programs had limitations, but as technology advanced, so did the flexibility of row height control.
Manually resizing rows involves selecting the row(s) and dragging the bottom border to the desired height. Auto-fitting adjusts the row height automatically to accommodate the tallest cell content. This is particularly useful for cells containing wrapped text.
One common issue is merged cells affecting row height. Another is dealing with hidden rows that can disrupt auto-fitting. Troubleshooting these scenarios is crucial for maintaining a consistent and well-formatted spreadsheet.
Benefits of Properly Fitted Rows:
1. Enhanced Readability: No more squinting at truncated data! Properly fitted rows ensure all information is visible, improving comprehension and reducing errors.
2. Improved Aesthetics: Well-sized rows create a polished and professional look, making your spreadsheets more presentable for reports and presentations.
3. Increased Efficiency: Easily access and analyze data without the frustration of hidden or truncated content, saving time and effort.
Step-by-Step Guide to Auto-Fitting Row Height:
1. Select the row(s) you want to adjust.
2. Double-click the bottom border of any selected row header.
Advantages and Disadvantages of Auto-Fitting
| Advantages | Disadvantages |
|---|---|
| Quick and easy | Can lead to excessive white space if content varies significantly |
| Ensures all content is visible | May not be suitable for all formatting preferences |
Best Practices:
1. Use auto-fit for quick adjustments, then fine-tune manually for optimal presentation.
2. Be mindful of merged cells, as they can affect row heights unexpectedly.
3. Consider using row height consistently for a cleaner look.
4. Unhide hidden rows before auto-fitting to ensure accurate adjustments.
5. Test your spreadsheet's appearance across different devices and screen resolutions.
FAQs:
1. How do I manually adjust row height? (Answer: Select the row, drag the bottom border)
2. What is auto-fit? (Answer: Automatically adjusts row height to content)
3. How do I fix row height issues with merged cells? (Answer: Adjust merged cell height manually)
4. Why is my auto-fit not working? (Answer: Check for hidden rows)
5. Can I set a default row height? (Answer: Yes, in Excel options)
6. How do I reset row height to default? (Answer: Select rows, right-click, Row Height, enter default value)
7. Can I copy row height formatting? (Answer: Yes, using Format Painter)
8. How can I fit all rows to the same height? (Answer: Select all rows, auto-fit one row)
Tips and Tricks:
Use the "Row Height" option in the Home tab for precise control.
In conclusion, mastering Excel row height is essential for creating clear, efficient, and visually appealing spreadsheets. From auto-fitting for quick adjustments to manual fine-tuning for precise control, understanding these techniques empowers you to present your data effectively. By implementing the best practices outlined here and addressing common challenges, you'll transform your spreadsheets from disorganized data dumps into powerful tools for communication and analysis. Remember, a well-formatted spreadsheet not only looks better but also improves readability, reduces errors, and enhances your overall productivity. Take control of your row heights, and unlock the true potential of your Excel spreadsheets today!
How Do I Increase The Height Of Cells In Excel on Sale - Trees By Bike
Row Height In Excel Vba - Trees By Bike
How To Increase Bar Graph Height In Excel - Trees By Bike
Excel keyboard shortcut row height - Trees By Bike
Excel Auto Fit Row Height for Wrap Text 4 Methods - Trees By Bike
Excel keyboard shortcut row height - Trees By Bike
şurub Amestecat deget excel row height auto adjust Reflecţie card Renaştere - Trees By Bike
Where Is Autofit In Excel How To Adjust Column Width And Row Height - Trees By Bike
Set row height in word 2010 - Trees By Bike
How to Auto Fit Row Height in Excel 5 Useful Ways - Trees By Bike
Excel row height fit text - Trees By Bike
The AutoFit Row Height is Not Working for Merged Cells in Excel - Trees By Bike
Change row height for auto fit mac excel - Trees By Bike
Excel AutoFit Row Height - Trees By Bike
ASAP Utilities for Excel - Trees By Bike