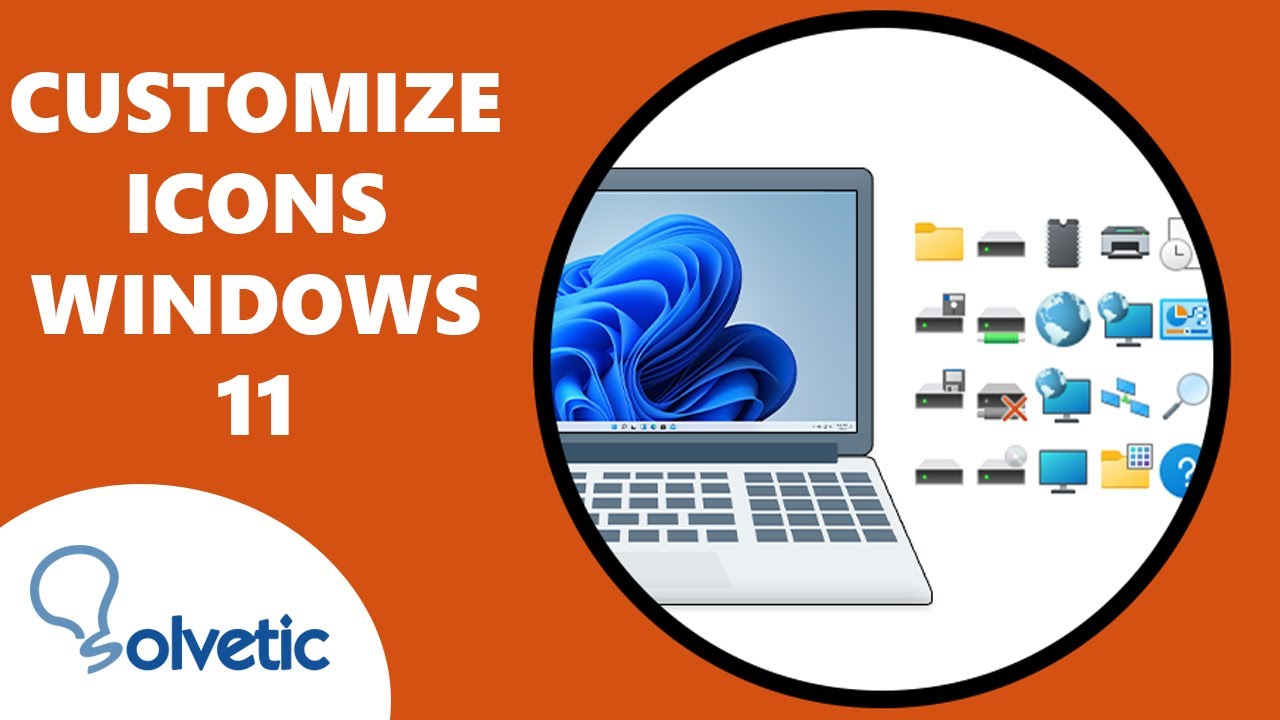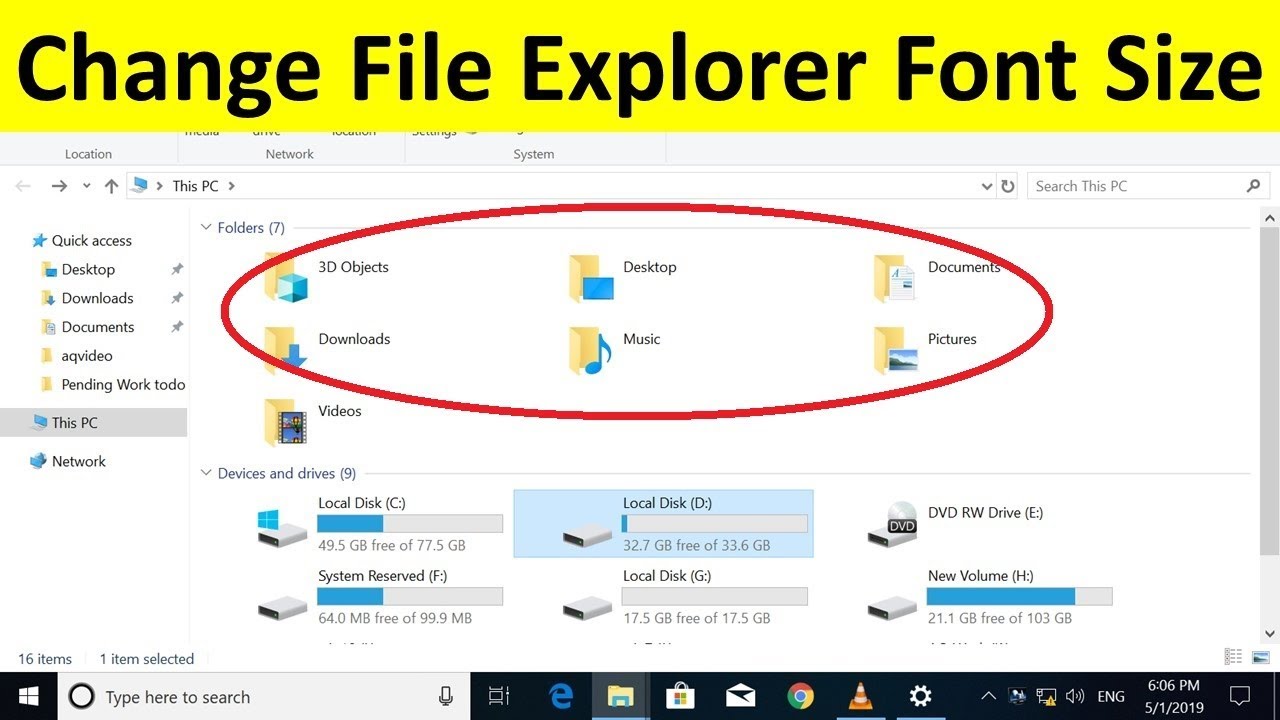Is your Windows 11 display a blur of microscopic characters? You're not alone. Many users find the default font sizes in Windows 11 too small, leading to eye strain, headaches, and overall frustration. This comprehensive guide will explore the issue of small font size in Windows 11, offering practical solutions, customization tips, and helpful resources to reclaim your visual comfort.
The shift to higher resolution displays has, ironically, sometimes led to smaller on-screen elements. While sharper, these elements can be difficult to discern, especially for those with less-than-perfect vision. Windows 11, despite its sleek design, isn't immune to this challenge. Understanding the underlying causes of this issue is the first step towards a solution.
Historically, operating systems have grappled with balancing screen real estate and readability. As display technology evolves, so too must the user interface. Windows 11 inherits this challenge, further complicated by the increasing diversity of devices, from compact tablets to large-screen monitors. The importance of addressing small font sizes lies in ensuring accessibility and a positive user experience. After all, technology should serve us, not strain us.
One primary issue related to small font sizes in Windows 11 is the default scaling setting. While designed to optimize content display on high-resolution screens, it can render text illegible for some users. Another factor is the variety of applications with varying font size controls, leading to inconsistencies across the system. Addressing these issues requires a multi-pronged approach, from system-wide adjustments to application-specific tweaks.
Let's define "font size" in the context of Windows 11. It refers to the height and width of characters displayed on your screen. This size is measured in points (pt), with larger point values representing bigger text. A simple example: increasing the font size from 10pt to 12pt makes the text more readable, particularly at higher resolutions.
Advantages and Disadvantages of Adjusting Font Size
| Advantages | Disadvantages |
|---|---|
| Improved readability | Potential for text overflow in some applications |
| Reduced eye strain | May require adjustments to individual application settings |
| Increased accessibility | Can slightly impact the overall aesthetic of the interface |
Best Practices for Managing Font Size in Windows 11:
1. Utilize Display Settings: Explore the "Display" settings in Windows 11 to adjust scaling and resolution for optimal readability.
2. Customize App-Specific Settings: Many applications offer their own font size controls. Check individual app preferences to fine-tune text display.
3. Employ Magnifier Tool: Windows 11's built-in Magnifier tool offers a temporary solution for enlarging specific areas of the screen.
4. Explore Ease of Access Settings: Dive into the "Ease of Access" settings to discover further customization options for text size, cursors, and other visual elements.
5. Consider High Contrast Themes: Experiment with high contrast themes to enhance text visibility against the background.
Frequently Asked Questions (FAQs):
1. How do I change the system-wide font size in Windows 11? (Answer: Navigate to Display settings in System Settings.)
2. Can I change the font size in specific apps? (Answer: Many apps offer individual font size controls within their settings.)
3. What is the recommended font size for Windows 11? (Answer: This varies depending on individual preferences and screen size, but a scaling factor of 125% is a good starting point.)
4. How can I make the on-screen keyboard bigger? (Answer: Adjust the on-screen keyboard size within its settings.)
5. Does changing font size affect resolution? (Answer: No, changing font size does not directly impact screen resolution.)
6. What are some good high contrast themes for Windows 11? (Answer: Explore the available themes in the Personalization settings.)
7. Can I change the font style in Windows 11? (Answer: Yes, you can change the system font, but it's generally not recommended as it can affect application compatibility.)
8. How can I reset the font size to the default in Windows 11? (Answer: Revert the scaling setting in Display settings back to 100%.)
Tips and Tricks: Use the keyboard shortcut Windows Key + "+" to zoom in and Windows Key + "-" to zoom out for quick adjustments. Experiment with different font sizes and scaling options to find the perfect balance for your needs. Regularly take breaks from screen time to reduce eye strain.
In conclusion, managing font size effectively is crucial for a comfortable and productive Windows 11 experience. By understanding the factors contributing to small font sizes and utilizing the available customization options, you can transform your digital workspace into a visually accessible and enjoyable environment. Don't let tiny text hinder your productivity. Take control of your display and reclaim your visual comfort. Explore the settings, experiment with different options, and discover the perfect font size that empowers you to navigate Windows 11 with ease and clarity. Prioritizing visual comfort is an investment in your well-being and digital efficiency. Start optimizing your display today!
Fontdoc fonts are too small - Trees By Bike
font size too small windows 11 - Trees By Bike
font size too small windows 11 - Trees By Bike
font size too small windows 11 - Trees By Bike
font size too small windows 11 - Trees By Bike
font size too small windows 11 - Trees By Bike
Wallpaper Painter on Tumblr - Trees By Bike
adidas Five Ten Freerider Pro Canvas BCA Mountain Bike Shoes - Trees By Bike
Can you make text smaller on windows 7 - Trees By Bike
Windows 11 Font Size Too Big - Trees By Bike
OQQ Womens 3 Piece Long Sleeve Tops Crew Neck Stretch Fitted - Trees By Bike
font size too small windows 11 - Trees By Bike
font size too small windows 11 - Trees By Bike
Gildan Mens Heavy Cotton T - Trees By Bike
Windows Fixed Width Fonts - Trees By Bike