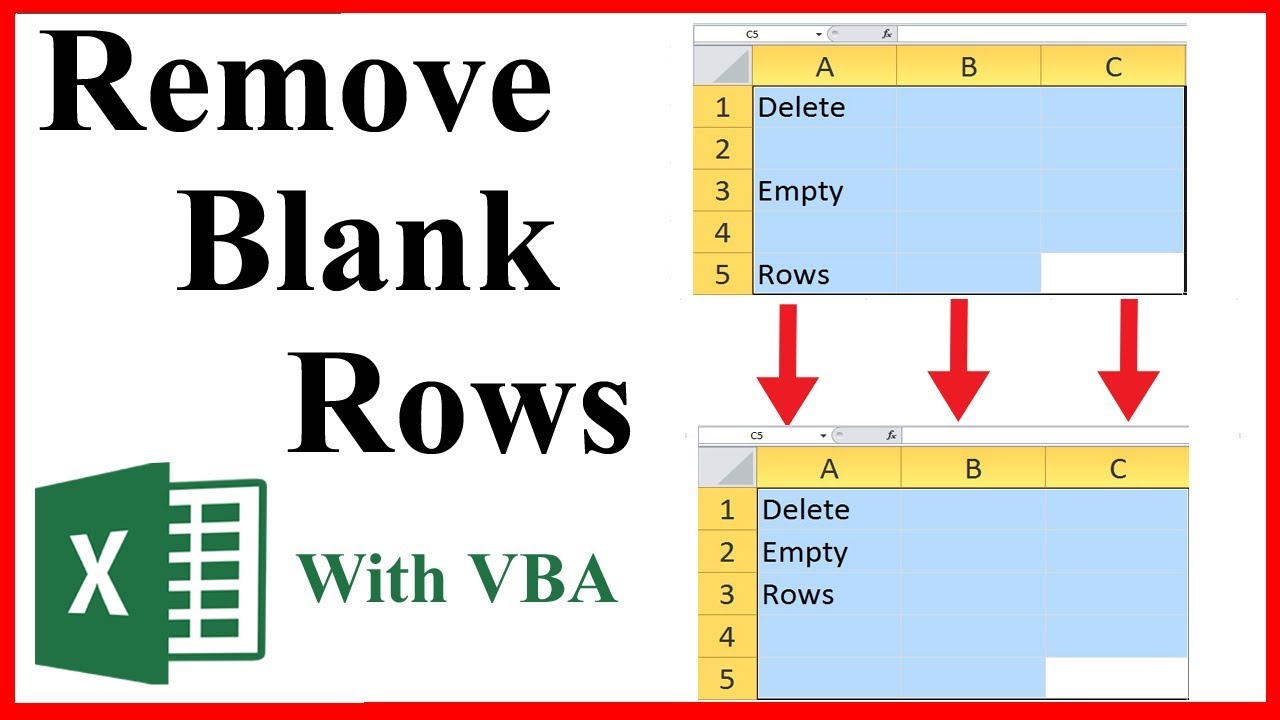Dealing with massive datasets in Excel can feel like navigating a digital jungle. Unwanted blank rows are like vines, tripping you up and slowing down your progress. This article explores how to eradicate these digital weeds and optimize your Excel workflow. Clearing out empty rows is more than just a cosmetic improvement; it's about unlocking the true potential of your spreadsheet data.
Imagine trying to analyze sales figures riddled with gaps or build a pivot table from a dataset cluttered with empty rows. It's a frustrating experience, leading to inaccurate calculations and wasted time. Eliminating blank rows in Excel streamlines your data, enhances accuracy, and significantly boosts efficiency. This seemingly simple action is a crucial step towards unlocking the true power of your spreadsheets.
From the early days of spreadsheet software, managing blank rows has been a persistent challenge. As datasets grow larger and more complex, the impact of these empty rows becomes even more pronounced. Initially, manual deletion might suffice. However, as spreadsheets scale, the need for automated solutions becomes critical. Today, Excel offers a range of powerful tools and techniques for efficiently purging blank rows, allowing users to focus on analysis rather than data cleanup.
The significance of deleting empty rows is deeply tied to the fundamental principles of data integrity and efficient data analysis. Blank rows skew calculations, distort charts and graphs, and make it difficult to create meaningful reports. Removing them is essential for maintaining accurate records, conducting reliable analysis, and presenting clear, concise information.
Let's define what we mean by "blank rows" in Excel. A row is considered blank if all its cells within the used range of your spreadsheet are empty. This means no formulas, no hidden characters, and no formatting applied to any cell within the row. Eliminating these blank rows is a crucial pre-processing step for many data operations, including sorting, filtering, and creating pivot tables.
Benefits of Removing Blank Rows:
1. Improved Performance: Large spreadsheets burdened with empty rows consume unnecessary memory and processing power. Deleting them dramatically improves file size and responsiveness.
2. Enhanced Analysis: Clean, concise datasets free from blank rows allow for accurate calculations, insightful charts, and meaningful pivot table analysis.
3. Streamlined Data Management: Tidying up your spreadsheets by eliminating blank rows makes data manipulation, sorting, and filtering significantly easier.
Step-by-Step Guide to Removing Blank Rows:
1. Select the entire data range containing blank rows.
2. Go to the "Data" tab and click on "Sort & Filter."
3. Click "Filter." Dropdown arrows will appear in the header row.
4. Click the dropdown arrow in any column and unselect "(Blanks)." Click "OK."
5. Select all the visible rows (which are now only the rows with data).
6. Right-click and choose "Delete Rows."
7. Clear the filter by clicking the "Filter" button again.
Advantages and Disadvantages of Removing Blank Rows
| Advantages | Disadvantages |
|---|---|
| Improved performance | Risk of accidental deletion if not careful |
| Enhanced analysis accuracy | Can be time-consuming in very large datasets without automation |
Best Practices:
1. Always save a copy of your original spreadsheet before making any changes.
2. Double-check your filters to ensure you are only deleting truly blank rows.
3. Consider using VBA macros for automating the process in frequently used spreadsheets.
4. Be mindful of formulas that may reference seemingly blank cells. Deleting rows can disrupt these formulas.
5. Explore alternative methods such as Go To Special for different scenarios.
FAQ:
1. Why is my Excel file so slow? Empty rows can significantly bloat file size and impact performance.
2. Can I recover deleted rows? Use the "Undo" feature immediately after deletion, or if you have autosave enabled, restore a previous version.
3. What's the quickest way to delete blank rows in a large dataset? Using the filter method, or VBA macros for automation.
4. Are there any alternative methods for eliminating blank rows? Yes, Go To Special, filtering, and VBA scripting.
5. Why are my formulas broken after deleting blank rows? Formulas might have been referencing deleted cells. Adjust formulas accordingly.
6. How can I prevent blank rows in the future? Improve data entry practices and validation rules.
7. Is it safe to delete blank rows? Yes, provided you have a backup and double-check your actions.
8. Can I remove blank rows in a specific range only? Yes, select the specific range before applying the filtering method.
Tips and Tricks:
For repetitive tasks, recording a macro can significantly speed up the blank row removal process. Consider using the "Go To Special" feature, which allows you to select all blank cells within a range for quicker deletion.
In conclusion, eradicating blank rows in Excel is a crucial step in maintaining data integrity, optimizing spreadsheet performance, and unlocking the true potential of your data analysis capabilities. By implementing the techniques and best practices outlined in this article, you can significantly enhance your Excel efficiency and transform your spreadsheets from cumbersome data jungles into sleek, efficient analysis machines. This seemingly simple action of removing blank rows can have a profound impact on your workflow, allowing you to focus on insights and decision-making rather than wrestling with unwieldy spreadsheets. Start decluttering your data today and experience the difference! Take control of your spreadsheets, and empower yourself with clean, concise, and effective data management. Don't let blank rows hold your data hostage—liberate your spreadsheets and unleash their true power.
How To Remove Unused Range In Excel at Cameron Livingston blog - Trees By Bike
Power Bi Remove Blank Rows From Matrix - Trees By Bike
Quickly Remove Or Delete All Empty Rows And Columns From All Tables In - Trees By Bike
How to delete blank rows in Excel - Trees By Bike
Delete All Empty Columns In Excel Vba - Trees By Bike
How To Remove Empty Rows In Excel Using Vbscript at Maurice Lockett blog - Trees By Bike
How To Remove Empty Rows In Excel At The Bottom - Trees By Bike
How To Remove Blanks In Excel Pivot Table - Trees By Bike
Delete Blank Rows In Excel Using Python - Trees By Bike
Delete Blank Rows In Excel Using Python - Trees By Bike
How to easily remove blank rows in Excel example - Trees By Bike
Remove Blank Rows In Excel Delete Empty Columns And Sheets - Trees By Bike